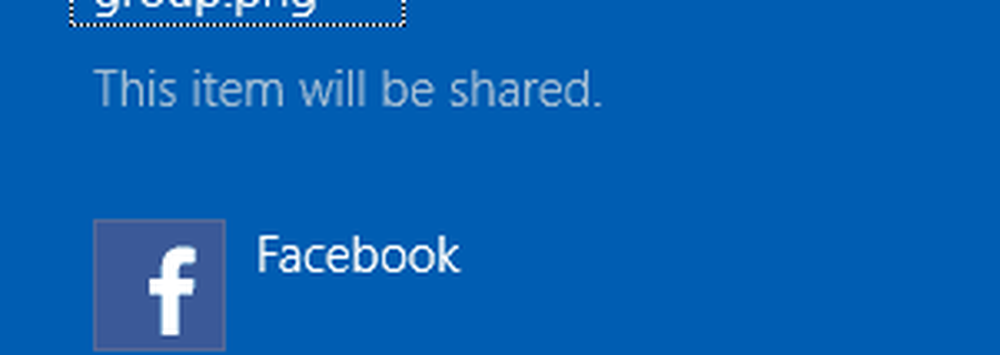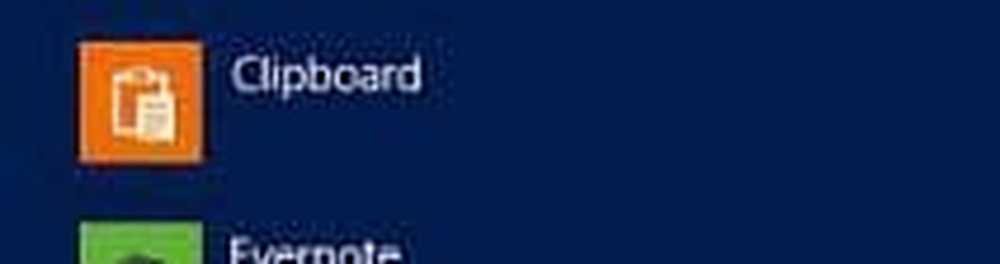Come utilizzare la funzione Cronologia in Windows 10
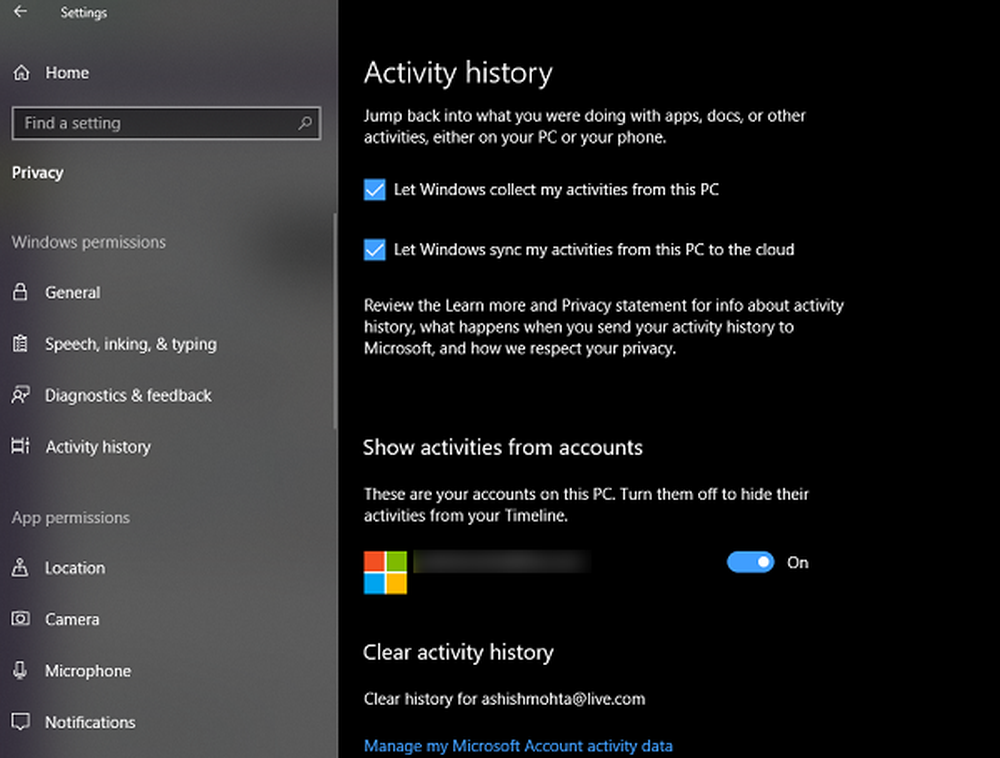
Il Sequenza temporale è la funzionalità più interessante e attesa di Windows 10 in dotazione Windows 10 v1803. Una volta abilitata, questa funzione terrà traccia di ciò che hai fatto su Windows 10, i file a cui accedi, i browser, le cartelle, le app e così via. Immagina che questo abbia la cronologia del tuo browser che tiene traccia di dove sei stato, e puoi tornare subito indietro a quella particolare app o file da lì.
Funzionalità Timeline di Windows 10
Una volta aggiornato l'aggiornamento di Windows 10 a Spring Creators, vedrai una nuova icona proprio accanto alla casella di ricerca di Cortana. Sembrerà un paio di piccoli rettangoli impilati uno sopra l'altro. Clicca su quello.
Se riesci a vedere una schermata vuota con accesso Multi-Desktop in cima, non essere sorpreso. La cronologia diventa efficace con il tempo mentre usi il tuo PC per un po 'di tempo.
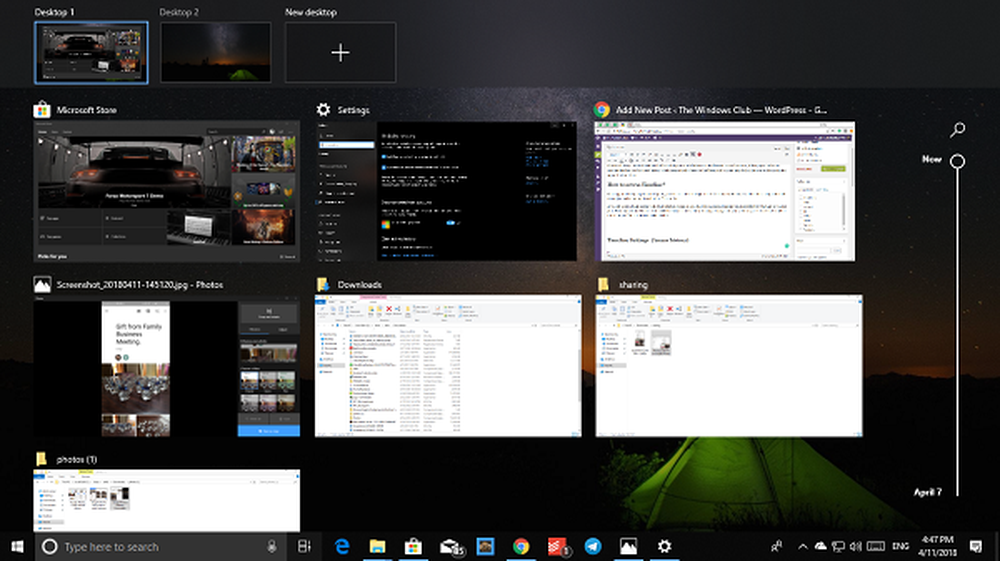
Il momento migliore per ricontrollare il Tempo sarà dopo un giorno di utilizzo, e sarai sorpreso di vedere quanto ti tiene traccia.
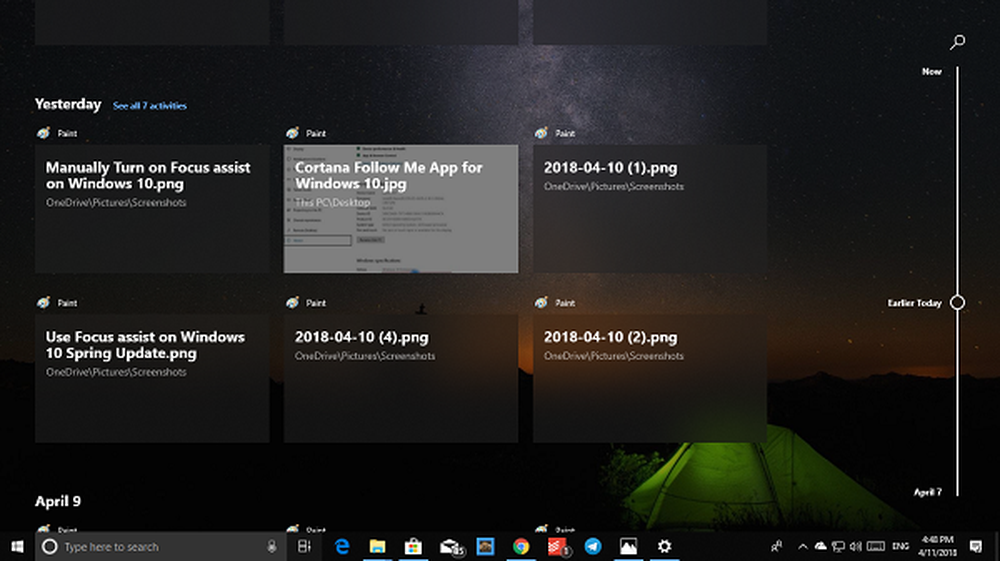
Ora, se stai indovinando che è quasi come Task View che era disponibile in Windows 10 Creators Update, allora hai capito bene. La cronologia degli accessi, la vista delle attività, le caratteristiche della timeline sono ora combinate in una sola.
Impostazioni della timeline (cronologia degli accessi)
La cronologia fa un passo avanti. Se disponi di più PC e i tuoi file rimangono nel cloud, puoi accedervi da qualsiasi PC con il tuo account. La timeline può sincronizzare le attività tra PC sincronizzandosi con cloud e rendendoli disponibili su un altro PC. Personalmente, è la mia caratteristica preferita che ora posso davvero raccogliere da dove avevo lasciato il mio lavoro.
Vai su Impostazioni> Privacy> Cronologia delle attività. Qui puoi scegliere di disabilitare le attività di sincronizzazione della timeline nel cloud e puoi vederle sullo stesso PC e da nessun'altra parte. Microsoft limita inoltre la registrazione della cronologia delle attività per durare quattro giorni anziché 30 giorni quando si sceglie di disattivare la sincronizzazione cloud.
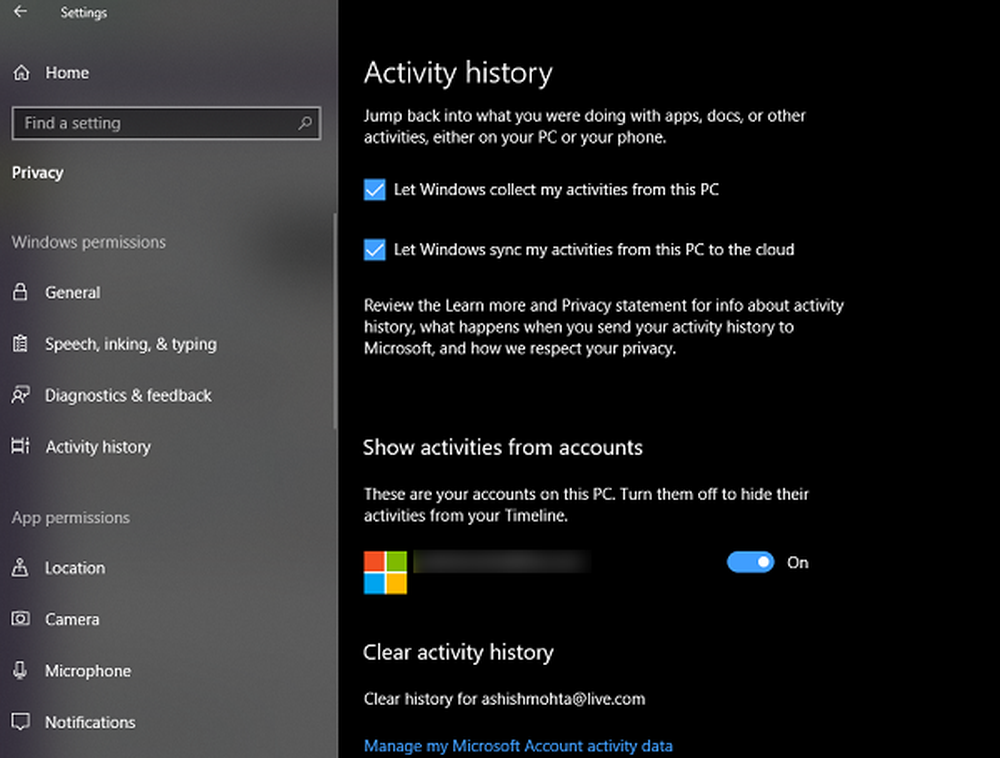
Se si dispone di più account sul PC, è possibile scegliere di disattivare la linea temporale per tali account.
Come rimuovere elementi dalla cronologia
La linea temporale ti consente di rimuovere ciò che non vuoi che ricordi. Quando si tratta di una timeline, per le app, basta passare il mouse sopra l'angolo in alto a destra di tale elenco e dovresti vedere un'opzione per chiudere. È interessante notare che mentre è possibile chiudere le app, non è possibile rimuoverle.

Per i file, dovrai fare clic con il tasto destro e scegliere di rimuovere. Se si desidera rimuovere un particolare elenco di file in particolare da un giorno, è possibile scegliere l'opzione "deselezionare da precedenti oggi" o "deselezionare da ieri" o "deselezionare dal 9 aprile".
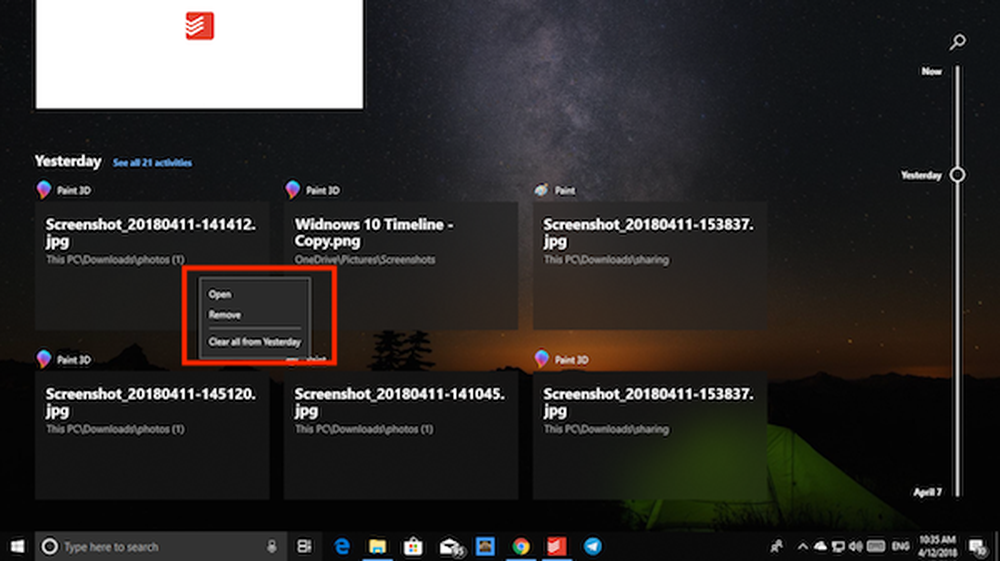
Quando hai più di 6 attività in una timeline, ottieni un link sulla timeline che sarà etichettato come "Vedi tutte le 21 attività". Fare clic su questo e si espanderà in una linea temporale dettagliata che mostra le attività da ogni ora. Puoi anche scegliere di visualizzare solo attività principali tornare indietro.
MANCIA: Questo post ti mostrerà come nascondere i suggerimenti nella timeline.
Disabilita funzionalità Timeline di Windows 10
Per disabilitare la linea temporale, apri Impostazioni> Privacy> Cronologia attività. Qui deseleziona Consenti a Windows di raccogliere le mie attività da questo PC.
Timeline e desktop multipli / virtuali
Microsoft ha implementato la linea temporale in modo tale che ogni desktop abbia la propria linea temporale. L'unica cosa comune tra tutte le timeline è che condividono i file tra di loro. Quindi non importa su quale desktop hai aperto il file, verrà visualizzato su tutte le timeline. Tuttavia, le app sono limitate ai singoli desktop.
Quando fai clic con il pulsante destro del mouse su una delle app, quando sulla timeline, ottieni le seguenti opzioni:
- Scatta le app a destra e a sinistra.
- Sposta le applicazioni su un desktop diverso.
- Mostra questa finestra su tutti i desktop
- Mostra finestre da questa app su tutti i desktop.
Mentre i primi due sono chiari, gli ultimi due hanno bisogno di un po 'di spiegazione. Quando si sceglie Mostra questa finestra su tutti i desktop, l'app sarà disponibile su tutti i desktop. Questo è come mettere le app per essere disponibili su tutti i desktop e non cambia automaticamente il desktop.
Se si sceglie Mostra finestre da questa app su tutti i desktop, allora anche altre istanze dell'app diventeranno disponibili sui desktop delle app. Prendiamo Edge come esempio qui. Se sono presenti più istanze di Edge aperte in un desktop e sono disponibili "Mostra questa finestra su tutti i desktop", quindi quelle istanze non saranno disponibili lì, ma non appena si abilita l'opzione Mostra finestre da questa app su tutti i desktop, saranno disponibili anche tutte quelle.
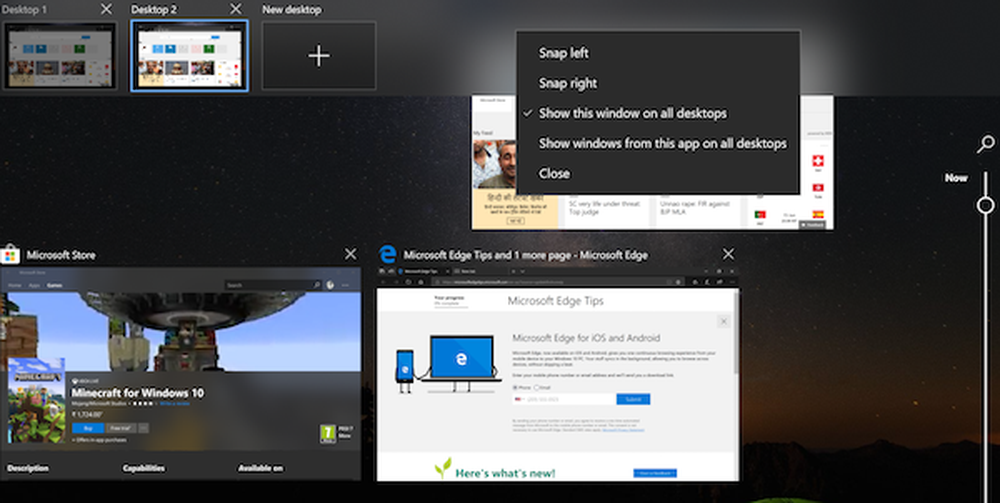
Sul desktop 2, ho due istanze di Edge. Mentre sul desktop 1, ne ho uno. Dopo aver abilitato la seconda opzione, tutte le istanze di Edge diventano disponibili anche su Desktop One.
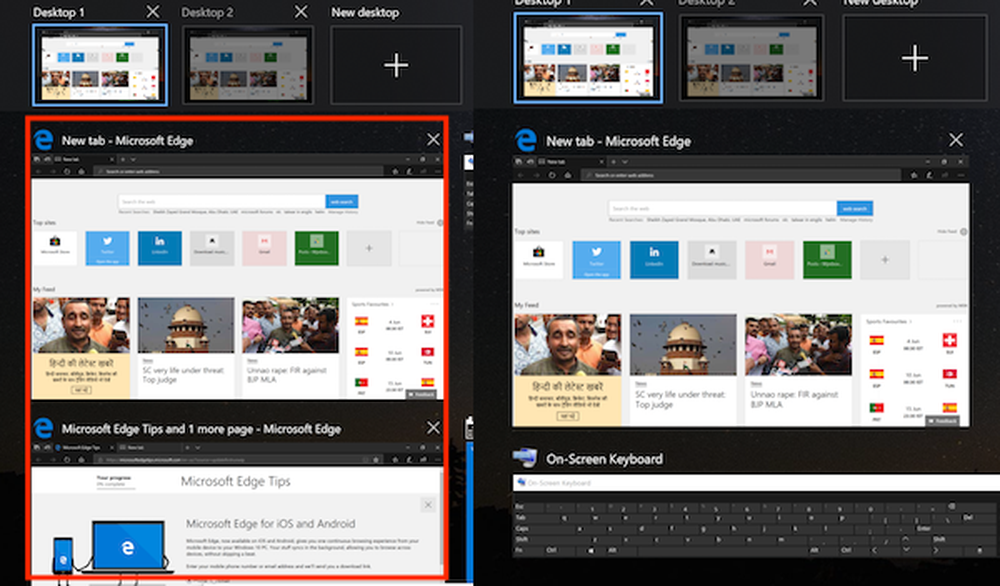
Se tutto questo ti sembra familiare, allora hai ragione. Le funzionalità di Virtual Desktop fanno ora parte della timeline.
Limitazioni della funzione Timeline
La cronologia funziona meglio con i prodotti o le app Microsoft dello store. Se utilizzi Firefox o Chrome come browser predefinito, la cronologia potrebbe non tenerne traccia in modo accurato. Sarà lo stesso con i lettori PDF o un'altra categoria di software. Le app di Windows Store, tuttavia, sono tracciate correttamente.
Spero ti piaccia usare questa nuova funzionalità.
Questo post può aiutarti se la funzione Timeline non funziona in Windows 10.