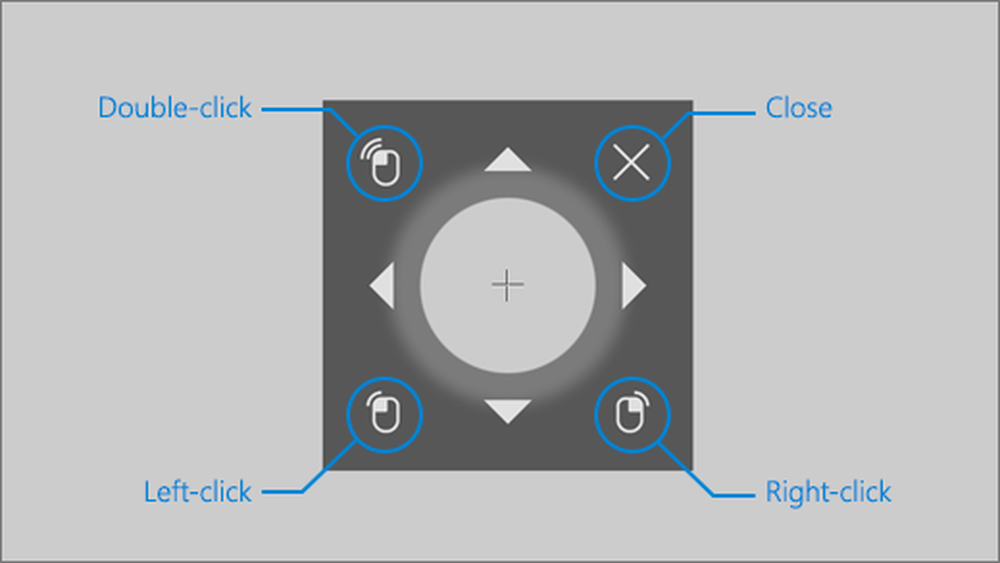Come utilizzare la funzionalità Controllo Oculare in Windows 10
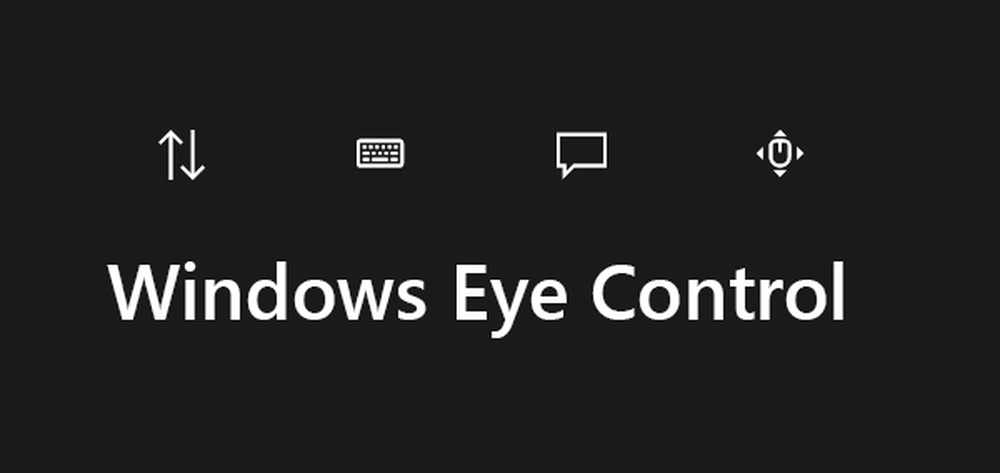
Windows 10 v1803 ha introdotto una nuova funzionalità, la tecnologia eye-tracking, che consente di controllare il cursore del mouse, digitare utilizzando la tastiera su schermo e comunicare anche con le persone che utilizzano la sintesi vocale. Destinato a un pubblico che necessita di assistenza speciale, questa funzione utilizza una speciale fotocamera basata su hardware per ottenere questo risultato. In questa guida impareremo come usare Controllo degli occhi di Windows nel Windows 10.
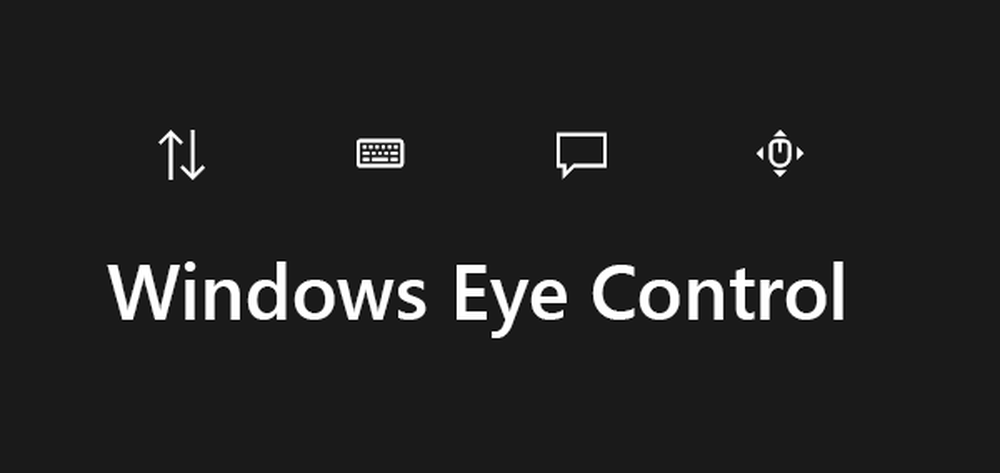
Elenco dei dispositivi di controllo degli occhi supportati:
Come ho detto sopra, questa funzione utilizza hardware speciale e ci sono solo pochi dispositivi compatibili. Include hardware di EyeTech e Tobii. Mentre EyeTech elenca solo TM5 Mini, Tobii include Eye Tracker 4C, EyeX, Dynavox PCEye Plus, EyeMobile Mini e Plus, PCEye Mini ed Explore e I-Series+.
Il dispositivo cerca di capire dove si sta guardando lo schermo e poi si trasforma in un cursore del mouse. Successivamente, mentre muovi gli occhi, può capire i cambiamenti.
Abilita il controllo visivo in Windows 10
Mentre è ancora in beta, Eye Control può essere abilitato andando a impostazioni > Facilità di accesso > Controllo oculare e selezionare Attiva il controllo degli occhi. Questo aprirà LaunchPad che è come un pannello di controllo da cui è possibile eseguire varie funzioni come il tasto destro del mouse, il tasto sinistro del mouse, la vista delle attività e altro.
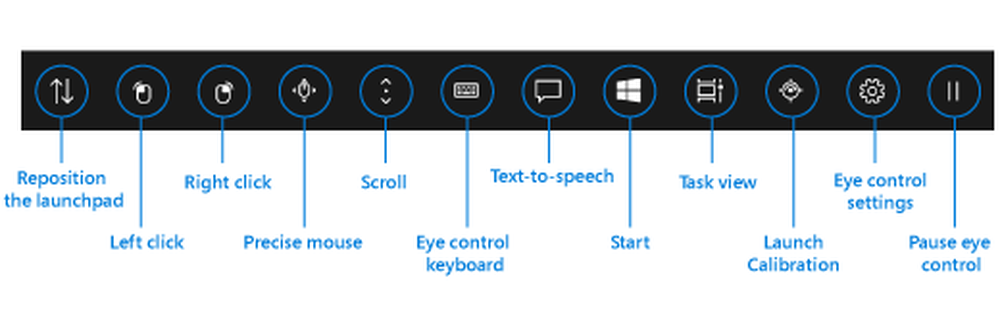
Come controllare il mouse usando Eye Control
- In primo luogo, soffermarsi a guardare il Mouse preciso pulsante sul launchpad.
- Quindi guarda la schermata in cui vuoi posizionare il cursore del mouse.
- Una volta che il cursore si trova nella posizione corretta, è possibile selezionare le azioni del mouse.
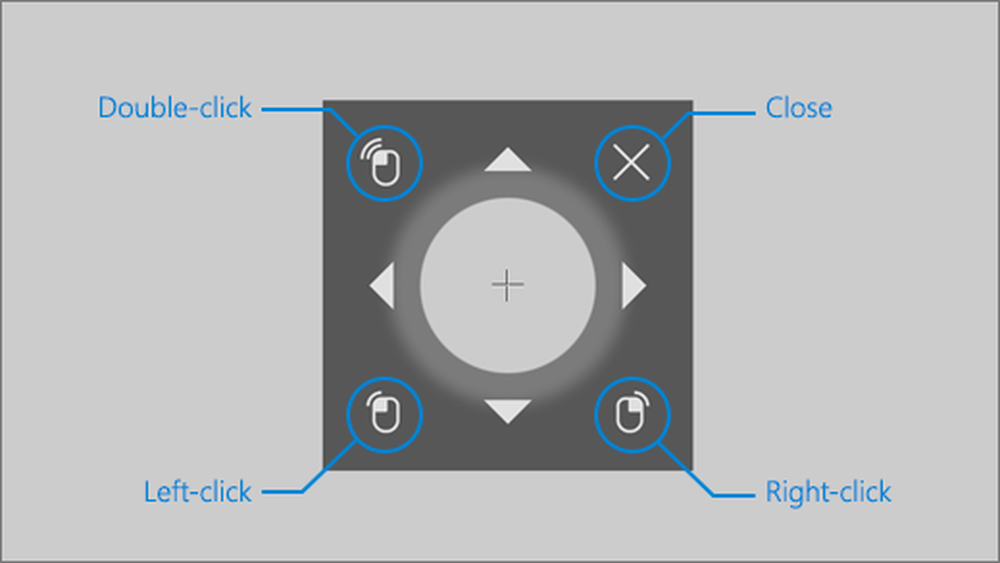
- Puoi fare lo stesso in ordine inverso per selezionare le opzioni da destra o da sinistra.
- Quando guardi fuori dallo schermo, l'azione viene annullata.
Come scorrere / ingrandire le pagine Web e le app utilizzando Eye Control
Per scorrere, è necessario soffermarsi sul pulsante di scorrimento sul launchpad. Una volta attivato, quando si guarda in basso, e su di esso scorre di conseguenza. Puoi scorrere verso sinistra o verso destra allo stesso modo. Questa parte è un po 'complicata però. Più a lungo ti soffermerai su uno di questi pulsanti, più velocemente scorrerai. Quindi quando hai bisogno di fermarti, guarda fuori schermo
Come digitare usando la tastiera Eye Control
Seguendo di nuovo lo stesso processo, soffermati sul pulsante della tastiera sul launchpad, quindi soffermati sui caratteri che desideri digitare. Tuttavia, assicurati di avviare la tastiera del software quando lo usi. I suggerimenti di testo funzionano meglio in questo caso, quindi assicurati di guardarli per selezionarlo. A partire da ora, il controllo visivo supporta solo il layout di tastiera inglese americano.
Eye Control ti consente anche di scrivere forme. Aumenta la velocità rispetto a questo metodo insieme alla previsione del testo. Dovrai dimorare al Forma di scrittura passare per accenderlo.
Come configurare e modificare le impostazioni del controllo degli occhi
Ci vorrà del tempo per abituarsi e Microsoft ha offerto le giuste opzioni per configurare il tempo di permanenza per tutti loro. Per cambiarli, soffermati sulle impostazioni del controllo degli occhi sul launchpad. È possibile modificare le seguenti impostazioni:
- Digitando il tempo di permanenza. Imposta il tempo di sosta per lettere, numeri e simboli.
- Tempo di permanenza generale. Impostare iltempo di sosta per i tasti funzione, le previsioni delle parole e i controlli del cursore del mouse.
- Forma di scrittura. Attiva e disattiva la scrittura della forma.
- Mantieni il cursore. Attiva un cursore che mostra dove puntano gli occhi quando soffri su funzioni di controllo degli occhi come il launchpad.
Usa Text to Speech con Eye Control
Se desideri leggere ciò che è scritto sullo schermo, puoi usare il tasto text to speech sul launchpad. Abitare sul Text-to-speech pulsante sul launchpad. Quindi utilizzare la tastiera per digitare le frasi e selezionare il Giocare pulsante per farli leggere ad alta voce. Puoi cambiarli ogni volta che ti soffermi sopra.
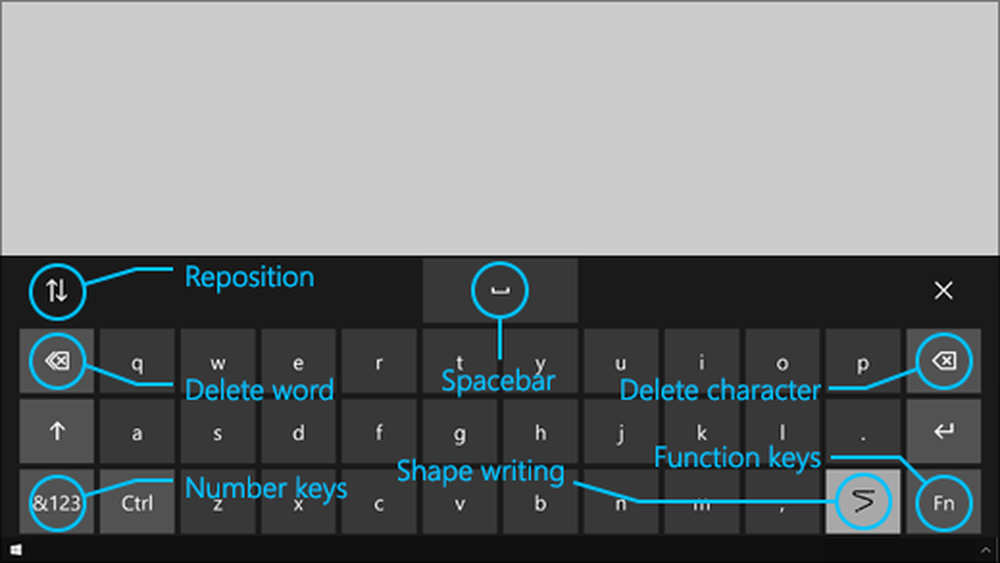
Detto questo, potresti dover configurare le impostazioni del tuo discorso, specialmente la voce. Vai a Inizio > impostazioni > Tempo e lingua > Parla e scegli una voce dal menu sotto Text-to-speech.
Limitazioni del controllo oculare:
I migliori risultati per il controllo dell'occhio si presentano quando non si è in condizioni estreme, inclusa la luce del sole, poiché non è in grado di localizzare la posizione degli occhi. Anche questo cambia leggermente quando si usano occhiali e il colore degli occhi, la dimensione degli occhi o la forma degli occhi. Anche gli amanti della privacy dovrebbero sapere che al momento Microsoft non raccoglie, archivia o condivide le informazioni di tracciamento degli occhi. Windows Eye Control non è supportato in Windows 10 S.
fonte: Microsoft.