Come utilizzare gli spazi di archiviazione in Windows 10

La tecnologia Windows Home Server Drive Extender è stata interrotta, ma il suo concetto è stato preservato e migliorato nella nuova funzionalità di Windows chiamata Spazi di archiviazione. Con Storage Spaces, è possibile raggruppare i dischi fisici piscine, e queste pozze vengono poi incise spazi, che sono formattati con un normale sistema di file e vengono utilizzati giorno per giorno proprio come i dischi normali. Questi dischi possono essere collegati tramite USB, SATA o SAS. Questa funzionalità porta la sicurezza del RAID e consente di espandere lo spazio per archiviare i file, il tutto a un costo inferiore.
La funzione offre due servizi di base:
- Ridondanza dei dati:Garantisce che ci siano almeno due copie di dati, ognuno dei quali vive su un disco diverso, contribuendo a prevenire qualsiasi perdita accidentale di dati nel caso in cui si verifichi un errore del disco rigido. Ad esempio, è possibile salvare i file su due o più unità in modo che il file rimanga sicuro anche in caso di guasto dell'unità.
- Un singolo pool di storage: Aiuta a riunire diverse unità fisiche in un'unica unità logica. In breve, organizza i dischi fisici nei pool di archiviazione, che possono essere facilmente espansi semplicemente aggiungendo dischi ma gestiti come una singola entità.
Configura spazi di archiviazione in Windows 10/8
Per creare un pool e uno spazio speculare, vai al 'Pannello di controllo'. Premi Win + X per visualizzare il menu delle attività energetiche e da lì, scegli "Pannello di controllo". Successivamente, fai clic su "Sistema e sicurezza", quindi su "Spazi di archiviazione".
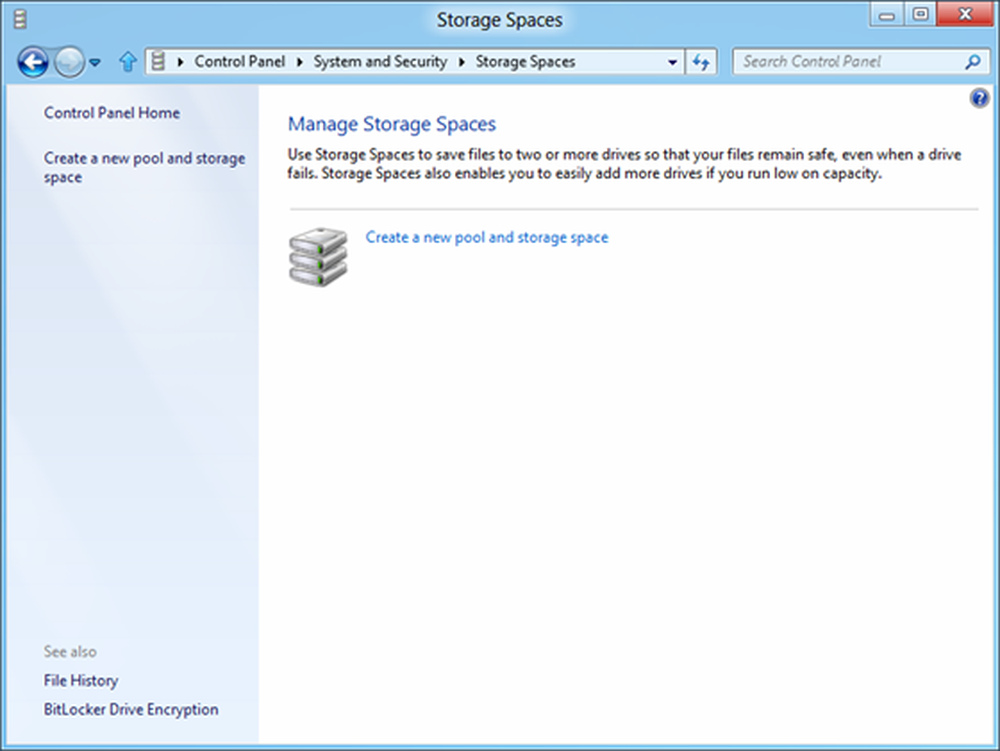
Quando viene visualizzata una finestra, seleziona l'opzione "Crea un nuovo pool e spazio di archiviazione". Quindi, selezionare le unità per creare un pool di archiviazione. Ricorda, se le unità selezionate contengono file, le perderai tutte e non saranno in grado di recuperarle dal Cestino.
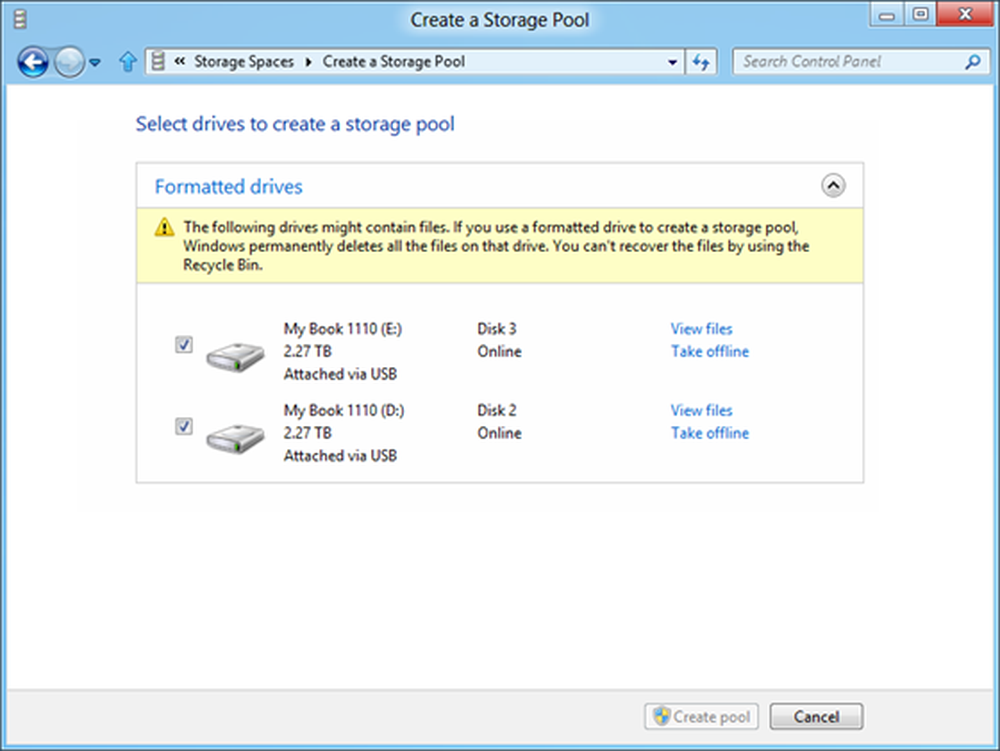
Quindi, selezionare un nome, un layout e una dimensione per lo spazio di archiviazione.
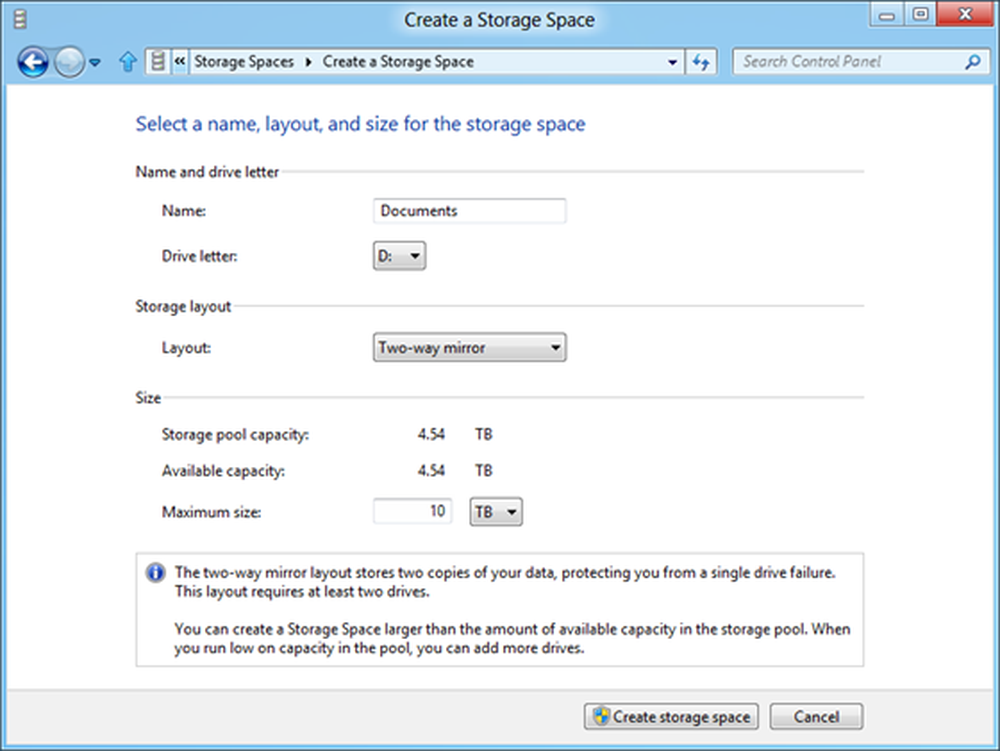
Per aggiungere più dischi al pool corrente, è sufficiente selezionare le unità da aggiungere e premere l'opzione 'Aggiungi unità'.
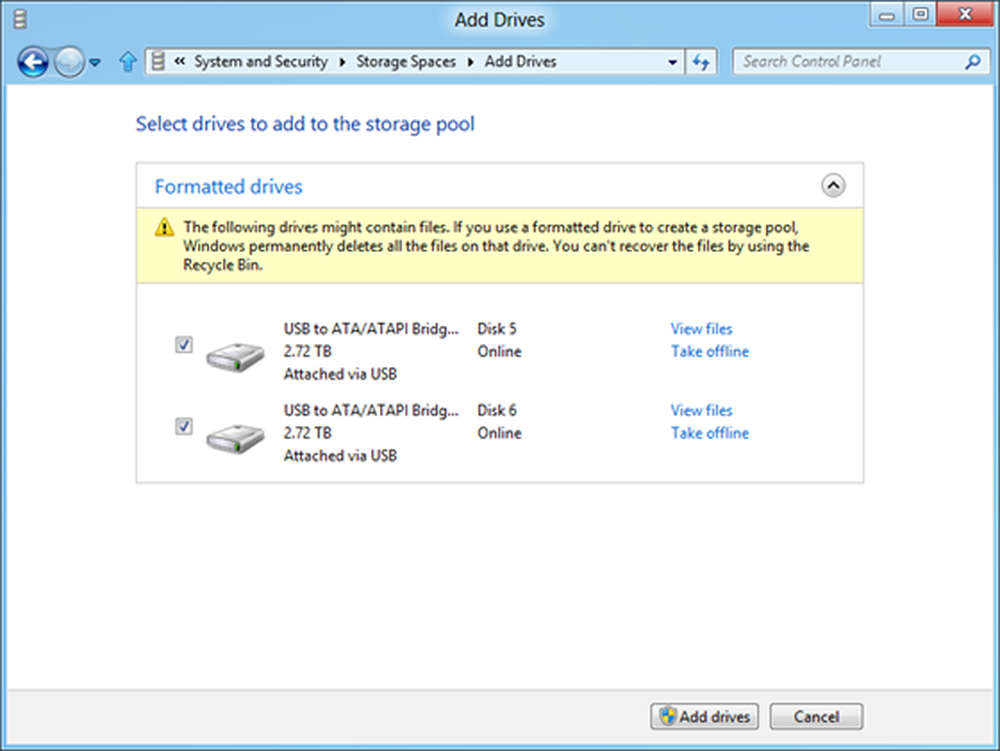
Poco dopo, osserverai il processo di creazione di un pool in corso. Qui, puoi rinominare la piscina se lo desideri anche tu.

Per creare uno spazio di parità aggiuntivo, fai clic su "Crea uno spazio carenza e quindi scegli" Parità "dalle opzioni di layout.
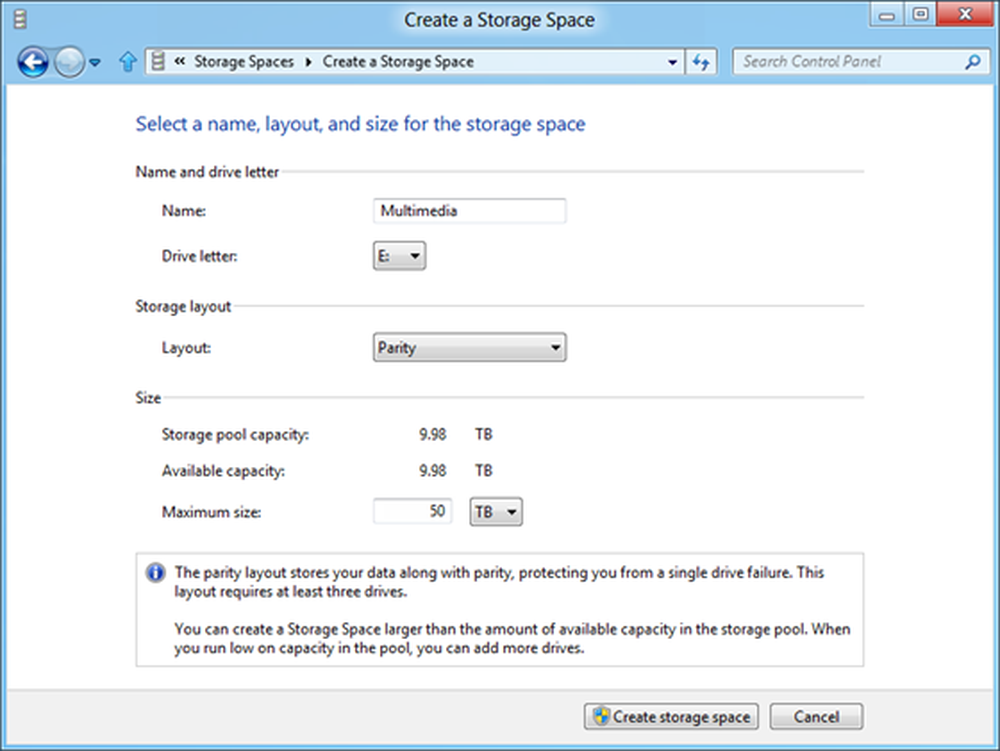
Durante la creazione di un pool di archiviazione, se esaurisci la capacità visualizzerai una notifica come questa:
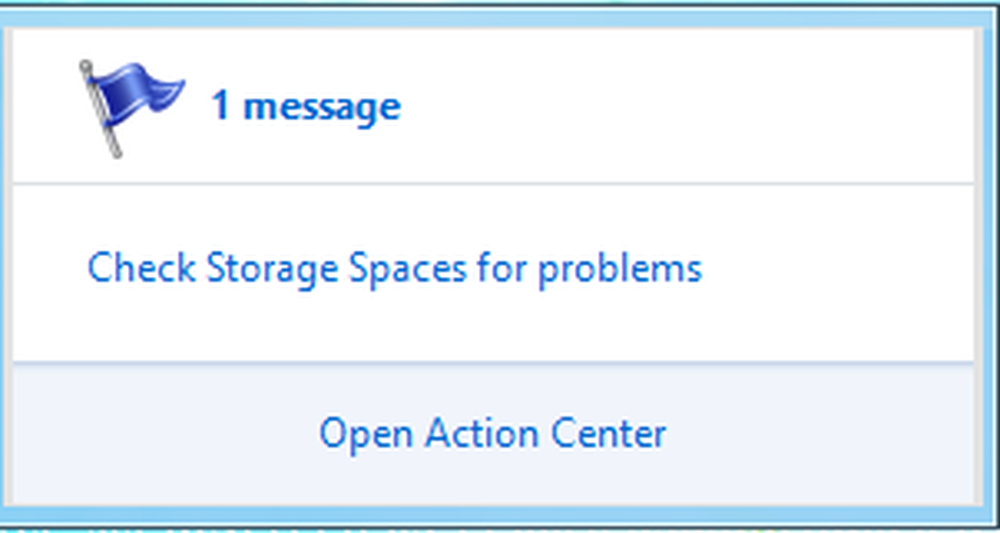
In tal caso, fare clic sulla notifica per ottenere alcune informazioni e provare a risolverlo.
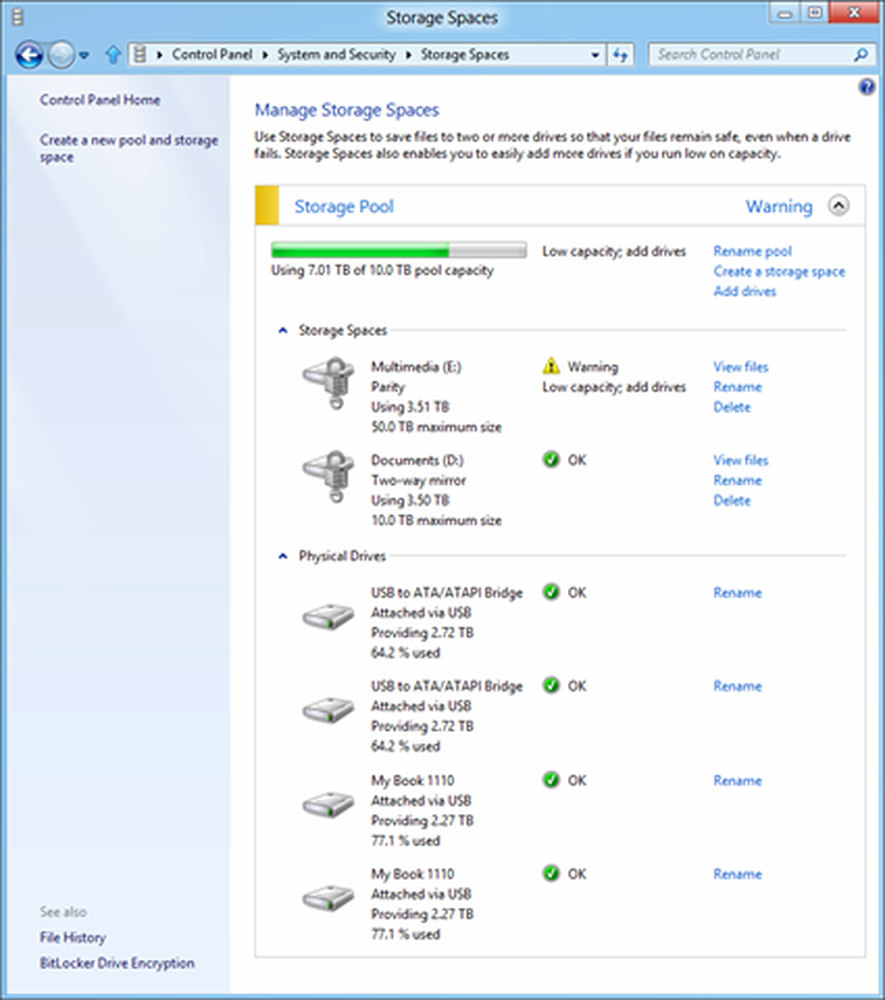
Questo è tutto ciò che devi fare per creare spazi di archiviazione e iniziare a usarlo come qualsiasi altro disco!
Crediti immagine: Microsoft. Per saperne di più su questo argomento, visitare il blog MSDN.Quando aggiungi nuove unità a un pool esistente, è consigliabile ottimizzare l'utilizzo delle unità. Ciò trasferirà alcuni dei dati nell'unità appena aggiunta per sfruttare al meglio la capacità del pool. Accadrà per impostazione predefinita quando aggiungi una nuova unità a un pool aggiornato in Windows 10-verrà visualizzata una casella di controllo che consente a Optimize di distribuire i dati esistenti su tutte le unità selezionate quando si aggiunge l'unità. Tuttavia, se si è deselezionata la casella di controllo o le unità aggiunte prima dell'aggiornamento di un pool, sarà necessario ottimizzare manualmente l'utilizzo delle unità. Per fare ciò, digitare Spazi di archiviazione nella casella di ricerca sulla barra delle applicazioni, selezionare Spazi di archiviazione dall'elenco dei risultati di ricerca, quindi selezionare Ottimizza utilizzo unità.




