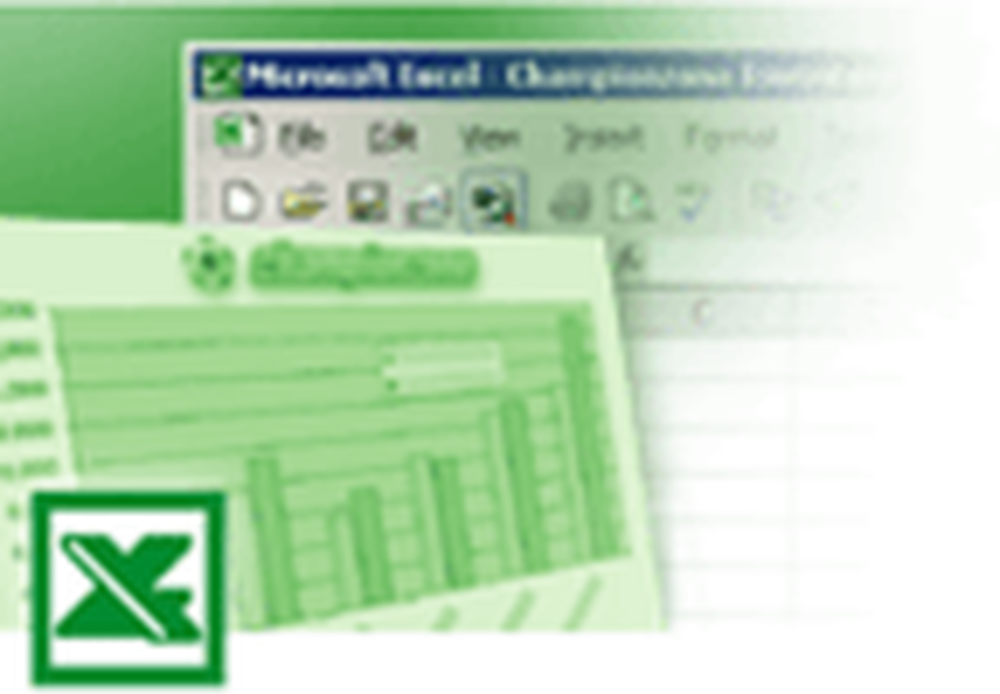Come utilizzare OneDrive Files On-Demand in Windows 10

OneDrive Files On-Demand consente di accedere a tutti i file in OneDrive senza doverli scaricare e sprecare l'archiviazione del dispositivo. Non perderete mai i vostri file e non occuperanno nemmeno spazio sul vostro disco fisso. Cosa potrebbe essere più conveniente di quello? Quindi, se non sei già sul treno OneDrive, ecco una guida per aiutarti a trovare la tua strada attraverso OneDrive Files On-Demand. Devi averlo Windows 10 v1709 o oltre e aggiungi il tuo account per accedere con.
OneDrive Files On-Demand in Windows 10
All'accensione di File On-Demand, avrai tutti i tuoi file in File Explorer. Riceverai anche nuove informazioni su ogni file. I file creati online o su un dispositivo diverso da quello da cui si accede, non occupano spazio sul dispositivo. Con una connessione Internet attiva, puoi accedere e modificare tutti i file come se fossero sul dispositivo. Tutte le modifiche verranno salvate, possono anche essere condivise, ma non occuperanno spazio su disco. Gli unici file che occupano spazio su disco rigido sono ovviamente solo quelli creati o scaricati sul dispositivo.
Come abilitare OneDrive Files On-Demand
È possibile che sul computer Windows 10 sia attivo o meno File On-Demand. Ecco come attivare OneDrive Files On Demand se non è già abilitato.
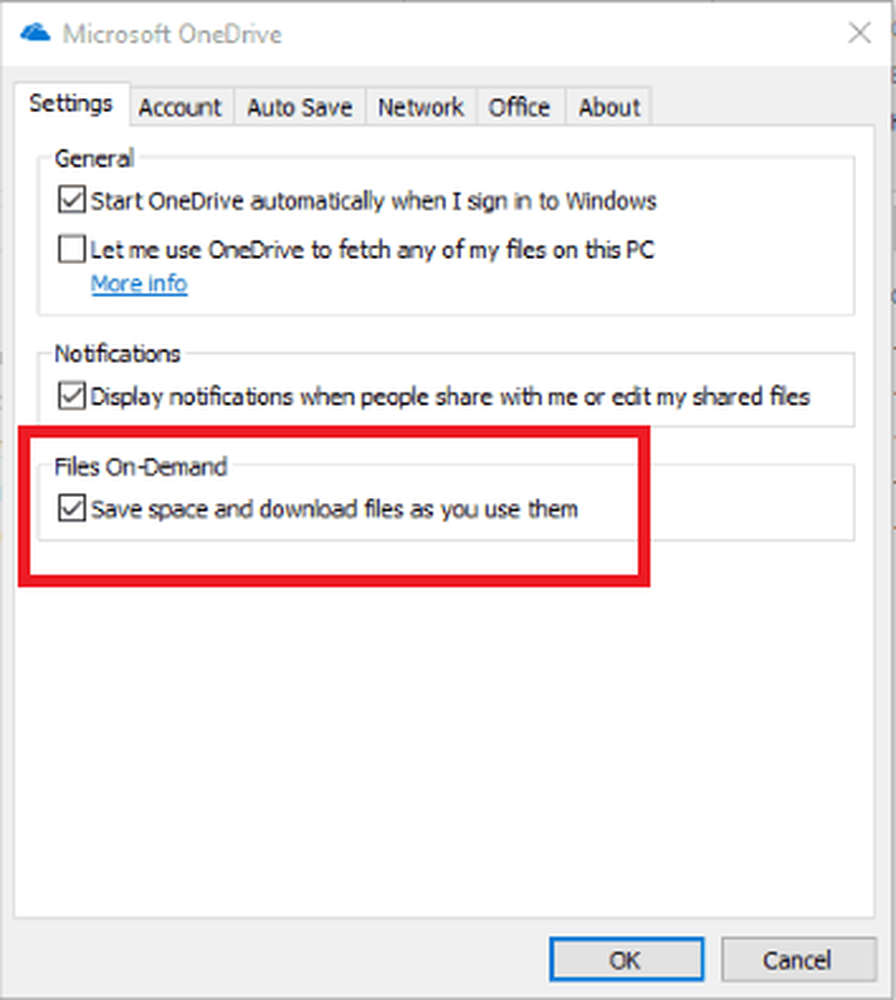
1] Accedi a OneDrive sul dispositivo da cui desideri accedere a Files On-Demand.
2] Controlla il lato destro della barra delle applicazioni per trovare l'area di notifica e fai clic con il pulsante destro sull'icona di OneDrive cloud. Sarà un'icona bianca o blu. Se non si trova nell'area di notifica, controlla se è presente nella sezione "Mostra icone nascoste". Se non è nemmeno presente, OneDrive non è in esecuzione. Dovrai digitare "OneDrive" nella barra di ricerca per accedervi. Dopo aver avviato OneDrive, vai al passaggio successivo.
3] Vai alla scheda 'Impostazioni'.
4] Troverete il 'Salva spazio e scarica i file mentre li usi'box nella scheda Impostazioni. Selezionalo e fai clic su OK.
In questo modo avresti attivato la funzione File su disco per utilizzare i file senza scaricarli mentre Internet è acceso e hai la possibilità di scaricarli anche per la modalità offline.
Impossibile trovare OneDrive Files On-Demand
Se non riesci a trovare l'opzione File su richiesta anche dopo aver installato OneDrive, è perché:
- File On-Demand necessita di Windows 10 Fall Creators Update o di una versione successiva. Assicurati di averlo.
- Devi installare l'ultima versione di OneDrive.
- È necessario riavviare il dispositivo per rendere effettivi gli ultimi aggiornamenti.
- Potrebbe essere necessario avviare OneDrive sul dispositivo.
- Dovrai accedere con uno dei tuoi account OneDrive.
Seguendo questi passaggi si assicurerà che File On-Demand sia disponibile per l'uso.
Le impostazioni dei file su richiesta vengono salvate dal dispositivo e non dal punto di vista dell'account. Quindi dovrai farlo su ogni dispositivo a cui vuoi accedere con i tuoi file OneDrive On-Demand.
Contrassegna i file per l'utilizzo offline o online in OneDrive Files On-Demand
Con OneDrive Files On-Demand puoi scegliere di utilizzare solo alcuni file o cartelle online e alcuni anche in modalità offline. Ciò significa che hai la possibilità di scaricarne alcuni e di tenerne alcuni sul Cloud da solo. Ecco come puoi farlo:
- Fare clic con il tasto destro del mouse sul file o sulla cartella per cui si desidera specificare l'azione.
- Seleziona "Mantieni sempre questo dispositivo"Per l'utilizzo offline o 'Spazio libero' per tenerlo sul disco.
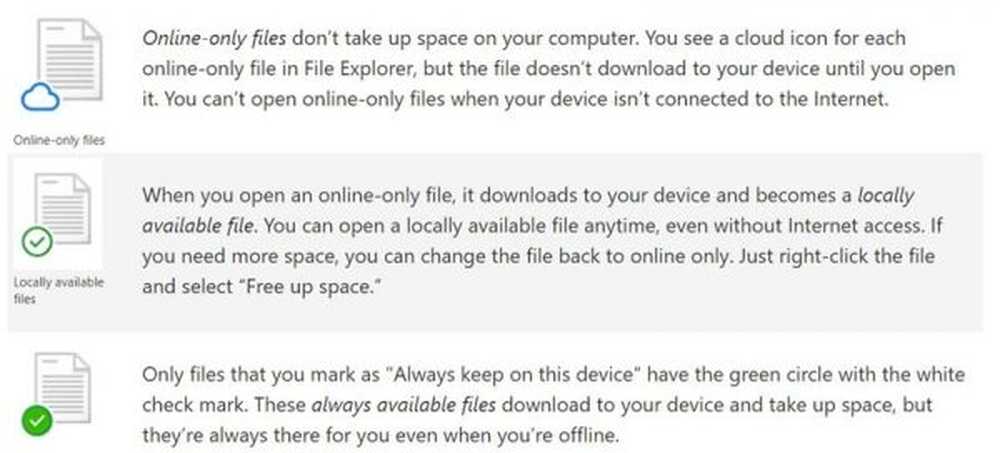
Con l'opzione "Mantieni sempre questo dispositivo", i nuovi file e cartelle verranno scaricati e salvati sul dispositivo per l'utilizzo offline. Anche una cartella "solo online" può avere singoli file sempre disponibili.
Nascondi una cartella su OneDrive
Ecco come nascondere i tuoi file e cartelle personali su OneDrive:
- Esegui OneDrive e vai a "Activity Center".
- Vai su "Impostazioni" seguito da "Scegli cartelle".
- Fare clic sulla casella di controllo consecutiva alle cartelle che si desidera nascondere.
Come accedere a OneDrive
Quando aggiungi un nuovo account o scarichi OneDrive per la prima volta sul desktop, dovrai eseguire l'accesso. Ecco come:
- Fare clic con il tasto destro sull'icona di OneDrive nell'area di notifica.
- Vai a "Impostazioni" seguito da "Account".
- Vai a "aggiungi un account" e inserisci il tuo account preferito per accedere.

OneDrive Files On-Demand Brevi fatti
Ecco alcuni brevi fatti che potresti voler sapere su OneDrive:
1] L'eliminazione di un file solo online tramite il dispositivo utilizzato per accedere a OneDrive comporterà l'eliminazione del file per sempre e da qualsiasi luogo. Non sarà più disponibile sul cloud storage.
2] È possibile ripristinare un tale file o cartella eliminati dal cestino di OneDrive entro 30 giorni dall'eliminazione. Il cestino di OneDrive è il posto in cui cerchi file e cartelle cancellati accidentalmente.
3] L'eliminazione di un file disponibile localmente comporterà il trasferimento del file nel cestino del dispositivo. Da lì può essere ripristinato attraverso regolari modi di ripristino del cestino.
4] La modifica di un file in "solo online" non elimina un file. Rimuove solo da tutti i dispositivi. Potrai accedervi da qualsiasi dispositivo con cui accedi a OneDrive.
5] Puoi anche utilizzare la ricerca desktop per i file OneDrive. Tuttavia, per i file "solo online", dovrai cercare all'interno di Drive. Non sono registrati sul dispositivo.
6] Windows potrebbe iniziare automaticamente a scaricare i file per varie app sul dispositivo. Se non lo desideri, puoi immediatamente "Annulla download" e quindi proseguire con "Blocca app".
7] Evita di bloccare app con cui usi spesso file OneDrive. Affidati solo alle app conosciute.
8] Per sbloccare un'app puoi andare su "Impostazioni" seguito da "Privacy" seguito da "Download automatico di file". Capirai cosa fare.
Ora che conosci quasi tutto su Windows 10 Files On-Demand, puoi iniziare.