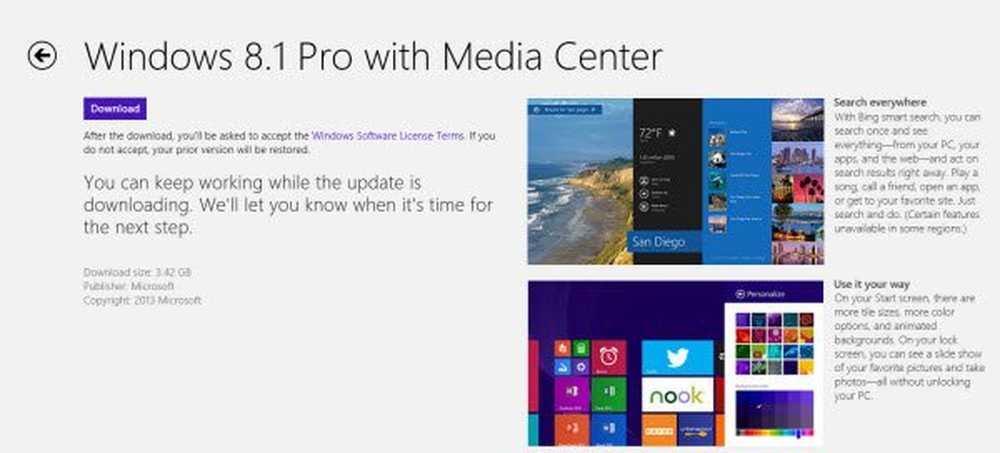Come aggiornare Windows 10 alla nuova versione
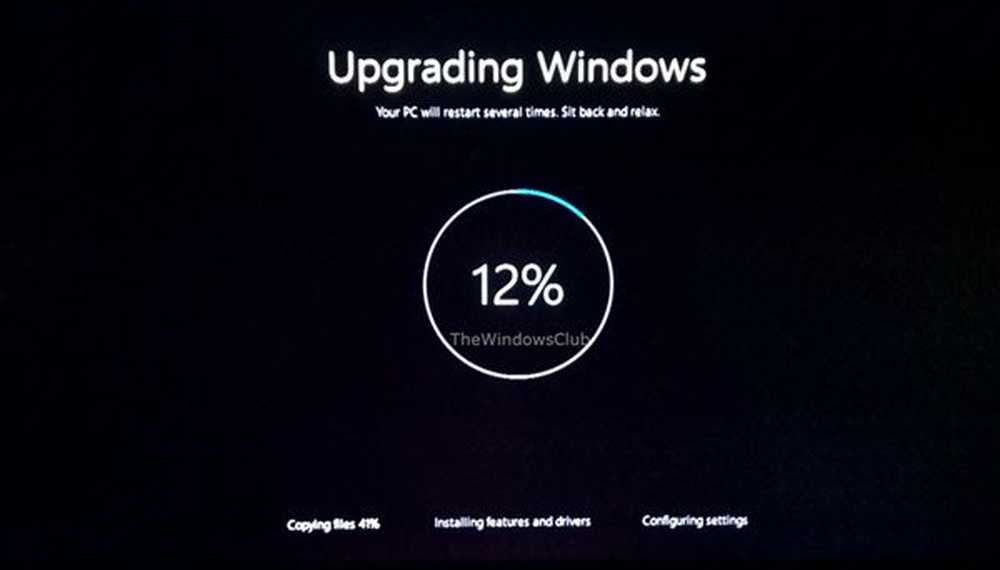
Windows 10 è impostato per scaricare gli aggiornamenti di Windows o gli aggiornamenti automaticamente per gli utenti domestici e riavviare il computer quando non lo si utilizza, a meno che non si abbiano orari di riavvio pianificati. Mentre questo processo dovrebbe svolgersi senza interferenze dell'utente, potrebbero esserci delle volte in cui ciò potrebbe non accadere e potrebbe essere necessario eseguire manualmente il processo di aggiornamento. Questo problema potrebbe verificarsi se si è effettuato l'accesso con l'account locale. Quindi, per ottenere gli ultimi aggiornamenti in qualsiasi momento, assicurati di aver effettuato l'accesso a Windows 10 con il tuo account Microsoft.
Questo post mostra come puoi aggiornare la tua versione di Windows 10 alla prossima nuova build disponibile manualmente usando l'aggiornamento di Windows. I nuovi aggiornamenti porteranno con sé nuove funzionalità - oltre a includere la solita sicurezza e correzioni di bug, quindi è imperativo che tu stia sempre con l'ultima versione di Windows 10 build.
Aggiorna Windows 10
Apri l'app Impostazioni e fai clic su Aggiorna e sicurezza accanto. Sotto Windows Update, fare clic su Controlla gli aggiornamenti pulsante. Windows 10 controllerà se sono disponibili nuovi aggiornamenti, aggiornamenti o build.

Se vengono trovati aggiornamenti o una nuova build, Windows 10 inizierà a scaricare la build o gli aggiornamenti.

Nel caso in cui si scopre che Windows Update è bloccato scaricare gli aggiornamenti. quel post sarà in grado di aiutarti a risolvere il problema.
Una volta che gli aggiornamenti sono stati scaricati, l'installazione inizierà.
Nel caso in cui il download di Windows Update non venga installato o bloccato durante l'installazione, vedere quel post.
Una volta installata la nuova build, Windows si riavvierà quando non si utilizza il computer o si riavvierà all'ora pianificata impostata dall'utente. Poiché stai aggiornando Windows 10 a una versione o build più recente, ti consiglio di riavviare immediatamente.

Al riavvio, la finestra 10 inizierà e completerà il processo di aggiornamento. Copierà i file, installerà le nuove funzionalità e i driver e configurerà le impostazioni.

Il tuo PC potrebbe riavviarsi automaticamente una volta durante il processo di installazione. Siediti e goditi un sacco di caffè!
Una volta completato il processo, verrà visualizzata la schermata di accesso, che indica che l'aggiornamento di Windows 10 è stato completato.