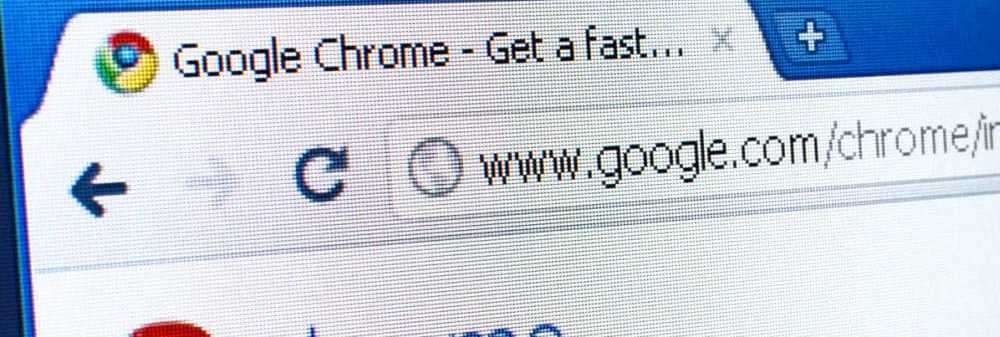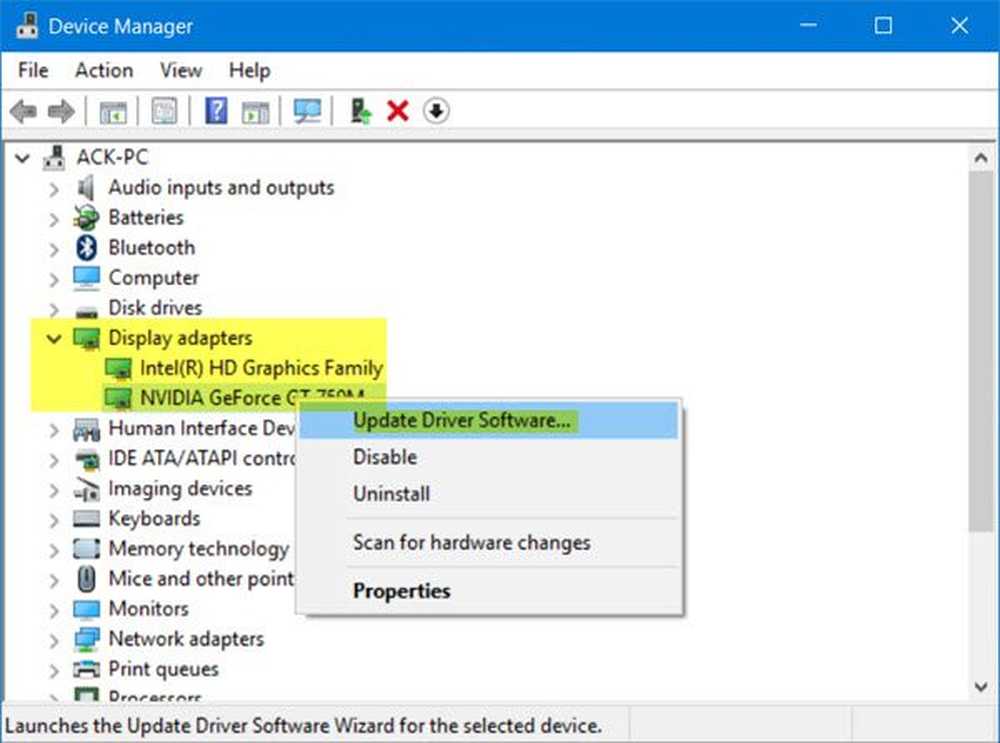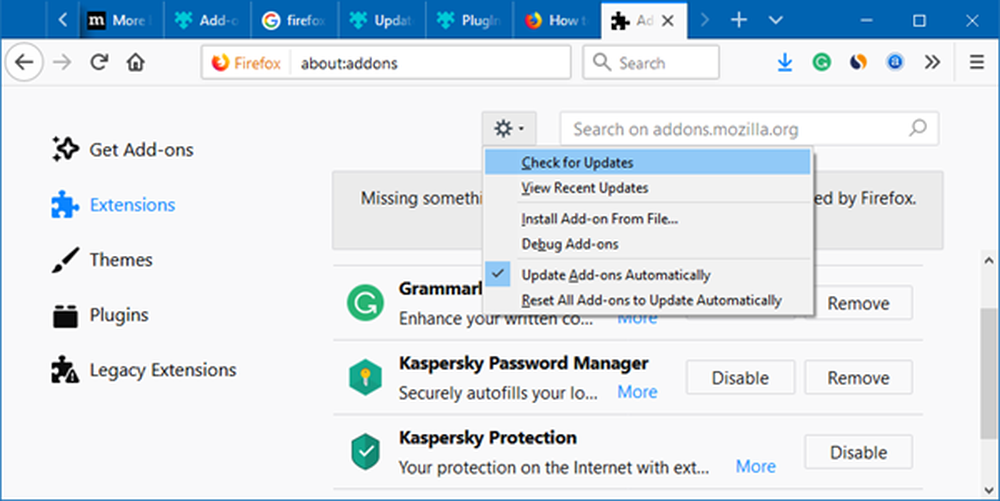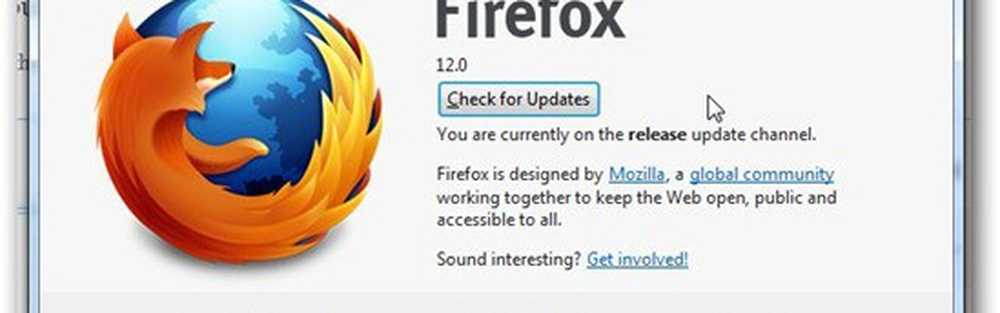Come aggiornare i file su un server FTP su Windows 10
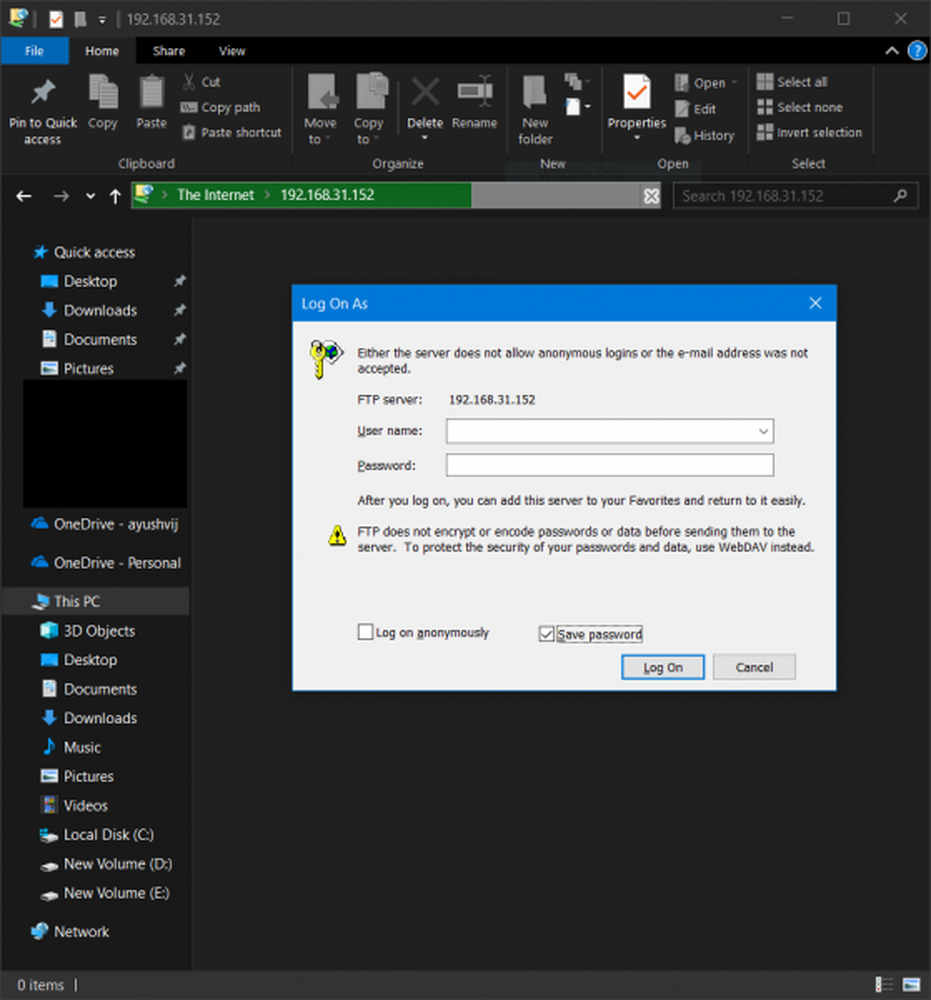
Fino ad ora, abbiamo dato un'occhiata a come configurare un server FTP e come configurarlo per l'accesso da una rete esterna via Internet. Ma per trarne il massimo, non solo la lettura, ma anche le strutture di scrittura devono essere disponibili. Ci sono molti metodi per farlo. Ma il File Explorer integrato su Windows 10 ha una funzione che ti permetterà di accedere a qualsiasi server FTP. In alternativa, puoi usare altri strumenti come FileZilla per eseguire la stessa operazione. Parleremo di entrambi gli scenari in questo articolo.
Aggiornamento dei file su un server FTP su Windows 10
In questa attività, non modificheremo le principali impostazioni sul tuo computer. Tutto quello che devi fare è iniziare aprendo File Explorer. Quindi nella barra degli indirizzi, digitare l'indirizzo IP nel formato come:
ftp://192.168.xxx.xxx
Riceverai un pop-up per chiedere le tue credenziali.

In base alle configurazioni eseguite e applicate dall'utente durante la configurazione del server FTP, è possibile utilizzare il nome utente e la password desiderati per accedere a questo server FTP.
Quando si fa clic su Accedere dopo aver inserito il nome utente e la password, aprirà una nuova finestra con un'autenticazione corretta e aprirà i file ospitati.

Puoi usare questi file come qualsiasi altro file sul tuo computer. Tuttavia, se si utilizzano questi file da remoto tramite Internet, potrebbe esserci un ritardo nella lettura, nell'aggiornamento o nella scrittura dei file.
Questo dipende direttamente dalla velocità della connessione Internet e dal ping della connessione che hai.
In alternativa, puoi utilizzare strumenti di navigazione FTP di terze parti come FileZilla. È un software gratuito che viene utilizzato per accedere ai server tramite i protocolli FTP e FTPS. Viene utilizzato principalmente da sviluppatori e persone che gestiscono server diversi per ospitare file e altri tipi di dati. Ma puoi usarlo per accedere anche ai nostri server FTP personali.
Utilizzo di FileZilla per gestire i file su un server FTP
Prima di tutto, devi scaricare l'ultima versione di FileZilla Client dal loro sito ufficiale qui.Ora, installalo correttamente, e arriverai a questa schermata quando la esegui per la prima volta,

Clicca sul Apri il gestore del sito pulsante sotto il nastro della barra dei menu. Si aprirà il gestore del sito.

Seleziona il pulsante etichettato come Nuovo sito. Funzionerà come il nome della nuova connessione è il pannello di navigazione sul lato sinistro. Assegna un nome alla connessione.
Sul pannello laterale destro, inserisci tutti i dettagli come Protocollo, indirizzo host, numero di porta, crittografia, tipo di accesso e altro.
Se si seleziona il tipo di accesso da essere Normale, avresti bisogno di inserire un Nome utente e una password per il tuo server host.
Una volta fatto, clicca su ok per salvare la connessione e iniziare una connessione ad essa.
Quando la connessione viene stabilita correttamente, troverai lo stato dell'attività in una sezione in alto. Mentre nella parte in basso a sinistra, sarai in grado di sfogliare i tuoi file.

E sul lato destro, troverai i file che sono ospitati sul tuo server.
È possibile trascinare e rilasciare questi file da un lato all'altro per avviare un trasferimento tra i file. Nel caso in cui tu usi questo server FTP per archiviare i tuoi file che vengono aggiornati da più persone ad un certo punto se il giorno o un mese, puoi semplicemente eseguire il file dal server localmente.
Dopo aver apportato le modifiche necessarie, basta salvare il file. Dopo aver ripristinato la finestra client FileZilla sul tuo computer, riceverai una richiesta per aggiornare il file sul server.
Ecco come FileZilla ti aiuterà a gestire i tuoi file server FTP.
Successivamente, parleremo della creazione di più account FTP per accedere a un singolo server FTP.