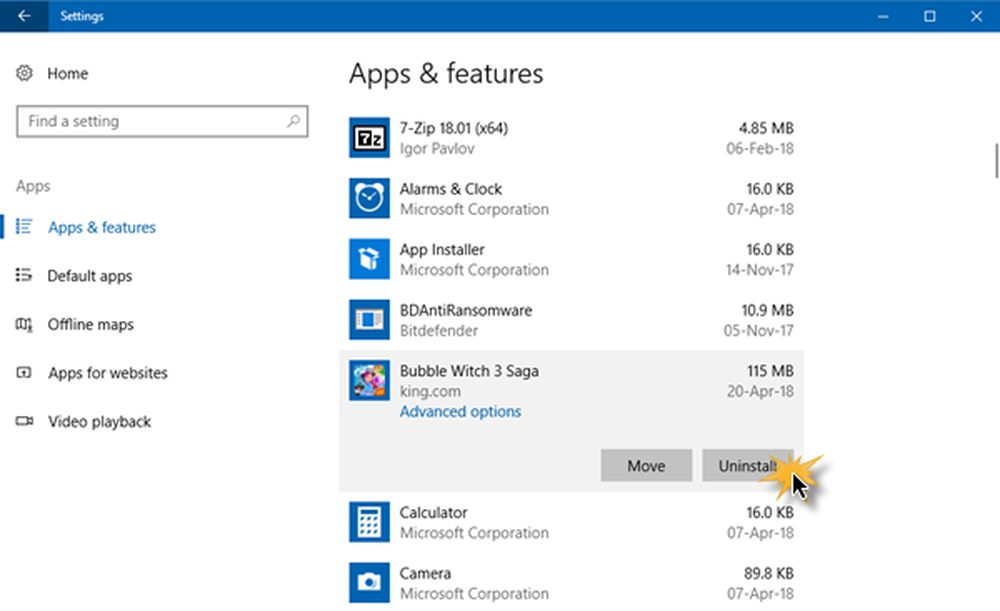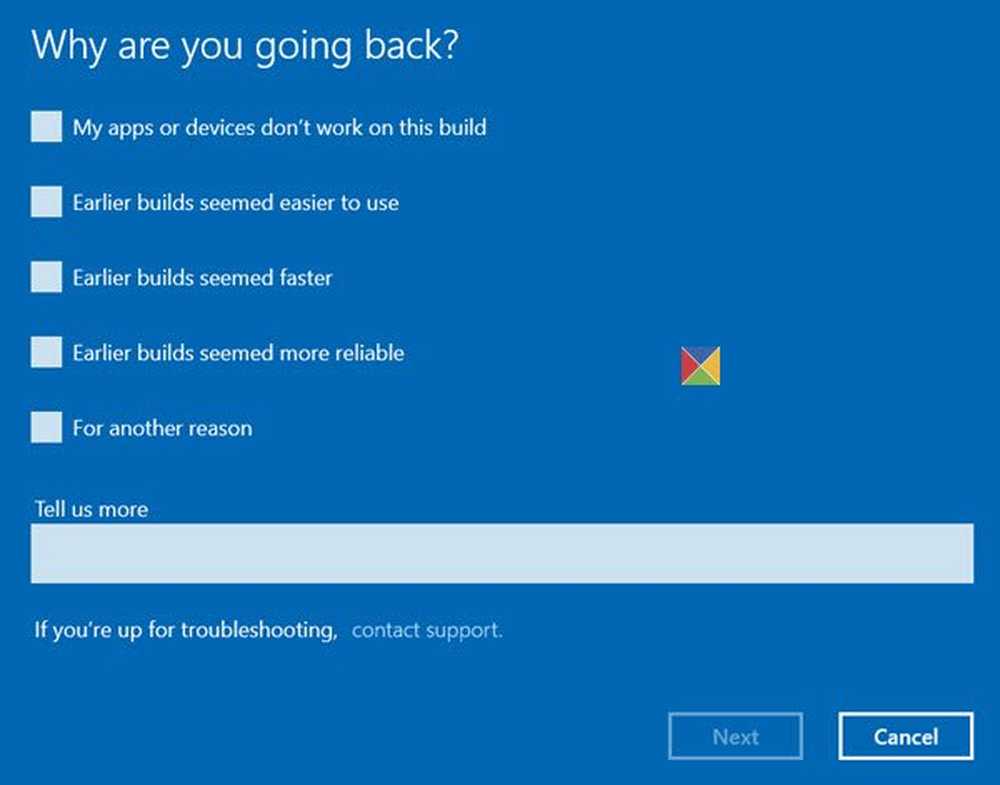Come disinstallare l'app Microsoft OneDrive in Windows 10
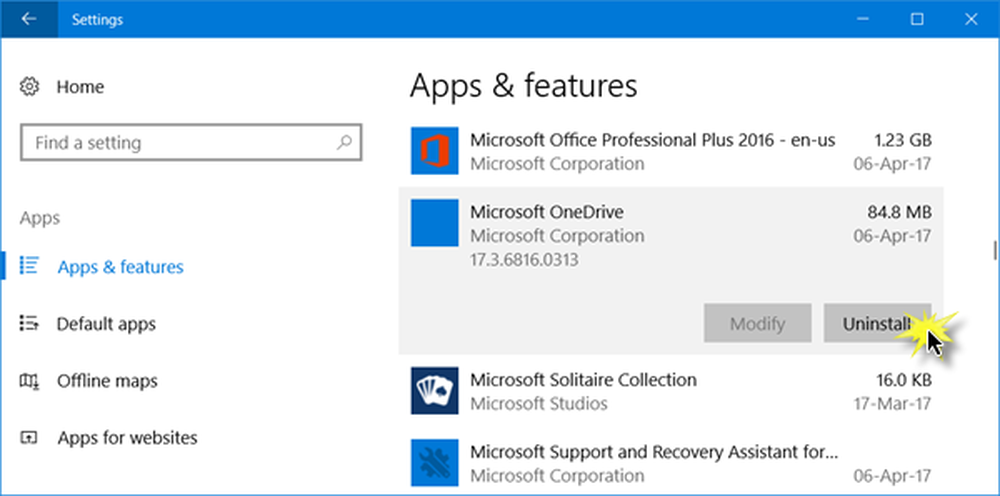
I PC Windows sono dotati di numerose applicazioni preinstallate e queste applicazioni continuano a essere eseguite in background finché non vengono disabilitate. Non importa se stai usando quelle applicazioni o no. App OneDrive è uno di essi, tuttavia, è abilitato solo quando si effettua l'accesso con il proprio account Microsoft.
Ricorda che disabilitare OneDrive e disinstallare OneDrive completamente sono due cose diverse. Tuttavia, è una cosa sola perché le applicazioni disabilitate non sono più in funzione finché non le riabiliti.
Disabilitare OneDrive lo rimuoverà anche dal tuo File Explorer e potrai riattivarlo quando vuoi. Prima che Windows 10 Creators Update disattivasse OneDrive era un po 'complicato, ma Windows 10 v1703 ora ti permette di disinstallare facilmente l'applicazione Microsoft OneDrive tramite il pannello Impostazioni. In questo post, impareremo come disattivare l'app OneDrive dal tuo PC Windows 10.
Disinstallare OneDrive in Windows 10
stampa Win + I e apri il impostazioni Pannello-> vai su App & Caratteristiche e cerca Microsoft OneDrive.
Fai doppio clic sull'app e fai clic sulla scheda Disinstallare.
Se non hai ancora aggiornato il tuo PC Windows con Windows 10 Creators Update, puoi disattivare l'app OneDrive in modo diverso tramite Esegui comando. Ecco come disinstallare OneDrive in Windows 10 o anche sul tuo PC Windows 8.
- Aprire la finestra di dialogo Esegui premendo Win + R.
- Digita cmd per aprire il prompt dei comandi.
- genere TASKKILL / f / im OneDrive.exe per uccidere il processo OneDrive in esecuzione.
Se si desidera disinstallare completamente OneDrive dal PC Windows 10/8, digitare i seguenti comandi in un prompt CMD:
- genere: % systemroot% \ System32 \ OneDriveSetup.exe / uninstall - per un sistema a 32 bit,
- genere: % systemroot% \ SysWOW64 \ OneDriveSetup.exe / uninstall - per un sistema a 64 bit.
Questi comandi rimuoveranno OneDrive completamente dal tuo PC ma alcuni file e cartelle relative all'app potrebbero ancora risiedere in qualche parte del tuo PC. I file e le cartelle presenti in OneDrive rimarranno intatti anche dopo aver rimosso l'app. Per rimuovere i file e le cartelle residue dell'app, cerca OneDrive in Dati del programma, LocalAppData e Profilo utente cartelle ed eliminarli manualmente.
Le chiavi residue del registro di OneDrive dal PC, aprire l'editor del Registro di sistema ed eliminare le seguenti chiavi-
- HKEY_CLASSES_ROOT \ Wow6432Node \ CLSID \ 018D5C66-4533-4307-9B53-224DE2ED1FE6
- HKEY_CLASSES_ROOT \ CLSID \ 018D5C66-4533-4307-9B53-224DE2ED1FE6