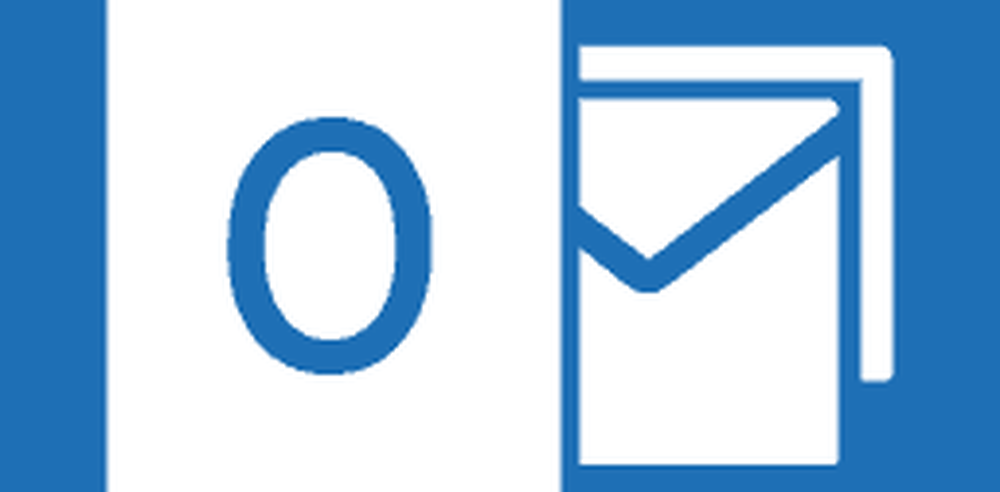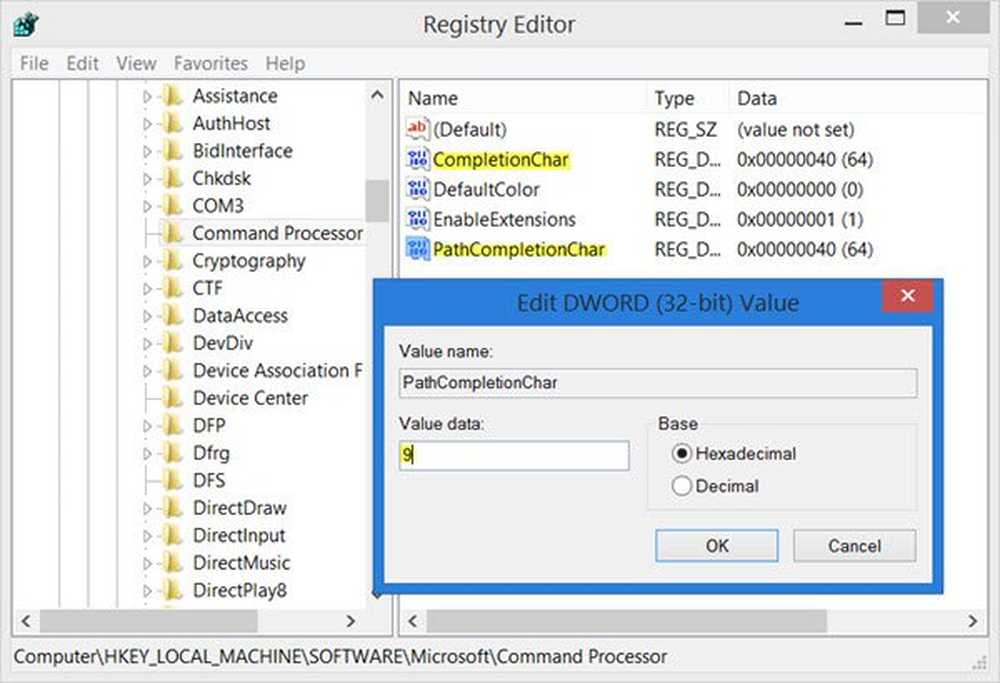Come attivare e utilizzare Bluetooth in Windows 10
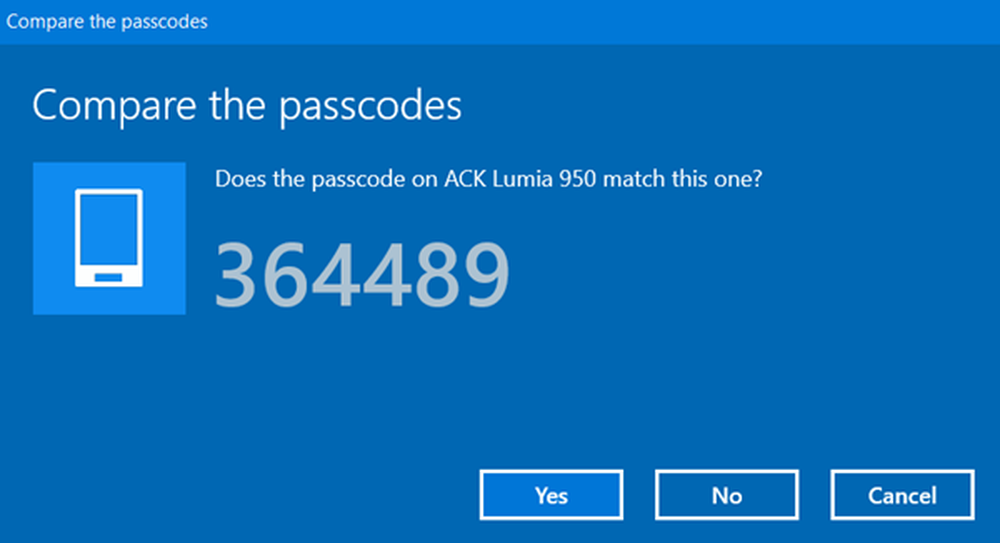
Per la maggior parte, Bluetooth, spesso significa la possibilità di collegare le cuffie in modalità wireless, computer, smartphone tra loro. Ma ci sono molti altri usi di Bluetooth. Oggi in questo post vedremo come attivare o abilitare e utilizzare Bluetooth in Windows 10, per inviare e ricevere file.
Abilita o Attiva il Bluetooth in Windows 10
Fai clic su Apri menu Sart. Quindi aprire Impostazioni e selezionare Dispositivi per aprire le Impostazioni dispositivi di Windows 10. Ora nel pannello di sinistra vedrai il Bluetooth. Fare clic su di esso per aprire le seguenti impostazioni.
 Per attivare il Bluetooth, attiva il pulsante Bluetooth cursore verso il Sopra posizione.
Per attivare il Bluetooth, attiva il pulsante Bluetooth cursore verso il Sopra posizione.
Il tuo PC inizierà a cercare altri dispositivi con cui abbinarlo. Assicurati quindi di aver attivato il Bluetooth sullo smartphone o su un altro dispositivo.
Una volta trovato il dispositivo, verrà visualizzato lì. Fare clic su di esso per espanderlo. Vedrai un pulsante Pair.
Cliccando su Paio collegherà il PC al tuo altro dispositivo.
Prima che i dispositivi siano accoppiati, dovrai confermare che il passcode visualizzato su entrambi i dispositivi è lo stesso.

Una volta confermato, fare clic su Sì - e i dispositivi saranno connessi tramite Bluetooth.
Per inciso, cliccando su Altre impostazioni Bluetooth (prima immagine sopra) aprirà il seguente pannello in cui ti verranno offerte altre impostazioni come: Consenti ai dispositivi Bluetooth di trovare questo PC, avvisami quando un nuovo dispositivo Bluetooth vuole connettersi, Mostra l'icona Bluetooth nell'area di notifica, ecc..
Tornando indietro, una volta connessi i dispositivi, è possibile utilizzare la connessione Bluetooth per inviare o ricevere file.
Leggi di Infrarossi su Windows 10.
Come usare il Bluetooth in Windows 10
Clicca sul Invia o ricevi file tramite Bluetooth collegamento visualizzato nelle impostazioni (prima immagine sopra). Si aprirà la seguente procedura guidata.

È un wizard facile da capire e puoi usarlo o Invia file o Ricevi file via Bluetooth.
Questo è tutto ciò che c'è da fare!
Affrontare i problemi? Leggi questi post:- Il Bluetooth non funziona in Windows
- Il mouse Bluetooth si disconnette casualmente in Windows
- Altoparlante Bluetooth abbinato, ma nessun suono o musica
- Non è possibile inviare o ricevere file tramite Bluetooth
- I dispositivi Bluetooth non vengono visualizzati o collegati.