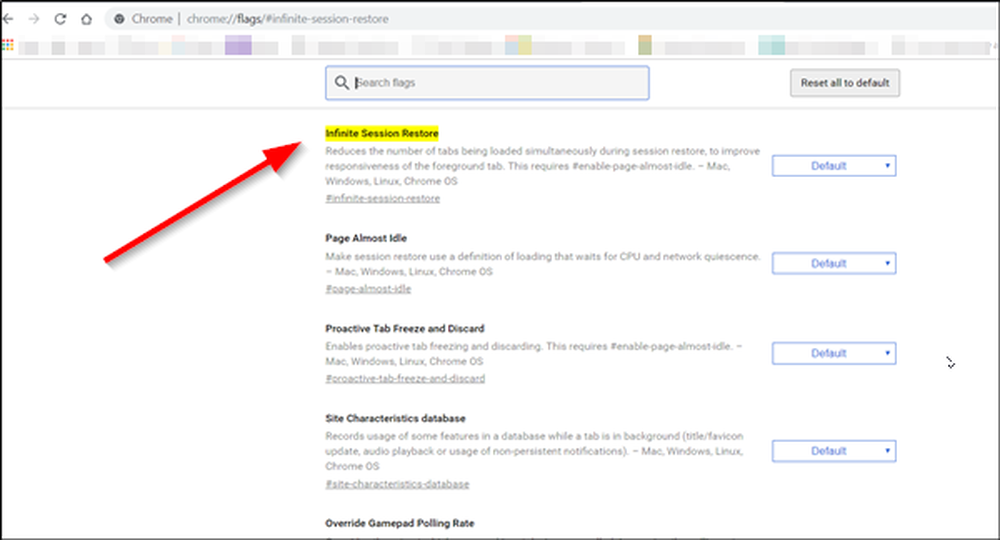Come velocizzare le animazioni di Windows 10
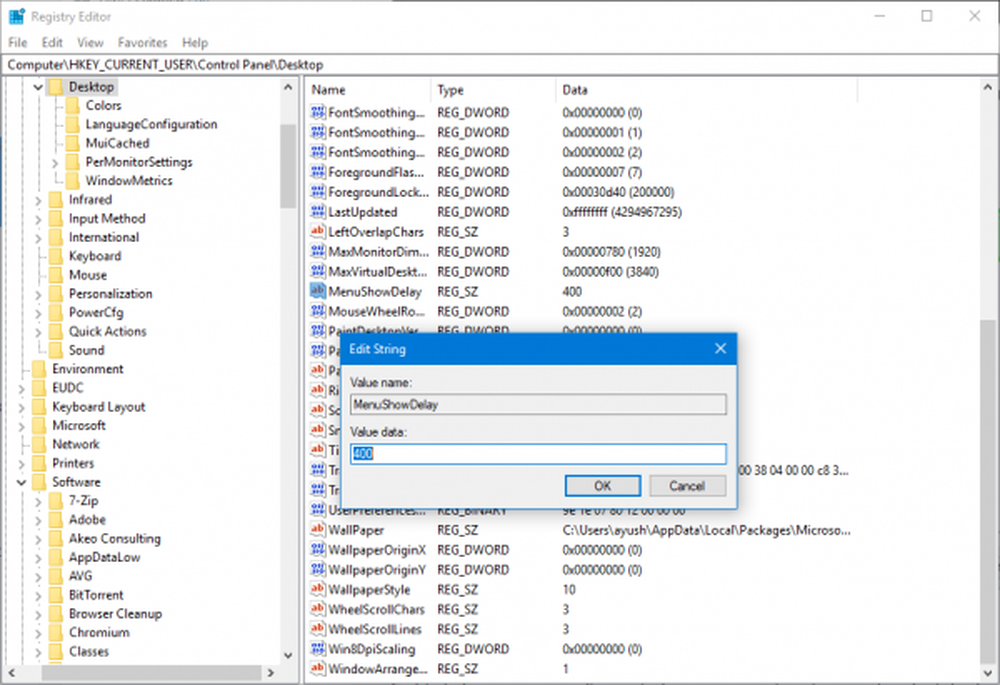
Windows 10 è tutto carico di animazioni. Queste animazioni danno a Windows 10 un'interfaccia più fluida e moderna. La durata di queste animazioni aiuta anche l'utente a determinare la velocità del computer in generale. Tuttavia, questo aiuta anche l'utente a svolgere il proprio lavoro più velocemente, poiché non spende i preziosi millisecondi per aspettare che il programma venga caricato e che l'animazione abbia luogo. Le persone quindi tendono spesso a rendere queste animazioni più veloci per fare buon uso delle animazioni e per svolgere il proprio lavoro ancora più velocemente. Quindi, oggi, discuteremo su come regolare la durata delle animazioni dei menu sul tuo computer Windows 10.
Accelerare le animazioni del menu di Windows 10
Prima di tutto, ti consigliamo di creare un punto di Ripristino configurazione di sistema. Perché giocheremo con i file di registro e modificando alcune impostazioni critiche di Windows. Fatto ciò, continueremo a cercare di accelerare le animazioni dei menu su Windows 10.
Premi la combinazione di tasti WINKEY + R per avviare l'utility Run, quindi digita regedit e premi Invio. Clicca su sì per il controllo dell'account utente o dell'account utente che si ottiene.

Una volta aperto l'editor del Registro di sistema, accedere alla seguente posizione chiave-
HKEY_CURRENT_USER \ Pannello di controllo \ Desktop
Cerca un DWORD chiamato MenuShowDelay sul pannello laterale destro.
Fare doppio clic su di esso per modificare i suoi dati di valore. Il numero in quel campo è il numero di millisecondi che il computer impiegherà per eseguire l'animazione dopo l'avvio. Puoi regolarlo più in basso per rendere più veloci le animazioni e puoi impostare un numero maggiore di animazioni più lente.
Il valore predefinito è 400. Per accelerare l'animazione è possibile inserire una cifra di, per esempio, 200.Fare clic su OK per impostare i valori. Riavviare il computer per rendere effettive le modifiche.
Disattiva completamente le animazioni
Per disabilitare completamente le animazioni, digita "Opzioni prestazioni" in Inizia ricerca e premi Invio. Verifica di essere nella scheda Effetti visivi.

Se si seleziona Regola per ottenere le migliori prestazioni, tutte le animazioni e gli effetti visivi saranno disabilitati.
Per disabilitare solo le animazioni, selezionare costume e assicurati di deselezionare le seguenti due voci:
- Animare i controlli e gli elementi all'interno di Windows - Questo disabiliterà le animazioni all'interno di una finestra particolare.
- Animare finestre quando si minimizza e si ingrandisce - In questo modo si disabilita l'animazione per minimizzare e massimizzare qualsiasi finestra.
Ora fai clic su Applica e esci.
Riavviare il computer per rendere effettive le modifiche.