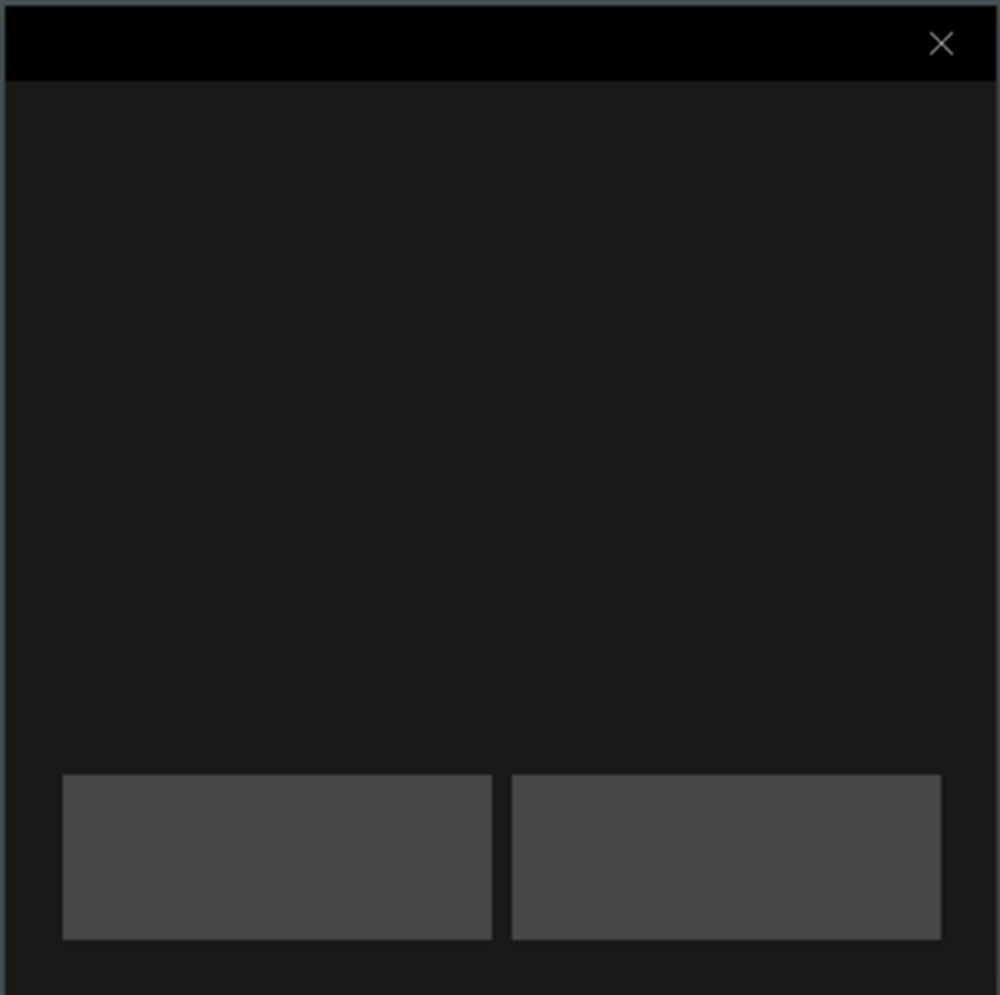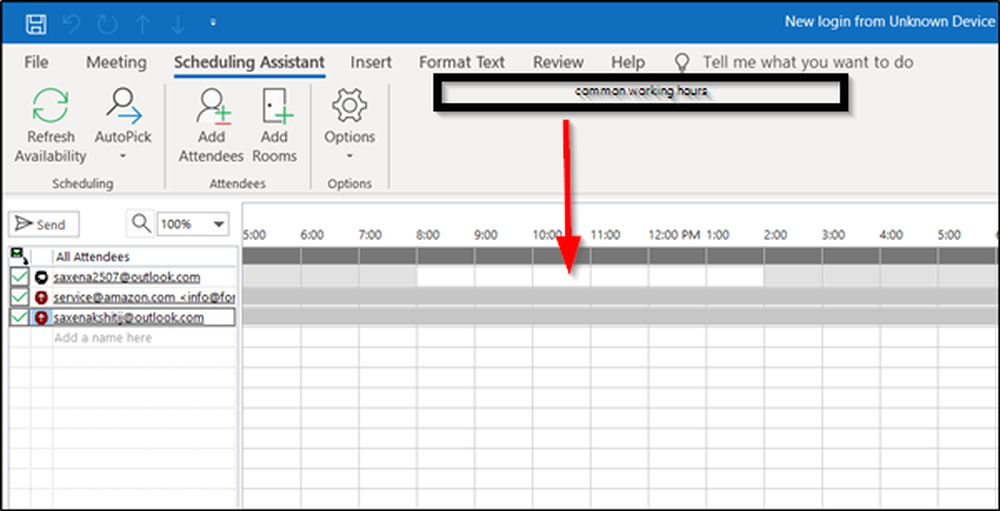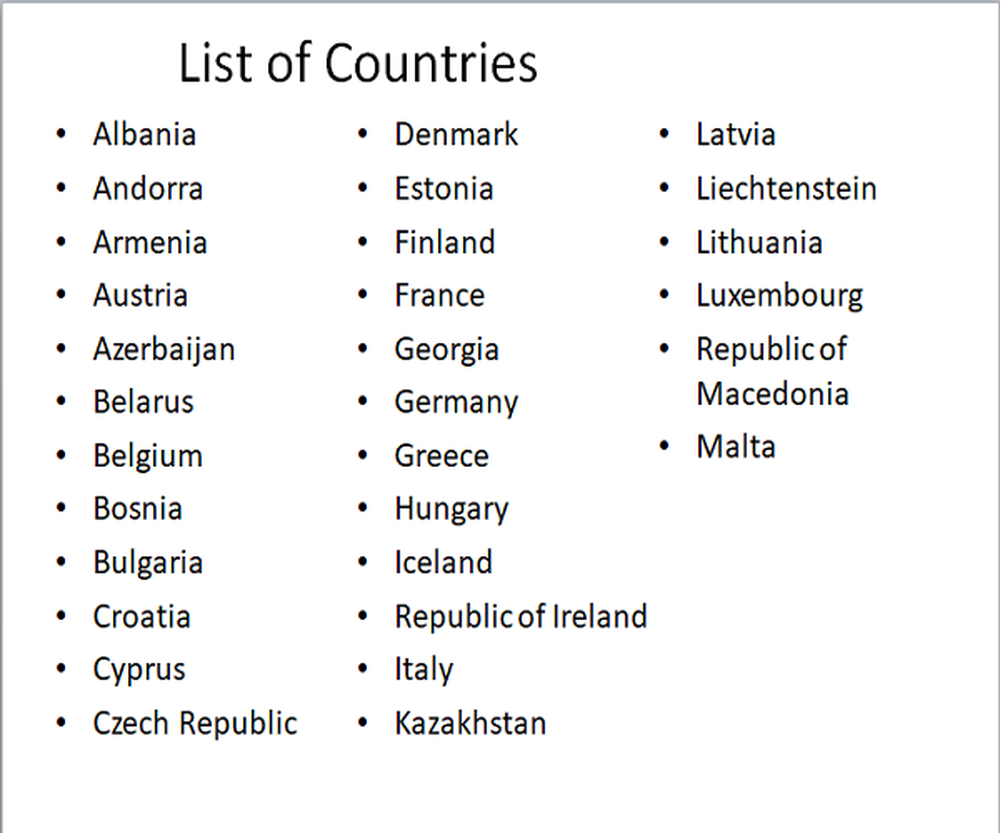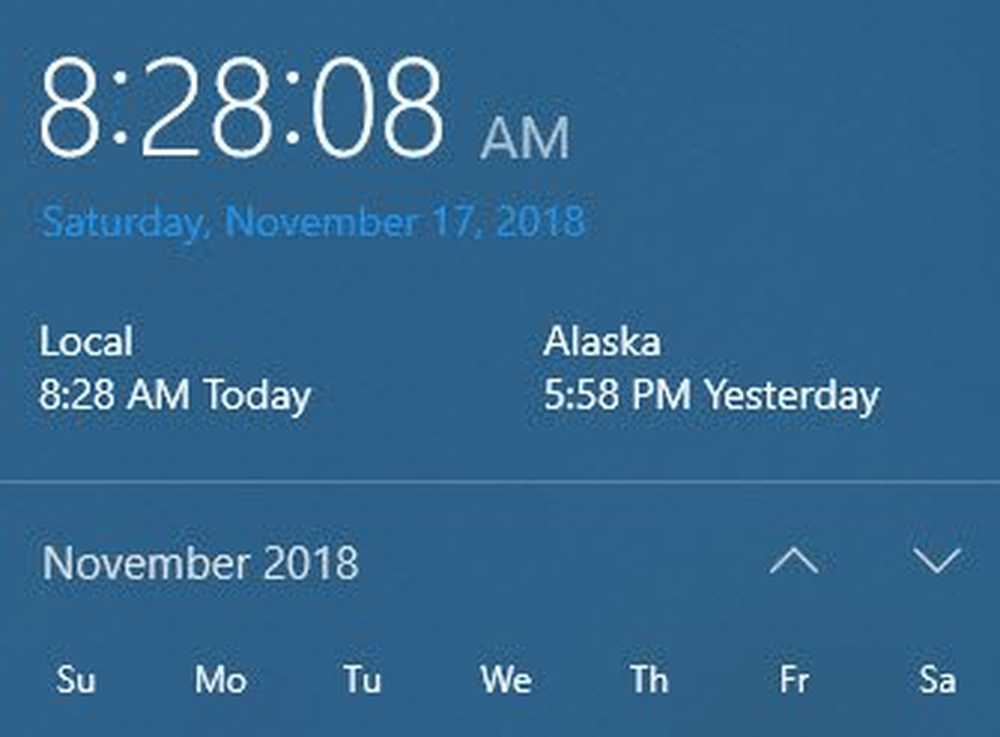Come mostrare o nascondere le icone delle app nell'icona Centro operativo in Windows 10
Centro azione è stato uno dei grandi cambiamenti inclusi in Windows 10 da quando è stato rilasciato. Agendo da hub per le notifiche di brindisi e gli avvisi relativi alle app UWP installate sul PC e su altre app di sistema, Action Center fornisce una rapida panoramica di ciò che accade nel mondo delle app e dei programmi. Se l'icona della barra delle applicazioni di Action Center di Windows 10 non mostra icone di app, questo post mostra come è possibile mostrare o nascondere le icone delle app nell'icona Centro operativo.
Mostra o nascondi le icone delle app nel Centro operativo
Per impostazione predefinita, le icone delle app vengono visualizzate sulla barra delle applicazioni, sovrapponendo l'icona del Centro operativo per la frazione di secondo, accompagnata dal numero totale di nuove notifiche impilate in Centro operativo, pronto per essere rimosso. La funzione, in generale, si è rivelata molto utile in cui è possibile sapere in anticipo se l'app ha generato notifiche, senza nemmeno sbirciare nel dominio del centro di azioni. Personalmente, mi piace molto questa funzionalità perché ho il mio Windows Phone collegato al PC e va in diretta ogni volta che arriva una notifica sul mio telefono. L'icona di Cortana appare sul mio PC che mi dice che devo visitare il mio telefono per visualizzare la notifica.
Tuttavia, abbiamo un paio di modi con cui puoi nascondere le icone delle app se è quello che preferisci. Segui i seguenti metodi per farlo:
1] Utilizzo del menu di scelta di Action Center
Piuttosto il più semplice! Basta fare clic destro sull'icona di Action Center per far apparire il suo menu contestuale. Click / Tap "Non mostrare le icone delle app" per nascondere le icone quando e quando arrivano le notifiche. Mentre per riaccenderle, è necessario fare clic "Mostra icone app" pulsante. In base alle tue impostazioni, lo stesso si rifletterà ogni volta che si immerge una nuova notifica.
2] Utilizzo dell'editor del registro
1. Hit Tasto Windows + R sulla tastiera per aprire il prompt Esegui, immettere regedit e premi invio per aprire l'editor del registro. Assicurati di aver creato un punto di ripristino del sistema prima di continuare a giocare con le voci del registro.
2. Nel riquadro sinistro dell'Editor del Registro di sistema, accedere al seguente percorso:
HKEY_CURRENT_USER \ SOFTWARE \ Microsoft \ Windows \ CurrentVersion \ Notifications \ Settings
3. Tasto Impostazioni tasto destro e selezionare Nuovo -> Valore DWORD (32 bit). Denominare DWORD come NOC_GLOBAL_SETTING_GLEAM_ENABLED.
![]()
4. Fare doppio clic e aprire il DWORD appena creato e impostarne il valore come 0.
5. Fare clic su OK e chiudere l'editor del registro. A questo punto, riavviare il processo di Esplora risorse da Task Manager o, in alternativa, è possibile disconnettersi e ricollegarsi per rendere effettive le modifiche.
6. Una volta riavviate le modifiche, vedrete che le icone delle app sono disattivate ed è anche sincronizzata nel menu di scelta del centro di azione e.
7. Per riattivare le icone dell'app, è sufficiente eliminare la DWORD creata nel passaggio 3. Accertarsi di riavviare il processo di Esplora risorse per rendere effettive le modifiche.
Sarebbe tutto, gente! Spero che questo ti aiuti.