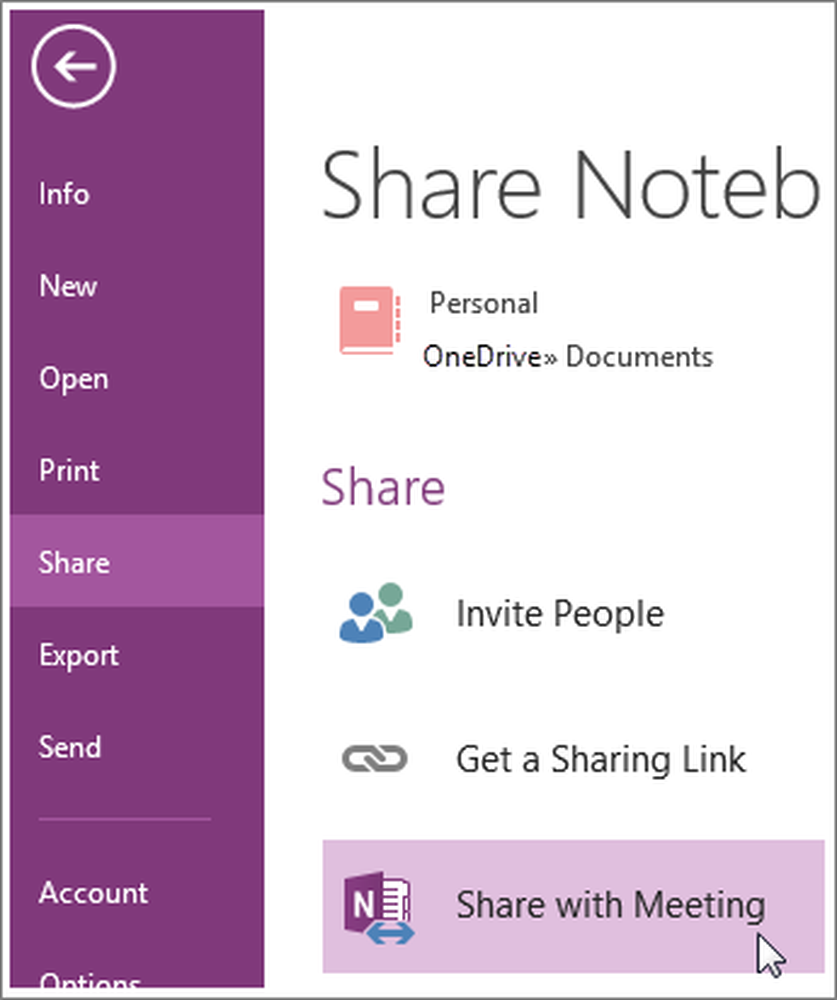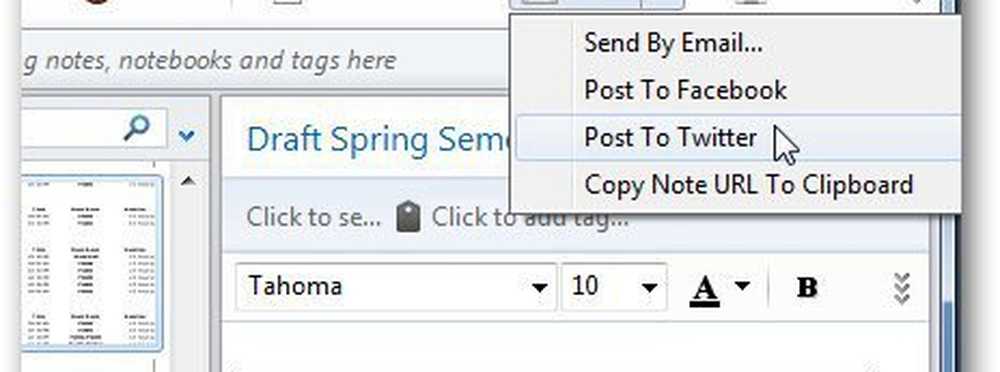Come condividere file immagine e video usando l'app Foto di Windows 10
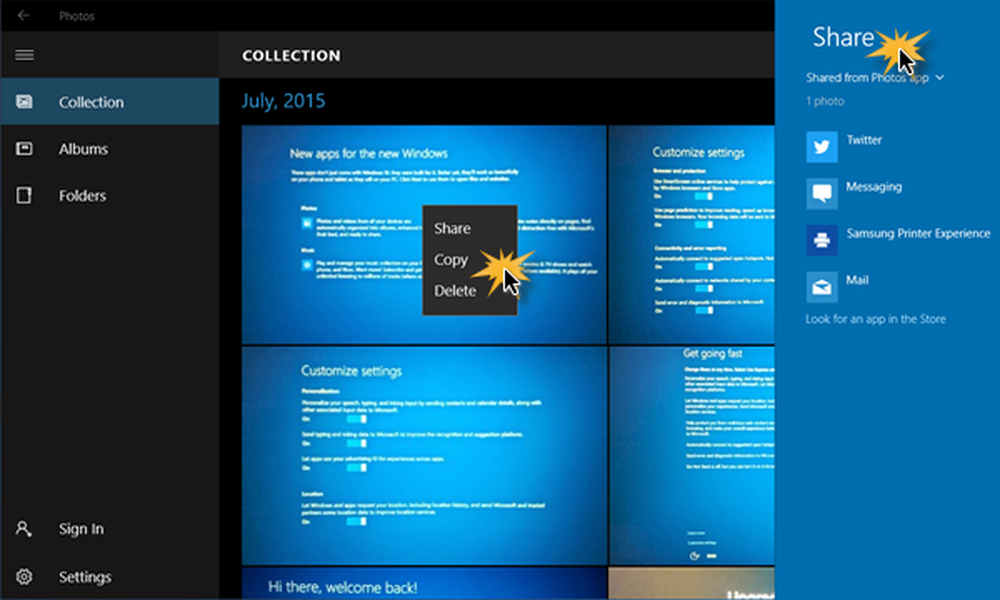
L'esperienza di visualizzazione di foto in Windows non è stata una grande esperienza, fino ad ora. Il Visualizzatore foto di Windows, l'app predefinita per la visualizzazione delle foto durante la navigazione in una cartella in Esplora file ha funzionato bene, ma non era affatto ricco di funzionalità. Le cose sono cambiate con il rilascio di Windows 10. Ha introdotto una nuova app - Foto App pieno di funzionalità di modifica e condivisione.
Condividi i file con l'app Foto di Windows 10
L'app Foto include una vasta gamma di opzioni di modifica per migliorare le tue foto / immagini, dalle correzioni automatiche alle regolazioni avanzate. Una volta terminato il processo di modifica, è possibile condividerli con amici e parenti senza uscire dall'app.
La condivisione di file di immagini direttamente da File Explorer può certamente essere utile e Windows 10 lo rende semplicissimo. Per condividere foto, video e panorami è necessario tenere a mente determinati punti.
Innanzitutto, tutte le foto e i video nell'app Foto possono essere condivisi con tutte le app disponibili nell'accessorio Condividi, come l'app Mail. Per i file archiviati in OneDrive, hai la possibilità di inviare inviti che autorizzano persone specifiche a vedere i file o ottenere un collegamento da condividere con gli altri.
Condividi foto e video nel tuo OneDrive
Supponendo di avere accesso all'app Foto, fare clic con il pulsante destro del mouse su file e cartelle per selezionarli.
Fai clic su Condividi per aprire la barra laterale Condividi. Il pulsante Condividi con un clic in Esplora file si trova in realtà nascosto nel menu Condivisione. Ha la stessa icona a tre punti del cerchio come si vede nella barra dei charms di Windows 8. Se desideri condividere con una persona o gruppi individuali, scegli Invita persone. Per condividere con un gruppo sconosciuto, scegliere Ottieni un collegamento.
Leggere: L'app di Windows 10 Photos è lenta da aprire o non funziona.
Condividi foto e video dalla libreria Immagini
Nell'app Foto, vai alla cartella con le foto o i video che desideri condividere. Qui, a seconda del tipo di file da condividere, diverse opzioni saranno visibili nel Menu di condivisione. Ad esempio, se hai scelto una cartella e non un file, il file Pulsante Condividi sarà disattivato e il pulsante Zip sarà disponibile.
urgente Win + H potrebbe non visualizzare la barra Condividi. Per farlo apparire per i singoli file, tasto destro del mouse la foto o il video che desideri condividere e se utilizzi un mouse, posiziona il cursore del mouse nell'angolo in alto a destra dello schermo, sposta il cursore verso il basso e fai clic su Condividi.
Ora, fai clic sul servizio che desideri condividere e segui le istruzioni sullo schermo.

L'elenco Condividi può includere Twitter, Mail, Stampante, Messaggistica, Facebook, OneNote, PicsArt, Dropbox, ecc. L'elenco dipende dalle app installate sul PC Windows. Quindi se non vedi Facebook nella tua lista Condividi, installa l'app ufficiale di Facebook e la vedrai aggiunta.
Mi è piaciuto il Gestore immagini e lo manca sul tuo PC Windows 10? Scopri come ottenere Microsoft Office Picture Manager in Windows 10.