Come configurare Dual Monitor su Windows 10
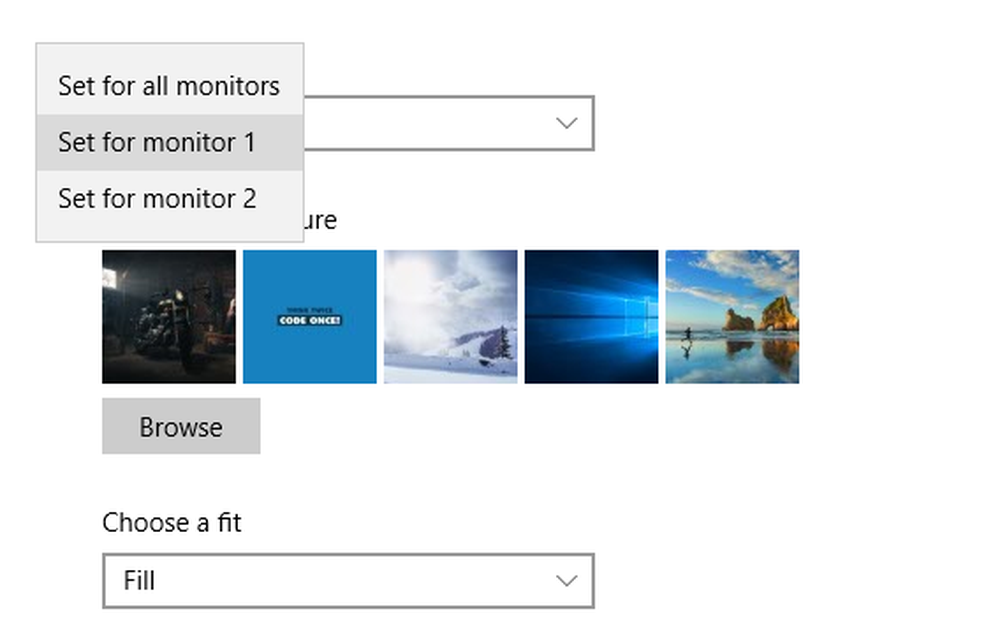
Impostare Dual Monitor è una cosa comune in questi giorni. Se vuoi aumentare la tua area di lavoro o semplicemente vuoi rispecchiare qualcosa su un altro monitor, Windows ha tutto. Con funzionalità migliorata in Windows 10, ora puoi configurare facilmente due monitor e con alcuni comandi familiari. Abbiamo già visto come installare due monitor su Windows 7 e su Windows 8.1. Ora vediamo come configurare i due monitor su Windows 10.Discuteremo anche su cosa puoi fare se il tuo Windows 10 non è in grado di rilevare il secondo monitor.
Configura Dual Monitor su Windows 10
Requisiti hardware per l'installazione di Dual Monitor
Ovviamente, avrai bisogno di un monitor aggiuntivo e, con questo, potresti aver bisogno di cavi e connettori. Il primo passo è il controllo delle porte sul tuo computer. Se si utilizza un laptop, si potrebbe avere solo una porta HDMI o raramente una porta VGA con esso. Se si è su un computer e un monitor è già connesso, cercare un'altra porta simile. Assicurati che il tuo computer o la scheda grafica supportino più monitor prima di acquistare qualsiasi dispositivo. In genere, una porta VGA presenta diversi piccoli fori su tre linee.
Ora è il momento di ottenere un filo adatto. Se entrambi i dispositivi (Monitor e PC) sono compatibili con HDMI, puoi ottenere un HDMI filo. Di solito, i vecchi monitor sono compatibili solo con VGA, quindi avrai bisogno di un VGA filo e un Convertitore da HDMI a VGA. Collegare il monitor e accenderlo!
Impostazione del secondo monitor
Bene, ci sono quattro modalità di proiezione disponibili in Windows. Puoi aprire il menu di proiezione semplicemente premendo 'Vinci + P'dalla tastiera. La prima modalità è 'Solo schermo PC'e in questa modalità, il monitor secondario non mostrerà nulla. C'è anche una modalità che può attivare solo lo schermo secondario e disattivare la schermata principale. Successivamente, arrivano le due modalità di proiezione maggiormente utilizzate. Il 'Duplicare' modalità consente di proiettare lo schermo come è sul secondo monitor.

L'ultima e la più importante modalità 'Estendere' ti consente di estendere la tua area di lavoro effettiva al secondo monitor. La configurazione del doppio monitor riguarda essenzialmente il funzionamento in questa modalità sul computer. Potresti aver visto qualcuno che ha collaborato con alcuni monitor per creare uno schermo più grande. Questa configurazione non è altro che lavorare in questa modalità 'Estendi'.
Configurazione del secondo monitor
Mentre la modalità 'Duplica' non richiede alcuna configurazione in quanto tale. Ma dobbiamo configurare il monitor collegato in modalità 'Estendi' per ottenere il meglio da esso. Sul monitor principale, fare clic con il pulsante destro del mouse sul desktop e selezionare "Impostazioni schermo". La maggior parte delle impostazioni può essere configurata su questa pagina, in primo luogo, è necessario definire la posizione del secondo monitor rispetto al primo monitor. Ad esempio, ho posizionato il monitor alla sinistra del mio laptop, quindi trascinerò la seconda casella a sinistra del primo. Inoltre, è possibile effettuare alcune regolazioni dell'altezza se entrambi i monitor non si trovano sullo stesso livello.

Le impostazioni per entrambi i monitor possono essere configurate separatamente. È possibile modificare le risoluzioni del monitor, ridimensionare il layout e molto altro. Inoltre, è possibile modificare il monitor principale. Per cambiare il monitor principale, seleziona il numero corrispondente a quel monitor, scorri verso il basso e seleziona 'Rendi questo il mio display principale '. Il monitor principale è generalmente quello che visualizza la maggior parte dei dettagli e ospita il desktop principale. Sebbene la barra delle applicazioni sia disponibile su entrambi i monitor, ma quella principale è più funzionale e accessibile.
È possibile modificare alcune impostazioni relative alla barra delle applicazioni. Fare clic con il tasto destro sulla barra delle applicazioni e selezionare 'Impostazioni della barra delle applicazioni. Scorri verso il basso per trovare 'Display multipli'. Qui puoi modificare alcune impostazioni relative alla barra delle applicazioni come se mostrare la barra delle attività su un display secondario o dove mostrare i pulsanti della barra delle applicazioni e quando combinare pulsanti ed etichette.
Le impostazioni relative allo sfondo possono anche essere personalizzate. Puoi allungare uno sfondo per adattarlo a entrambi i display. Oppure puoi avere lo stesso sfondo specchiato su entrambi gli schermi. Inoltre è possibile avere sfondi completamente diversi su entrambi gli schermi. Fai clic con il pulsante destro del mouse sul desktop e seleziona "Personalizzare'. Cerca uno sfondo che vuoi applicare. Fare clic con il tasto destro del mouse sulla miniatura per selezionare il monitor su cui si desidera applicare questo sfondo.
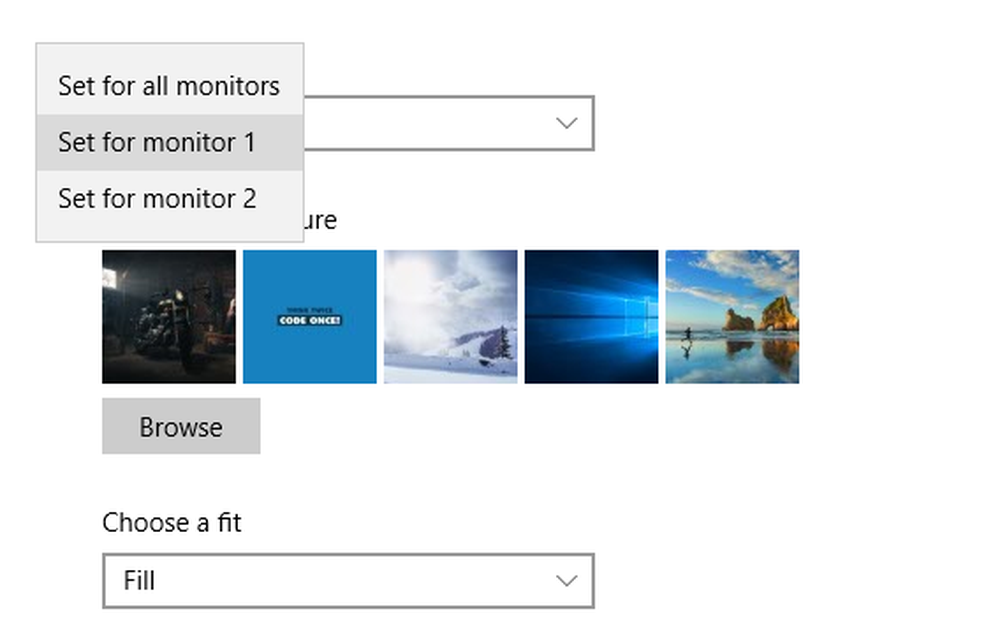
Se vuoi un singolo sfondo su entrambi i monitor, assicurati di avere uno sfondo di alta qualità a portata di mano. Gli sfondi larghi sono appositamente progettati per display multipli e possono essere applicati senza distorsioni e distorsioni di qualità insolite. Inoltre, sembrano molto belli.
NOTA: Quando si collegano più monitor, viene offerta una nuova opzione in Proprietà barra delle applicazioni. Per configurare questa opzione, fare clic con il tasto destro sulla barra delle applicazioni e selezionare Proprietà. Verso il fondo, sotto Display multipli, puoi scegliere di mostrare la barra delle applicazioni sul monitor principale o su tutti i monitor. Puoi anche configurare dove mostrare i pulsanti della barra delle applicazioni dal menu a discesa.
Leggere: Monitor esterno portatile non rilevato.
Strumenti multipli di monitoraggio esterno
Mentre Windows offre una varietà di personalizzazioni, molto altro può essere fatto con due monitor. Ci sono molti freeware disponibili che possono portare più funzionalità e funzionalità a questa configurazione. Recentemente abbiamo coperto Dual Monitor Tools, è un freeware che ti permette di controllare alcune cose qua e là. È possibile limitare i movimenti del mouse tra le schermate. Oppure puoi creare tasti di scelta rapida per spostare istantaneamente le finestre tra i monitor. Inoltre, puoi scattare istantanee e creare i tuoi comandi magici, quando digitato eseguirai una determinata operazione come cambiare i monitor e così via.

C'è un altro strumento chiamato Dual Display Mouse Manager, progettato per personalizzare il movimento del mouse tra gli schermi. Puoi trovare molti altri strumenti su Internet che possono soddisfare le tue esigenze.
Affrontare i problemi?
Vedi questo post se Windows 10 non è in grado di rilevare il secondo monitor. Se questo post non ti aiuta, apri Gestore dispositivi e identifica il tuo Driver della scheda video. Se vedi un punto esclamativo giallo su di esso, fai clic destro su di esso e seleziona Rollback per il rollback del driver. Se questa opzione non è disponibile, selezionare Aggiornare.
Spero che questo ti aiuti nella configurazione di due monitor su Windows 10. Come ho già detto, c'è un supporto migliorato per i due monitor in Windows 10. Puoi utilizzare questo set up ovunque ti trovi.



