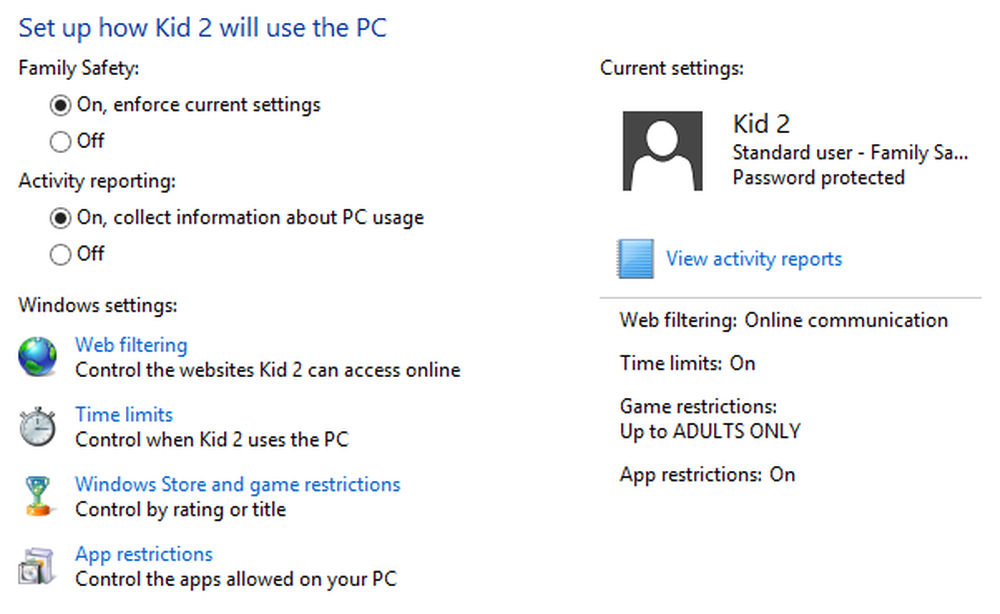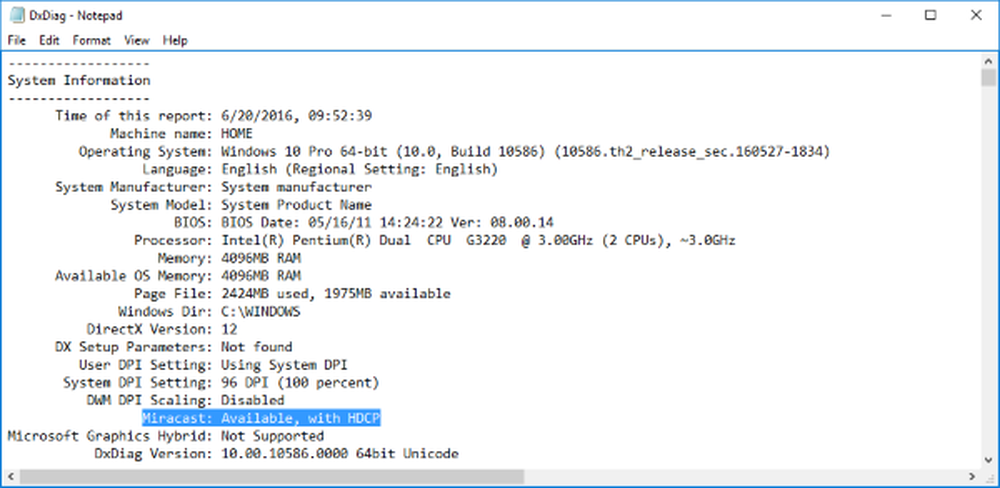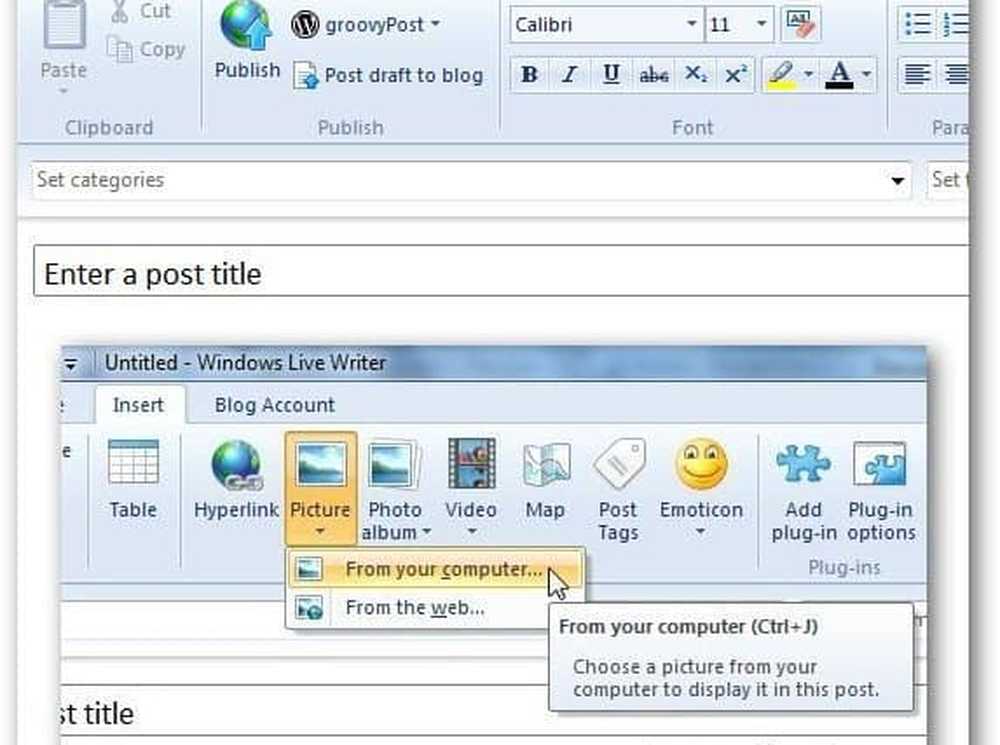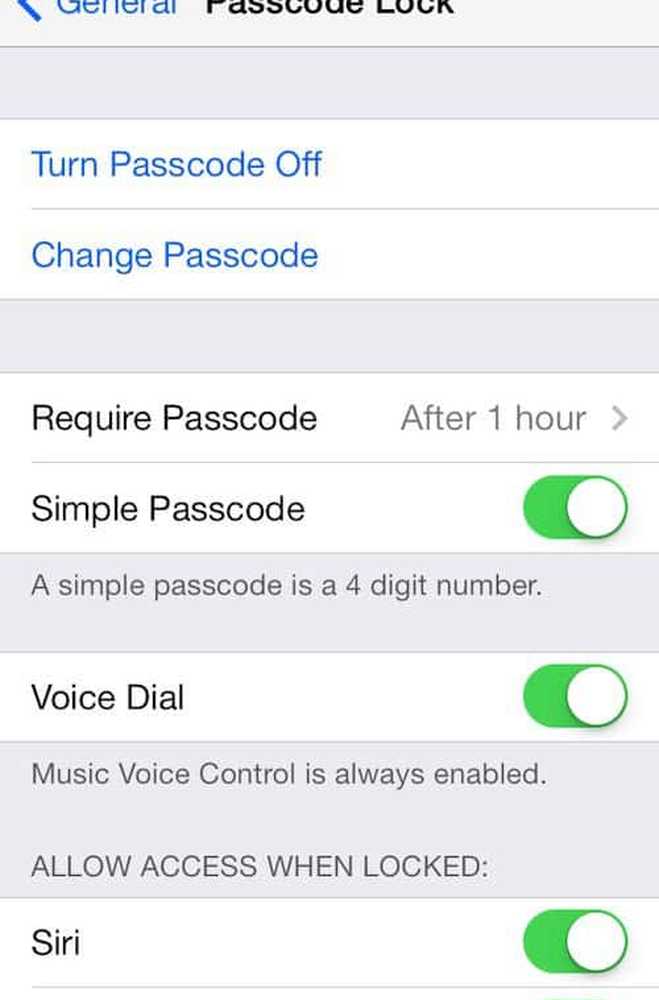Come impostare il periodo per rinviare gli aggiornamenti e gli aggiornamenti su Windows 10
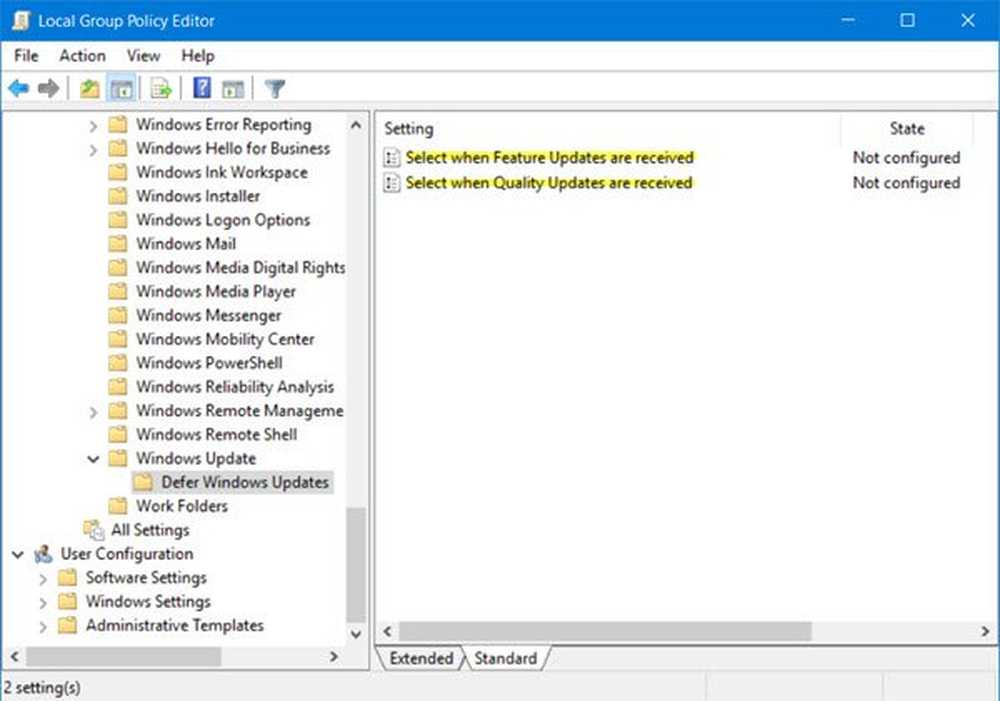
Puoi Rinviare gli aggiornamenti e installazione degli aggiornamenti di Windows in Windows 10, modificando il registro di Windows. Abbiamo già visto come gli utenti di Windows 10 Professional, Enterprise o Education possono facilmente Rinviare gli aggiornamenti tramite Impostazioni. Ora vediamo come farlo modificando alcune chiavi del Registro di sistema. Quando si esegue questa operazione, il download e l'installazione degli aggiornamenti di Windows sul sistema del computer verranno rimandati. Utilizzando i Criteri di gruppo, è possibile rimandare Aggiornamenti di qualità fino a 30 giorni e differire Aggiornamenti delle funzionalità per un massimo di 180 giorni utilizzando Criteri di gruppo o Registro di sistema.
Prima di procedere, apri Impostazioni> Aggiornamento e sicurezza> Windows Update> Opzioni avanzate e seleziona Rinviare gli aggiornamenti check-box.
Rinviare gli aggiornamenti utilizzando i Criteri di gruppo
genere gpedit.msc in Inizia ricerca e premi Invio per aprire l'Editor criteri di gruppo. L'Editor criteri di gruppo è disponibile solo nelle edizioni di Windows 10 Professional, Enterprise o Education.

Passare alla seguente impostazione:
Configurazione computer> Modelli amministrativi> Componenti di Windows> Aggiornamento di Windows> Rinviare aggiornamenti e aggiornamenti.
Fare doppio clic su Selezionare quando gli aggiornamenti delle funzioni sono ricevuti e nella finestra Proprietà che si apre, selezionare Abilitato.

Abilitare questo criterio per specificare il tipo di aggiornamenti delle funzionalità da ricevere e quando. Il livello di prontezza delle filiali per ogni nuovo aggiornamento delle funzionalità di Windows 10 è inizialmente considerato una versione "Current Branch" (CB), che verrà utilizzata dalle organizzazioni per le distribuzioni iniziali. Una volta che Microsoft ha verificato che l'aggiornamento delle funzionalità deve essere considerato per la distribuzione aziendale, verrà dichiarato un livello di prontezza delle filiali di "Current Branch for Business" (CBB). È possibile posticipare la ricezione degli aggiornamenti delle funzioni per un massimo di 180 giorni. Per impedire che gli aggiornamenti delle funzioni vengano ricevuti all'orario pianificato, è possibile sospendere temporaneamente gli aggiornamenti delle funzionalità. La pausa rimarrà in vigore per 60 giorni o finché non si deseleziona la casella di controllo.
Dal menu a discesa selezionare Filiale corrente o Current Branch for Business e quindi il periodo per il quale si desidera rinviare gli aggiornamenti. È possibile selezionare il Metti in pausa gli aggiornamenti di qualità casella di controllo se lo si desidera.
Quindi, fare doppio clic su Selezionare quando vengono ricevuti gli aggiornamenti di qualità e nella finestra Proprietà che si apre, selezionare Abilitato.
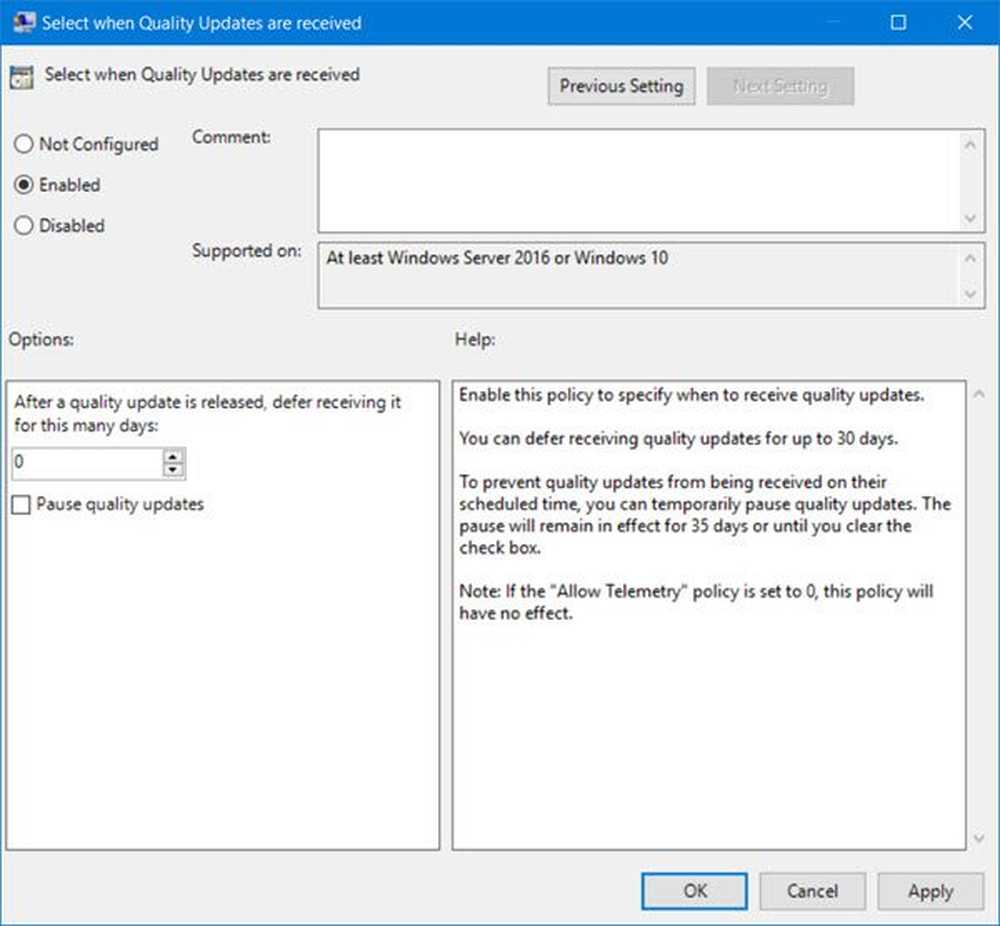
Abilitare questo criterio per specificare quando ricevere aggiornamenti di qualità. È possibile rimandare la ricezione di aggiornamenti di qualità per un massimo di 30 giorni. Per evitare che gli aggiornamenti di qualità vengano ricevuti all'orario pianificato, è possibile sospendere temporaneamente gli aggiornamenti di qualità. La pausa rimarrà in vigore per 35 giorni o finché non si deseleziona la casella di controllo.
Nel campo, spostare le frecce per impostare una cifra da 1 a 30 per rinviare gli aggiornamenti e selezionare Metti in pausa gli aggiornamenti di qualità casella di controllo se lo si desidera.
Fare clic su Applica e riavviare il computer.
In Windows 10 v1703, puoi mettere in pausa o ritardare / rinviare gli aggiornamenti fino a 365 giorni tramite le Impostazioni.
Rinviare gli aggiornamenti usando il registro
È inoltre possibile ottenere ciò modificando il registro come segue.

genere regedit nella barra di ricerca Inizia e premi Invio per aprire l'Editor del Registro. Ora vai alla seguente chiave di registro:
HKLM \ Software \ Policies \ Microsoft \ Windows \ WindowsUpdate
Fai clic con il tasto destro del mouse su Aggiornamento Windows e selezionare Nuovo> Valore DWORD (32 bit).
Nominalo DeferUpgrade. e dargli un valore di 1.
Ora di nuovo tasto destro del mouse su Aggiornamento Windows e selezionare Nuovo> Valore DWORD (32 bit).
Assegna un nome a questa chiave come DeferUpgradePeriod, e fai doppio clic su di esso. Qui imposti il suo valore da 0 a 8. Qui, la cifra rappresenta il numero di mesi che si desidera ritardare l'installazione degli aggiornamenti. Selezione di un numero 3 rinvierà gli aggiornamenti di 3 mesi.
Ora per la terza volta, dobbiamo ripetere il processo. Ancora clic con il tasto destro del mouse su Aggiornamento Windows e selezionare Nuovo> Valore DWORD (32 bit).
Denominare DWORD come DeferUpdatePeriod e fare doppio clic su di esso e dargli un valore compreso tra 0 e 4. Qui le cifre indicano il numero di settimane. Se si sceglie 4, Sarai in grado di posticipare l'installazione degli aggiornamenti di 4 settimane.
Se si desidera semplicemente mettere in pausa tutti gli aggiornamenti, sotto la chiave WindowsUpdate, creare un valore DWORD, nominarlo come PauseDeferrals e dargli un valore di 1.
Per invertire le modifiche, puoi semplicemente cancellare le chiavi create.
Utilizzando questo metodo, è possibile configurare Windows Update for Business. Per ulteriori informazioni su questo, è possibile visitare Technet.