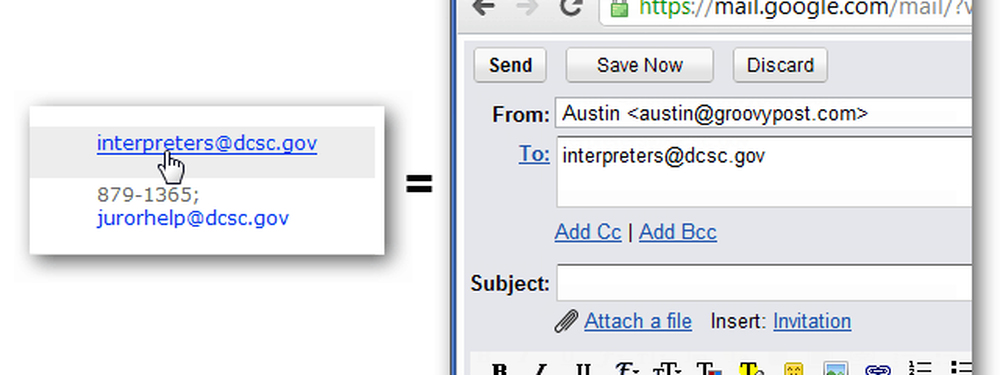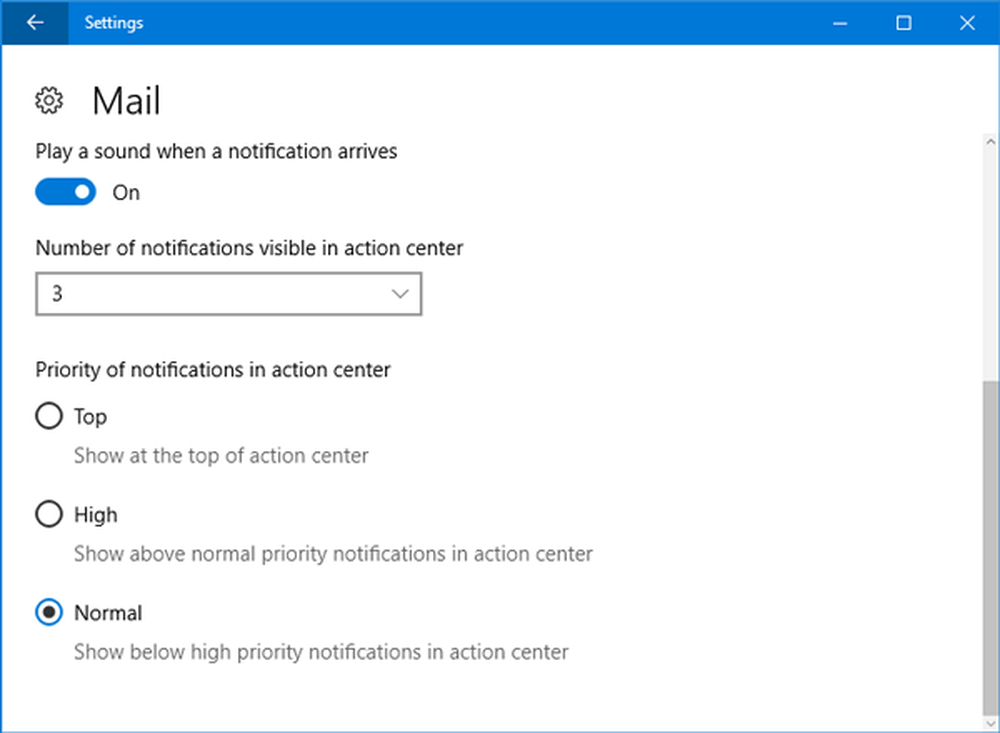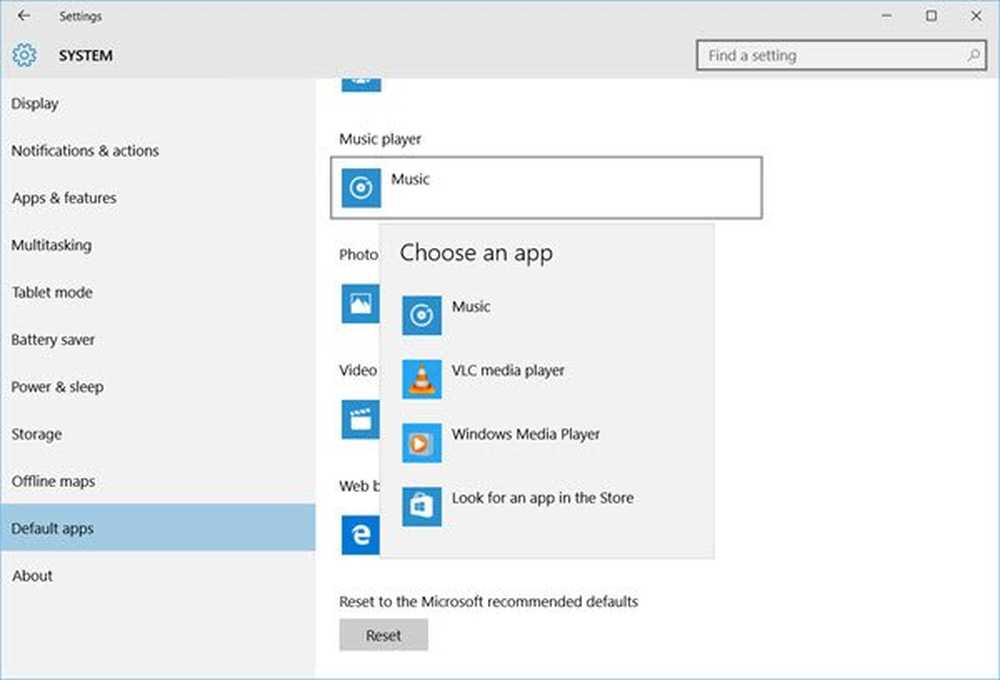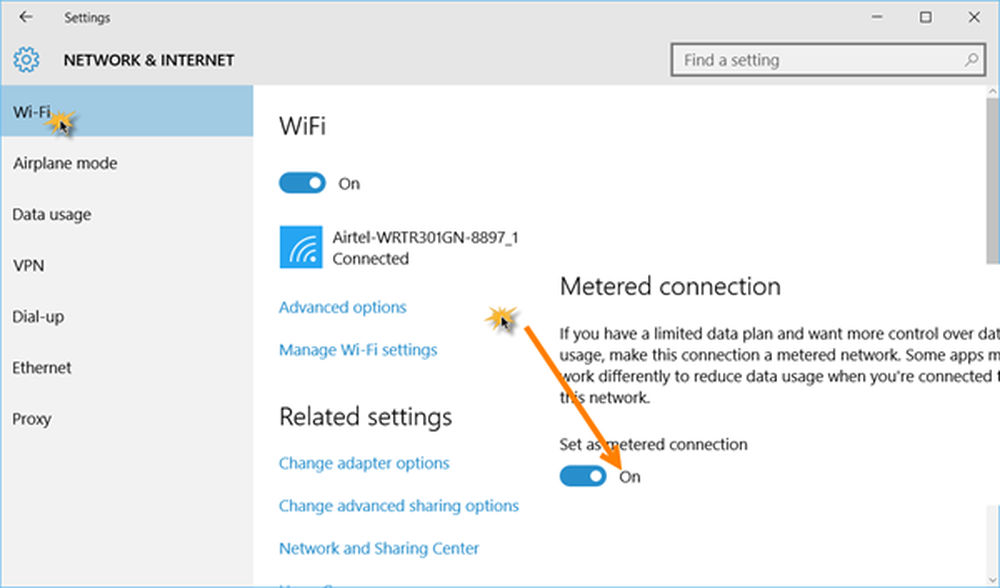Come impostare o modificare il browser o i programmi predefiniti in Windows 10
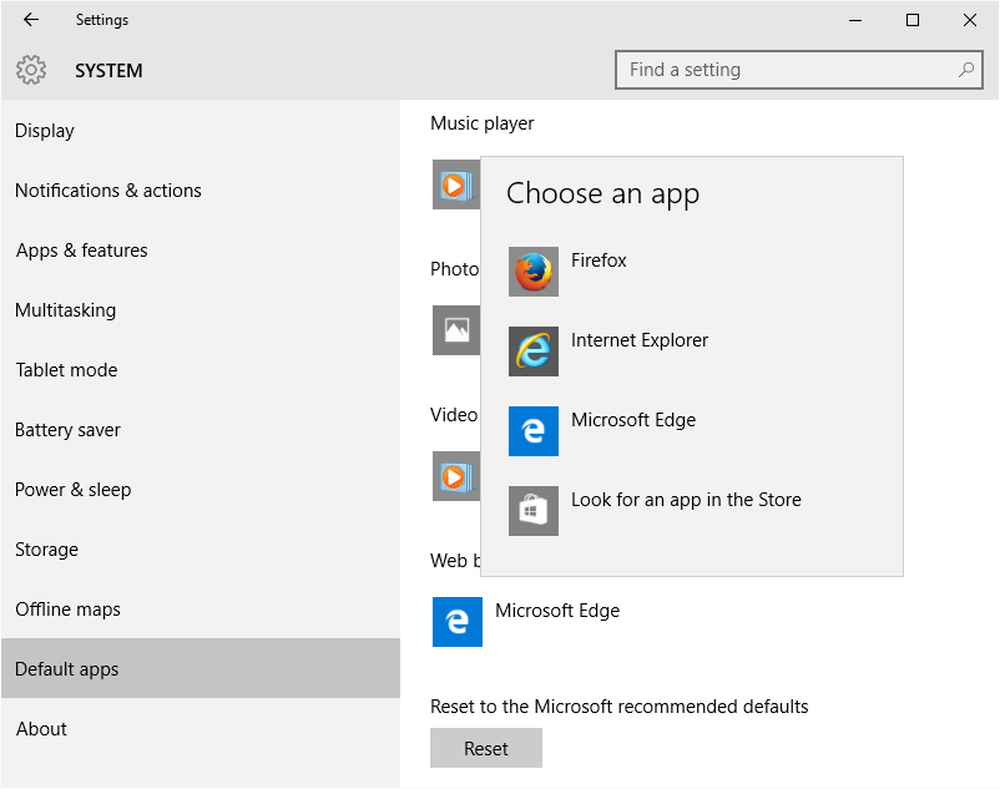
Potrebbe essere necessario modificare i programmi predefiniti associati a determinati protocolli ed estensioni di file. La maggior parte di noi finisce con il cambiare il browser predefinito o il visualizzatore di immagini in un altro programma a nostra scelta. Se sei uno di quelli, questo post ti mostrerà come modificare i programmi predefiniti in Windows 10.
Cambia il programma predefinito in Windows 10
Esistono due metodi in Windows 10 per impostare o modificare i programmi predefiniti. Uno è il classico metodo del Pannello di controllo e l'altro è più semplice - tramite la nuova app Impostazioni. Parleremo prima dell'app Impostazioni e poi del metodo del Pannello di controllo.
L'app Impostazioni offre solo alcune app predefinite che possono essere modificate. L'elenco include Video Player, Mail, Music Player, Calendar e Browser. I programmi o i protocolli non sono visibili. In breve, l'app Impostazioni offre solo poche opzioni mentre l'elenco nel Pannello di controllo è più grande. Utilizzando quest'ultimo, è possibile modificare i programmi predefiniti per una gamma più ampia di protocolli o servizi.
Ad esempio, vediamo come modificare il browser Web predefinito.
Cambia il browser predefinito tramite l'app Impostazioni di Windows 10
Windows 10 imposta Microsoft Edge come browser predefinito per l'apertura di collegamenti Web. L'esempio ti dice come cambiarlo in Firefox. Puoi cambiarlo in qualsiasi cosa tu desideri, a condizione che l'applicazione correlata sia installata sul dispositivo. Ad esempio, se desideri cambiarlo in Chrome, devi avere Chrome installato sul dispositivo in modo da poterlo selezionare nell'elenco dei programmi predefiniti, sia nelle impostazioni del PC che nel metodo del Pannello di controllo.
Per cambiare il browser predefinito:
stampa Win + I per aprire l'app Impostazioni e selezionare Sistema. Quindi, scorrere fino a App predefinite nel riquadro di sinistra e fare clic su di esso.
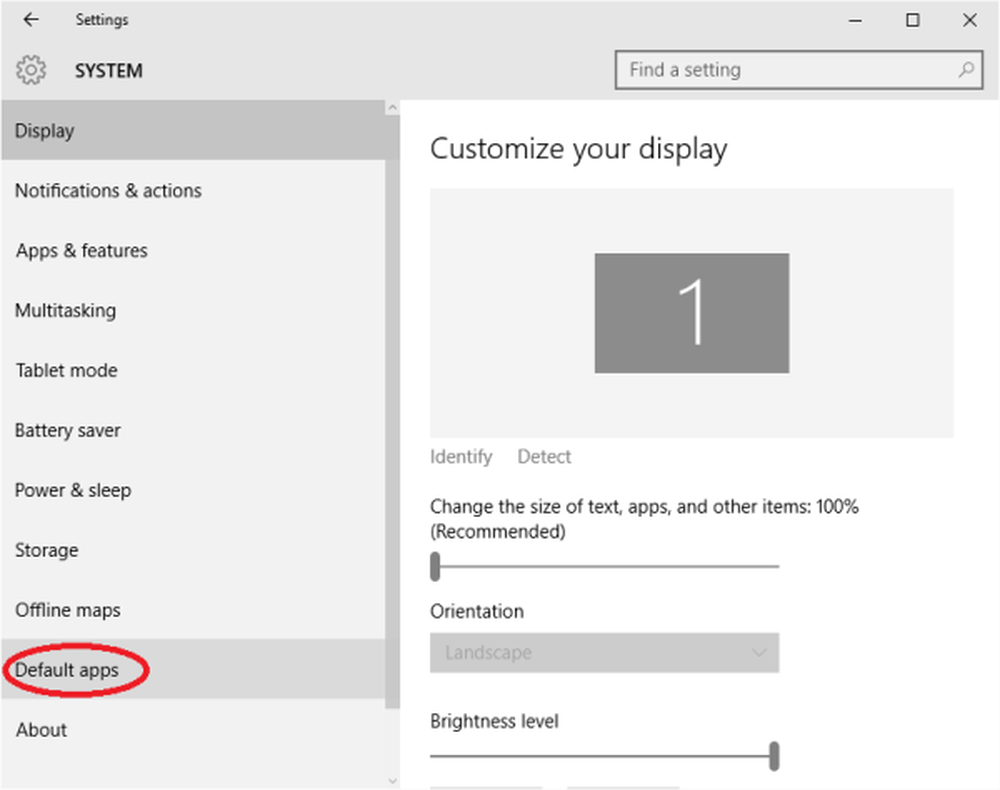
Quando fai clic su App predefinite nel riquadro di sinistra, il contenuto del riquadro a destra cambierà per elencare i protocolli più diffusi e avrà l'aspetto dell'immagine seguente:
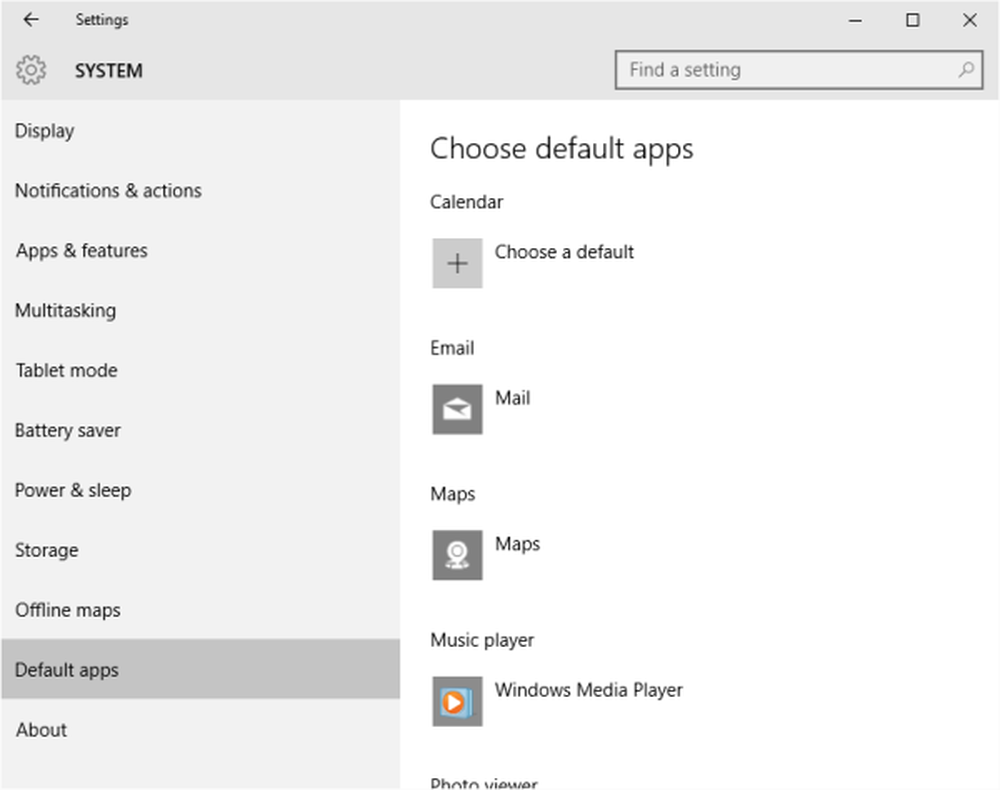
Scorri verso il basso nel riquadro di destra fino al browser Web e fai clic su di esso
Verrà visualizzato l'elenco dei browser installati.
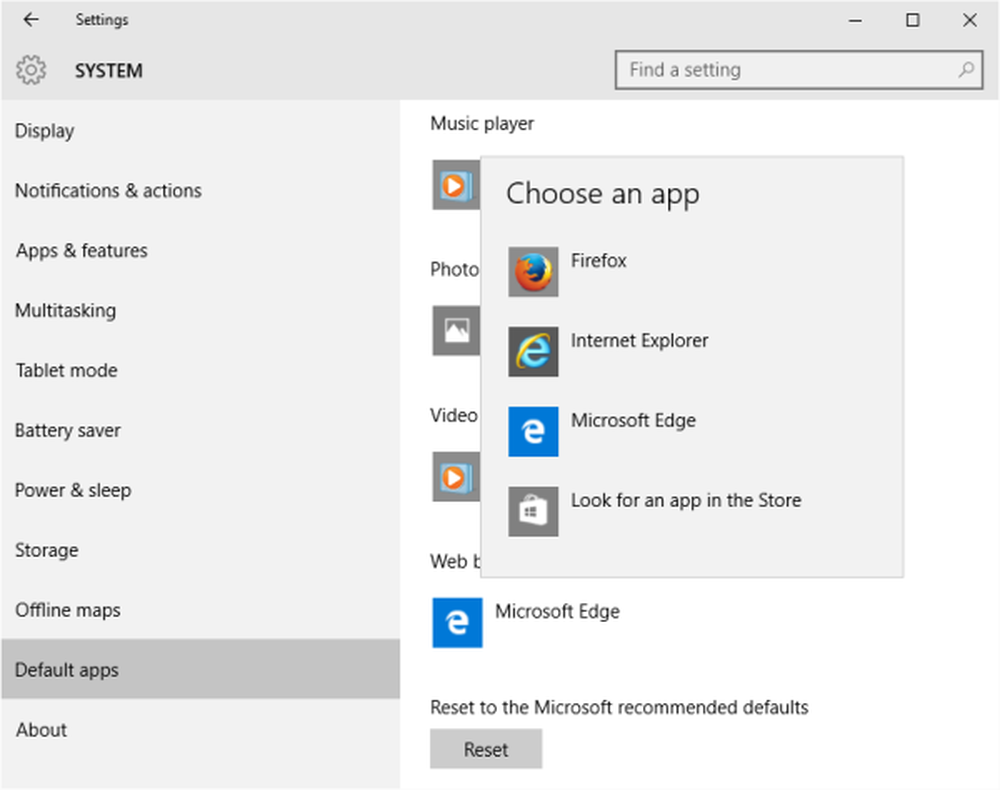
Questo è tutto ciò che devi fare. La volta successiva che il sistema deve attivare un browser, verrà aperto il browser predefinito impostato.
Cambia i programmi predefiniti tramite il Pannello di controllo di Windows 10
Se il protocollo predefinito che desideri modificare non è disponibile nell'app Impostazioni, puoi utilizzare il Pannello di controllo per modificare i programmi predefiniti in Windows 10.
Il metodo rimane lo stesso nelle versioni precedenti. Tramite il menu Win + X, aprire il Pannello di controllo e fare clic su Programmi predefiniti.
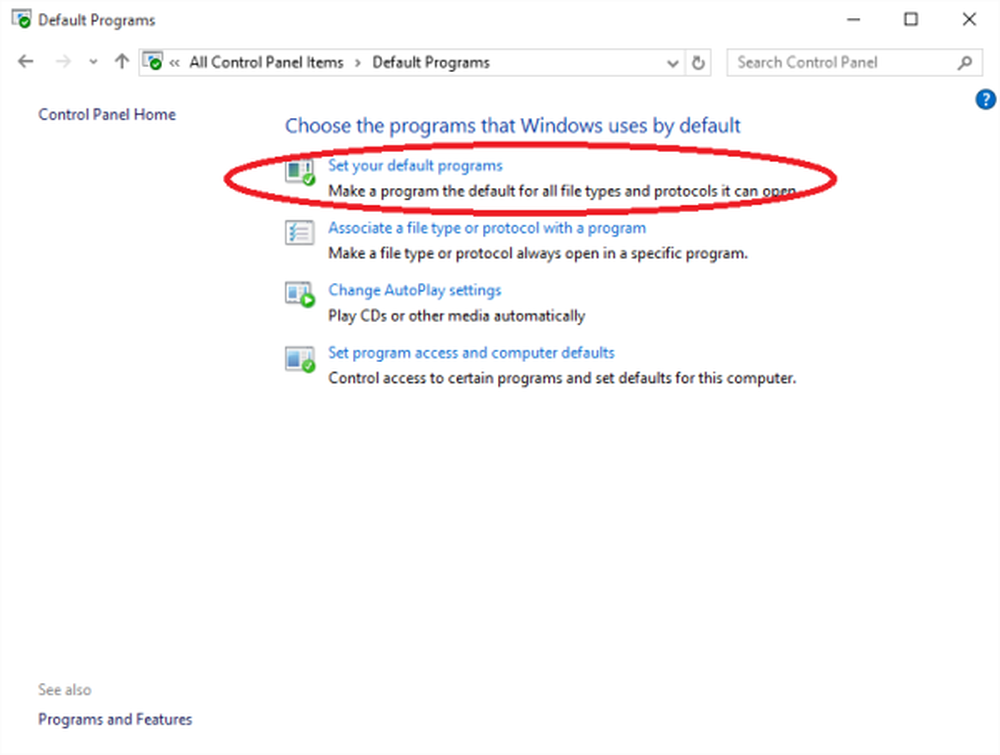
Clicca sulla prima opzione dicendo Imposta i tuoi programmi predefiniti.
Pannello di controllo troverà le app e i programmi installati e visualizzerà l'elenco. Vedrai la lista dei programmi installati nel pannello di sinistra e il pannello di destra conterrà una descrizione del programma, insieme alle opzioni che ti permetteranno di impostare il programma come predefinito per i file / protocolli che può gestire
Selezionare il programma che si desidera impostare come predefinito, quindi fare clic su Imposta questo programma come predefinito. Questo imposterà il programma come predefinito per i file e i protocolli che può gestire.
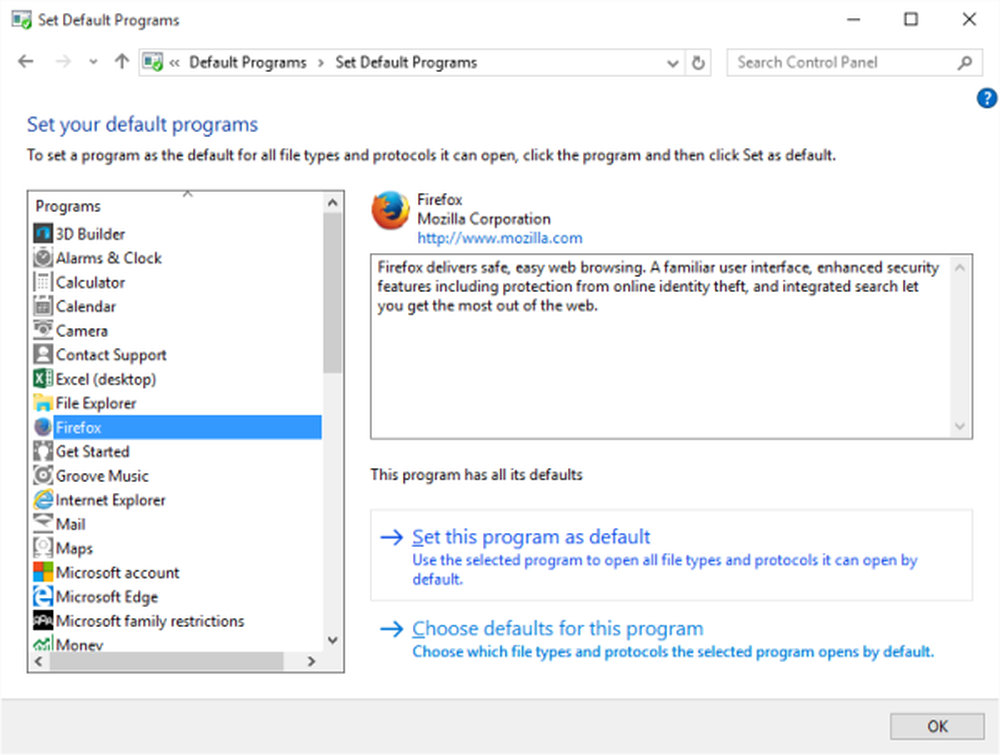
Per apportare ulteriori modifiche a file e protocolli, può gestire, fare clic su Scegli i Default per questo Programma.
Verrà visualizzata una finestra che visualizza l'elenco delle estensioni di file e dei protocolli registrati dal programma. Seleziona le caselle in base ai file e ai protocolli che desideri vengano gestiti dal programma per impostazione predefinita. Fare clic su Salva per tornare alla schermata precedente e chiudere il Pannello di controllo
Questo spiega come cambiare i programmi predefiniti in Windows 10 e puoi seguire la stessa procedura anche per cambiare il lettore multimediale predefinito.
Questo post ti aiuterà se ricevi Questo file non ha un programma ad esso associato per l'esecuzione di questo messaggio di azione.
Arresta Windows 10 dal reimpostare le app predefinite utilizzando il freeware. Interrompi il ripristino delle mie app.