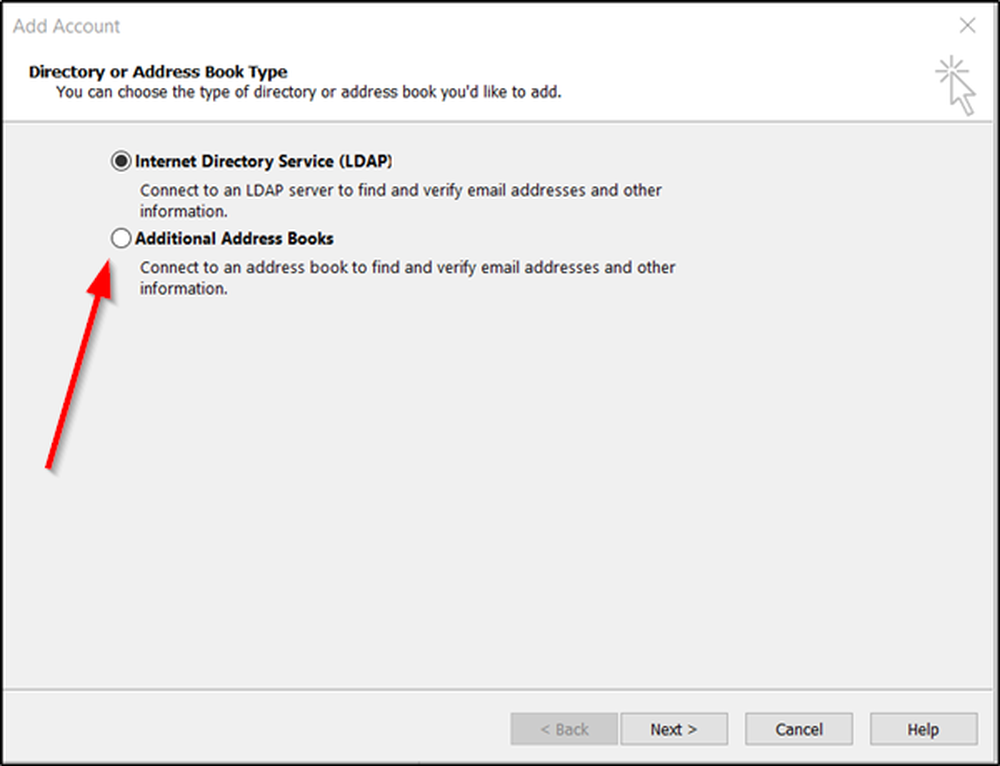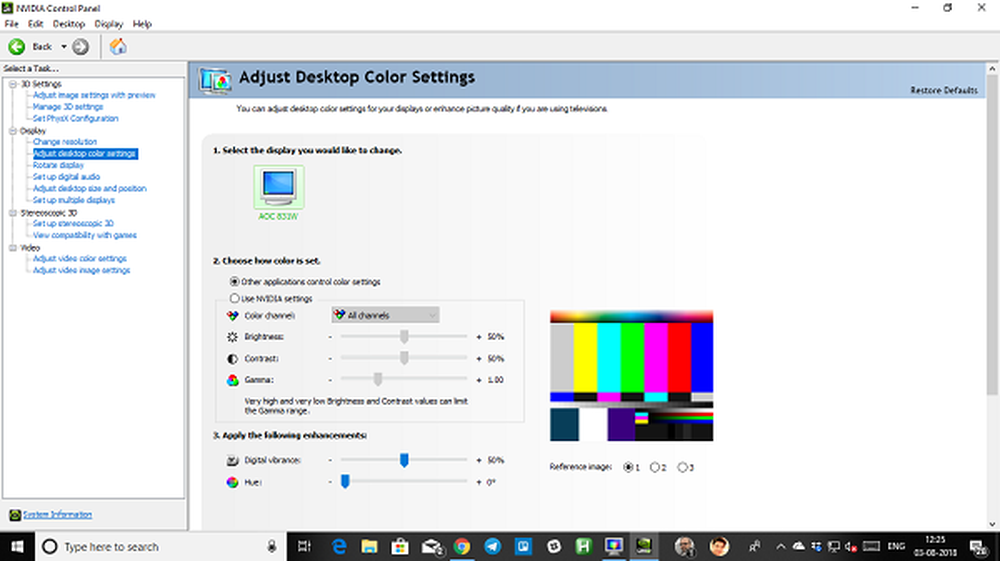Come ripristinare i file di sistema eliminati accidentalmente in Windows 10

Hai in qualche modo cancellato accidentalmente un file di sistema o una cartella in Windows 10? E se sì, non sei in grado di aprire Impostazioni o riavviare il computer? A volte, potremmo finire per eliminare un file pensando erroneamente che potrebbe essere un malware o una cianfrusaglia. Se il file proviene dalla cartella Windows e in particolare dalla cartella System32 o SysWOW64, potrebbe avere ripercussioni importanti. Se hai rimosso uno di questi file, come lo ripristini? Windows 10 OS offre strumenti e opzioni che consentono di ripristinare quei file di sistema eliminati accidentalmente. Tutto ciò di cui hai bisogno è l'accesso all'amministratore di sistema per eseguirli.
Ripristina i file di sistema eliminati accidentalmente in Windows
Il Protezione delle risorse di Windows protegge le chiavi e le cartelle del Registro di sistema nonché i file di sistema critici. Se vengono rilevate modifiche a un file di sistema protetto, il file modificato viene ripristinato da una copia memorizzata nella cache nella stessa cartella di Windows. Ma se anche questo fallisce, ecco gli strumenti che puoi eseguire per ripristinare i file di sistema cancellati. Alcuni sono strumenti da riga di comando, mentre altri richiedono l'avvio in Avvio avanzato.
1] Esegui il Controllo file di sistema
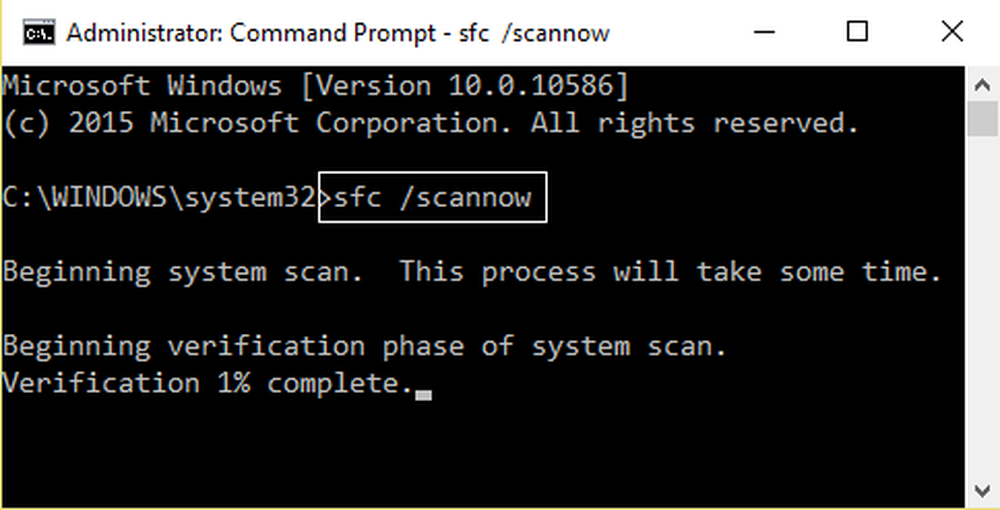
L'esecuzione di Controllo file di sistema ripara i file danneggiati o danneggiati di Windows. Se vengono trovati mancanti, sostituirà i file. È necessario eseguire questo comando da un CMD elevato. Per ottenere risultati ottimali, è consigliabile eseguire Controllo file di sistema in modalità provvisoria o in fase di avvio.
2] Esegui lo strumento DISM
Quando si esegue il comando DISM Tool (Deployment Imaging and Servicing Managemen), verrà riparata un'immagine del sistema Windows e Windows Component Store eventualmente danneggiati in Windows 10. Tutte le incoerenze e le corruzioni del sistema dovrebbero essere corrette. È possibile utilizzare PowerShell o Prompt dei comandi per eseguire questo comando.
Puoi anche utilizzare la nostra utilissima utilità freeware FixWin per eseguire SFC o DISM con un solo clic!3] Esegui Ripristino configurazione di sistema
È una funzionalità ben nota di Windows che può ripristinare tutti i file di sistema in una data in cui tutto funzionava correttamente. Funziona solo se hai un Ripristino configurazione di sistema. Nel caso in cui non lo fai, assicurati di configurarlo subito. Ripristino configurazione di sistema è disponibile anche in Opzioni avanzate in modalità di avvio.
4] Esegui riparazione automatica o di avvio
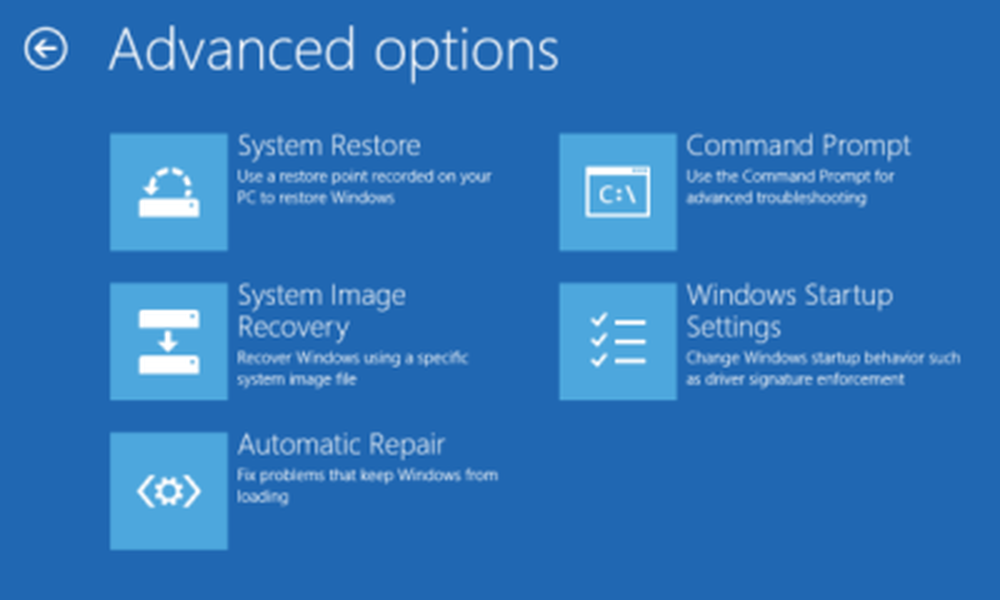
In precedenza noto come Riparazione automatica, questo strumento avanzato di Windows - Ripristino all'avvio consente di diagnosticare problemi come questo. Analizzerà i file di sistema, le impostazioni del registro, le impostazioni di configurazione e altro ancora e cercherà di risolvere il problema da solo, automaticamente.
Dovrai eseguire l'avvio in Opzioni di avvio avanzate, accedere a Risoluzione dei problemi> Opzioni avanzate> Ripristino all'avvio. Se hai cancellato qualsiasi file di sistema che è essenziale per avviare il computer, questo lo aggiusterà.
5] Esegui Resetta questo PC
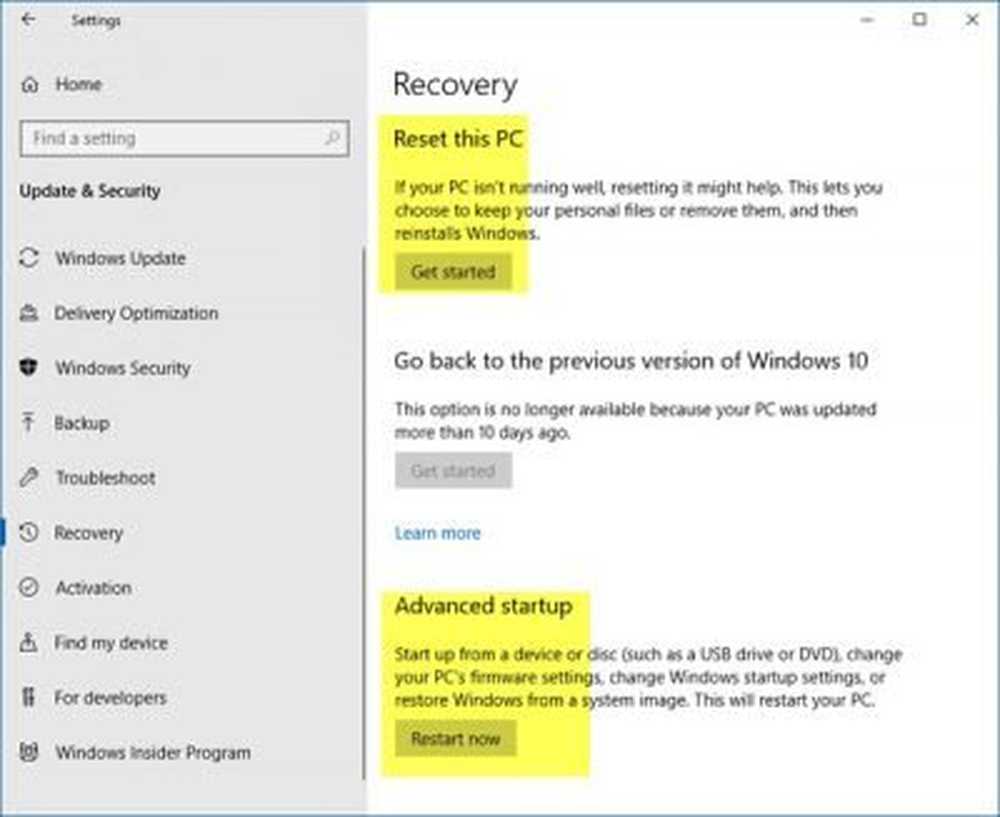
Usare Reset Questo PC è l'ultima opzione che raccomandiamo. È possibile utilizzare questo per rimuovere completamente tutto dal computer Windows 10 e iniziare fresco. L'opzione è disponibile in Impostazioni> Aggiornamento e sicurezza> Ripristino.
Ti auguro il meglio!