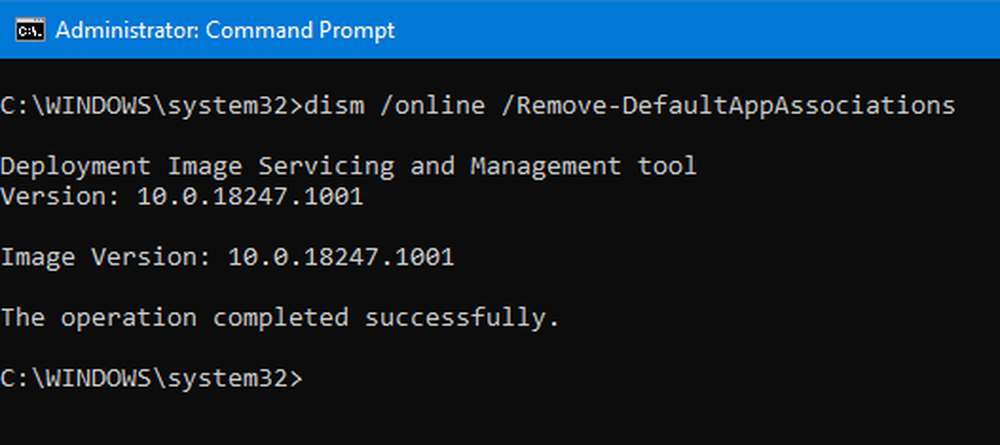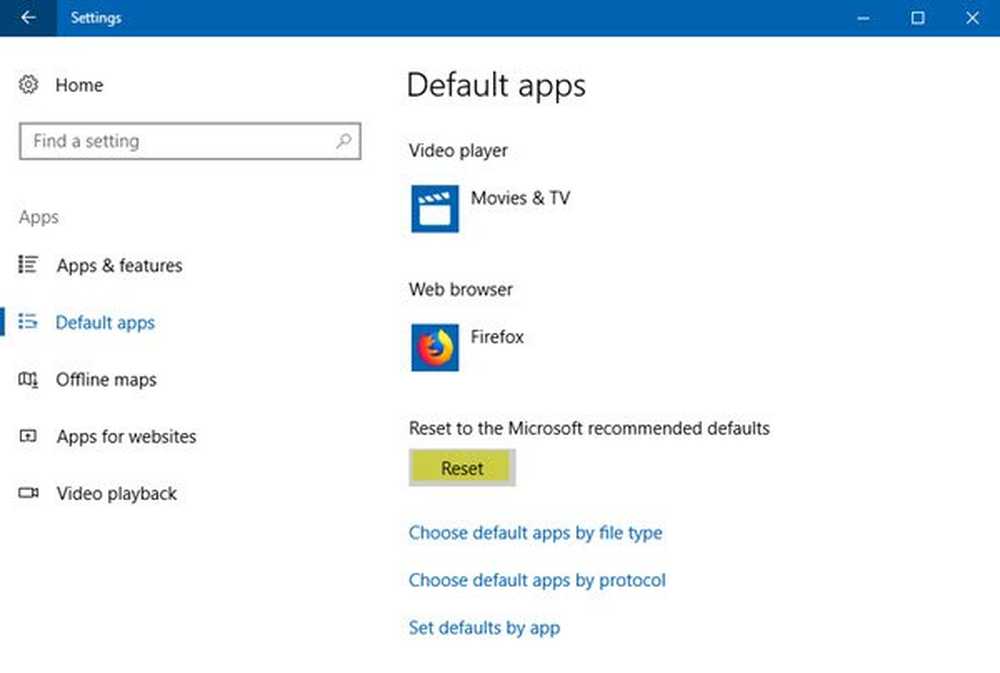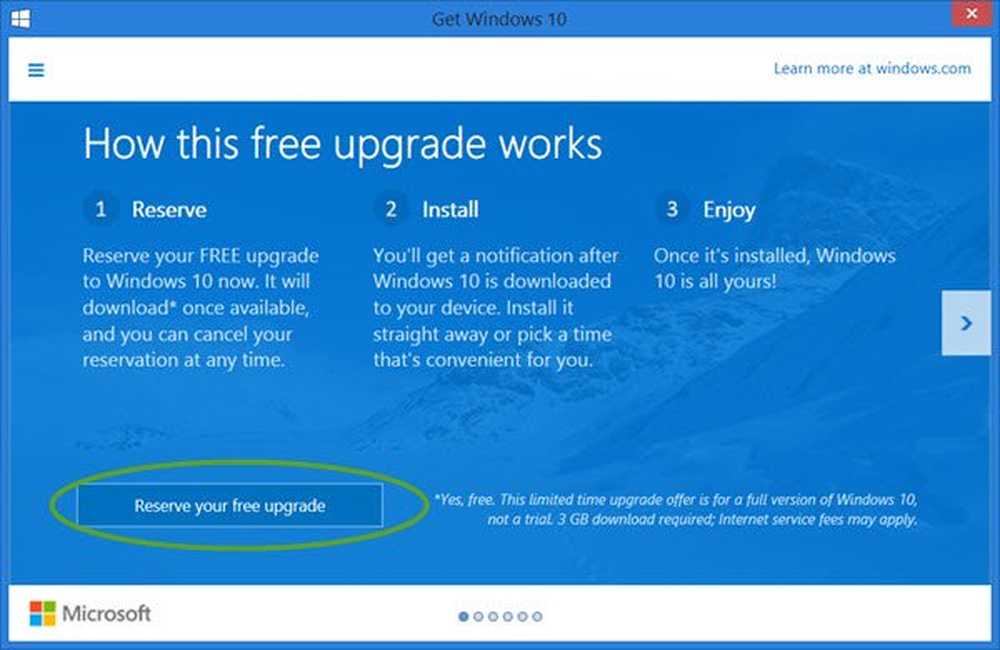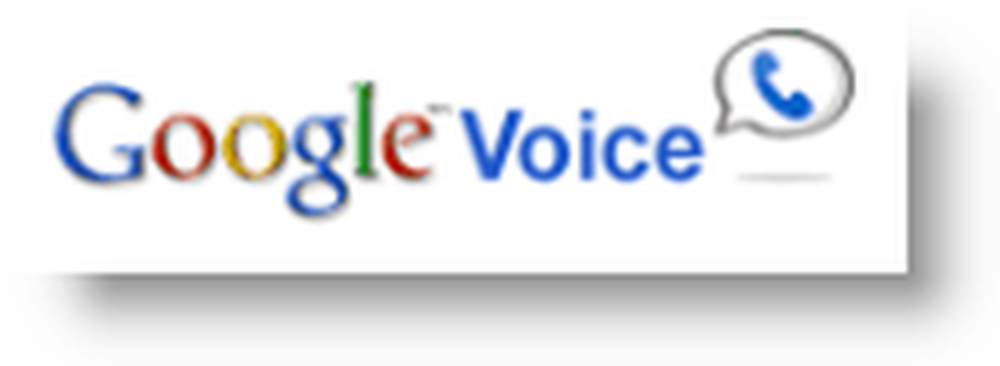Come riprogrammare o annullare l'aggiornamento a Windows 10
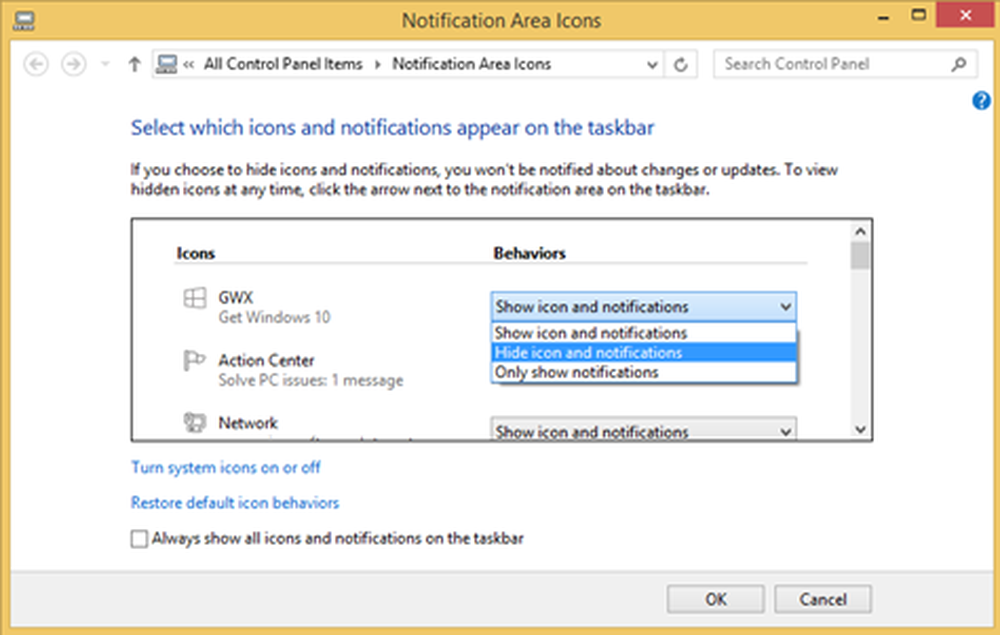
Si avvicina l'ultima data per l'aggiornamento gratuito a Windows 10. 29 luglio 2016, è l'ultima data per ottenere un aggiornamento gratuito della versione Windows più sicura. Mentre Microsoft ha iniziato a spingere Windows 10 prima come opzionale e poi come aggiornamento consigliato, ci sono ancora diversi utenti che stanno lavorando su Windows 8.1 o Windows 7.
Se hai optato per l'aggiornamento gratuito o meno, Microsoft sta scaricando Windows 10 sul tuo computer. Potrebbe non essere a conoscenza, ma Microsoft ha pianificato l'aggiornamento a Windows 10. Potresti aver persino ricevuto una notifica sull'aggiornamento programmato di Windows 10.
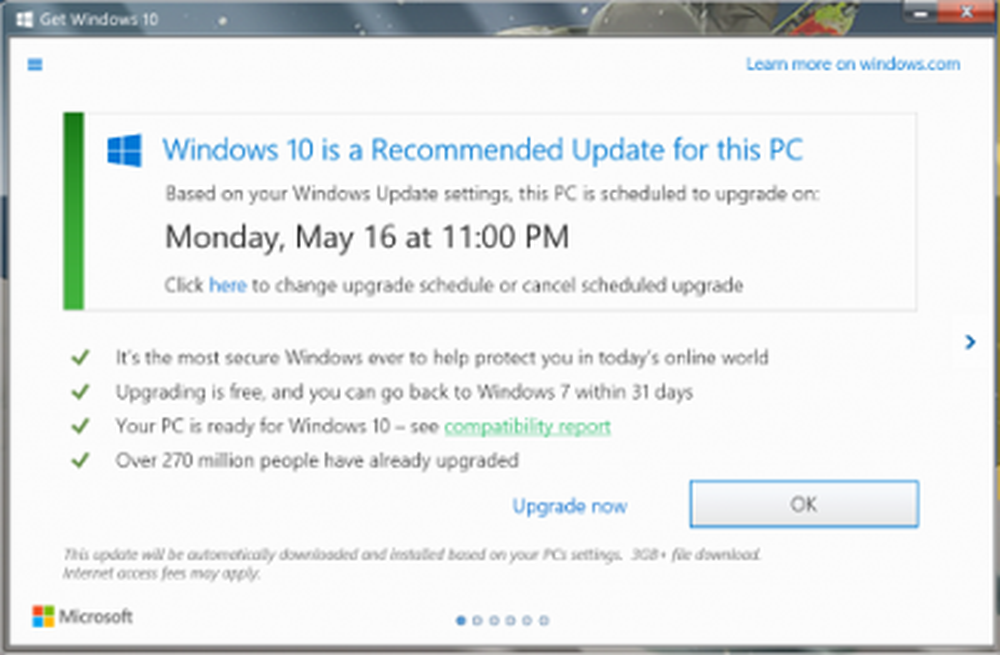
Questa notifica mostra che l'aggiornamento è stato pianificato dalla società stessa. Tuttavia, è sempre possibile modificare la data e l'ora pianificate per l'aggiornamento, oppure è anche possibile eseguire immediatamente l'aggiornamento.
C'è un'opzione che dice, Fare clic qui per modificare la pianificazione dell'aggiornamento o annullare l'aggiornamento pianificato nel pop-up di notifica.
Vai al link per riprogrammare o annullare l'aggiornamento a Windows 10. Ma se stai bene con la data e l'ora previste, devi semplicemente fare clic su ok pulsante o sul pulsante rosso 'x'. Il tuo PC si aggiornerà automaticamente alla data e all'ora previste.
NOTA: Ripeto, facendo clic sul pulsante "x" verrà trattato anche come consenso per l'aggiornamento a Windows 10, a differenza del passato, dove il clic sul pulsante rosso "x" è stato considerato come il tuo rifiuto di voler aggiornare.
Ripianificare o annullare la pianificazione di aggiornamento di Windows 10
Per modificare la pianificazione dell'upgrade di Windows 10, fare clic sul collegamento ipertestuale "Qui' collegamento. Una volta cliccato, riceverai un messaggio pop-up che richiede il nuovo tempo per l'aggiornamento a Windows 10.

Seleziona la data e l'ora in base alle tue preferenze e clicca su Confermare.
Clicca su "Annulla aggiornamento programmato " se non si desidera aggiornare il PC all'ora pianificata.

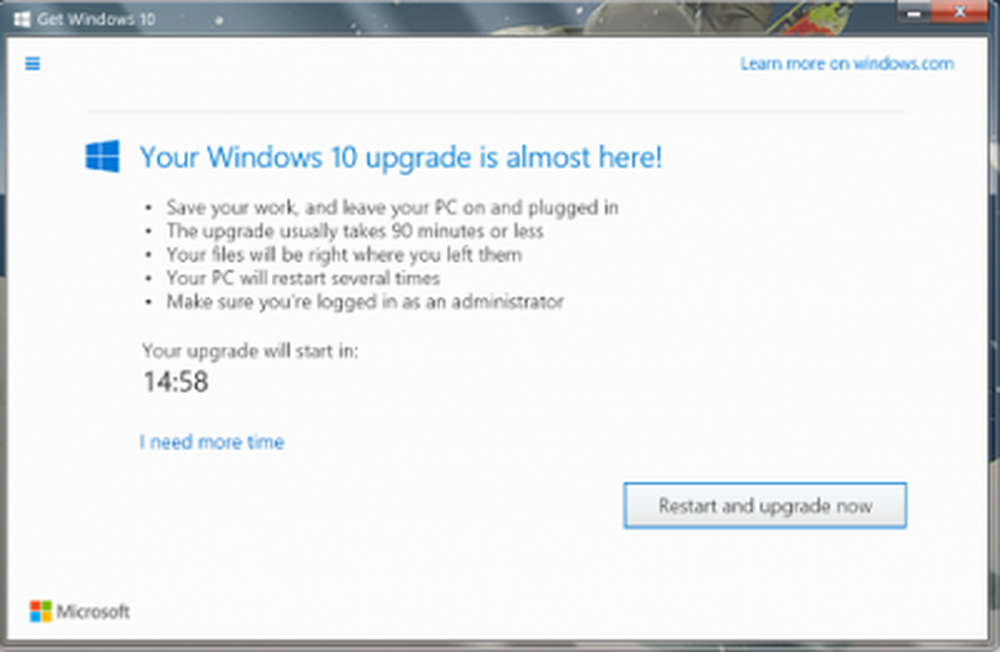
Se stai andando avanti con l'aggiornamento programmato, devi lasciare il tuo PC acceso e collegato. Il PC si avvia diverse volte durante l'aggiornamento, ma i tuoi file salvati saranno proprio dove li hai lasciati.
Disattiva le notifiche di aggiornamento di Windows 10
Se sei uno dei tanti utenti che non desiderano eseguire l'aggiornamento e sono infastiditi dalle normali notifiche di aggiornamento di Windows 10, puoi disattivarli in qualsiasi momento e nascondere l'app Ottieni Windows 10. Per fare ciò, fare clic con il pulsante destro del mouse (o premere e tenere premuto) la barra delle applicazioni, quindi selezionare Proprietà.
Nella scheda della barra delle applicazioni, vai nell'area di notifica e seleziona Personalizza. Nella finestra Icone dell'area di notifica, per l'icona GWX, selezionare Nascondi icone e notifiche.
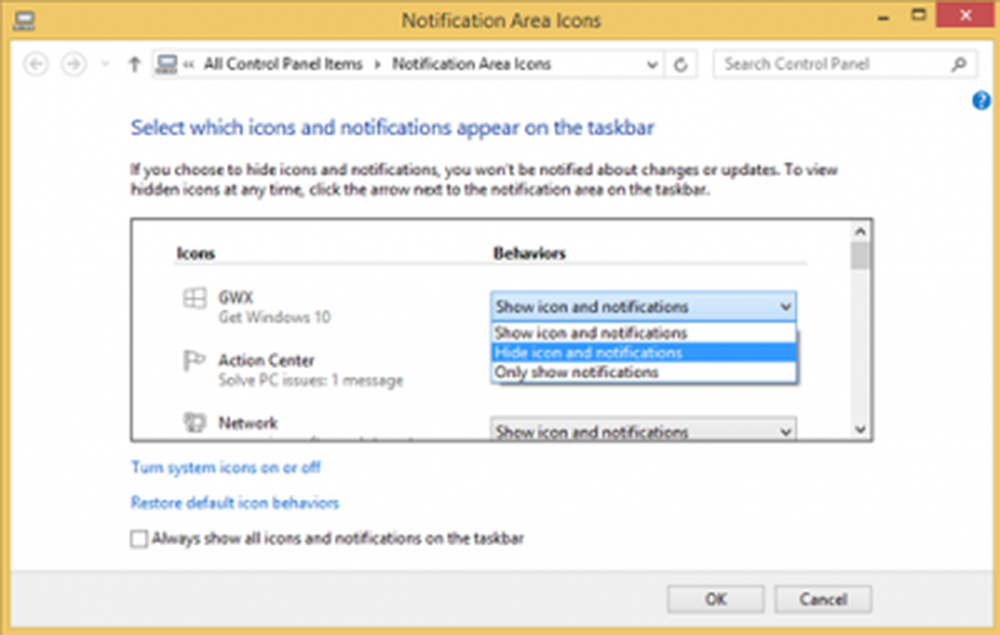
Tieni presente che se l'aggiornamento è già programmato, riceverai la notifica preventiva di 15 minuti anche se disattivi le notifiche, dichiara KB3095675.
Scopri come è possibile interrompere il download automatico di Windows 10 o interrompere Windows 10 dall'aggiornamento automatico del computer o bloccare completamente l'aggiornamento a Windows 10 utilizzando Criteri di gruppo o Registro di sistema. Questi strumenti gratuiti ti aiuteranno a bloccare facilmente l'aggiornamento a Windows 10.
Ora leggi: Cose da fare dopo l'installazione o l'aggiornamento a Windows 10.