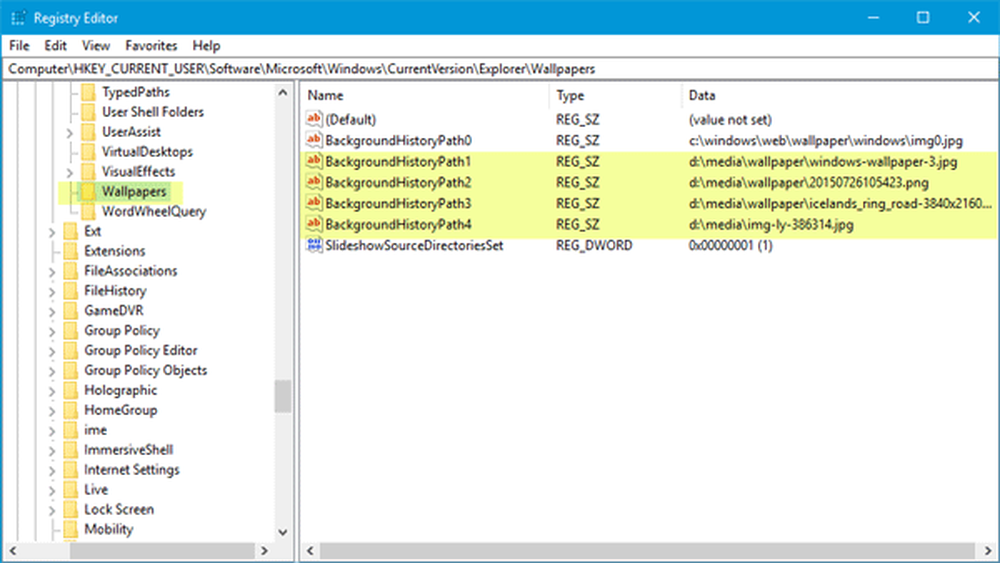Come rimuovere le cartelle da questo PC in Windows 10
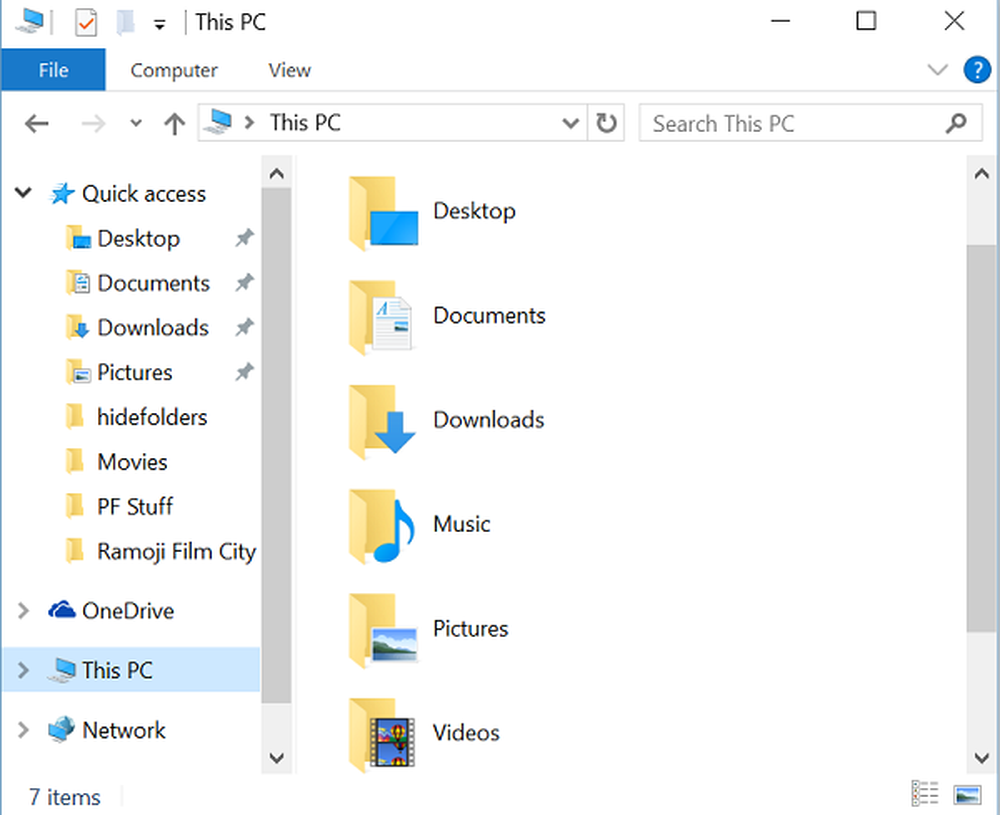
Microsoft ribattezzata Il mio computer a Computer e poi a Questo PC in Windows 8.1. Ha seguito lo stesso in Windows 10. Insieme a questa modifica del nome, Microsoft ha introdotto la visualizzazione di 6 cartelle, ovvero Documenti, Immagini, Video, Download, Musica e Desktop in questo PC sia in Windows 8.1 che in Windows 10.
Coloro che non volevano visualizzare queste cartelle hanno trovato un modo per nascondere queste cartelle da questo PC in Windows 8.1. Questa procedura non funzionerà in Windows 10, in quanto le cose sono un po 'diverse.
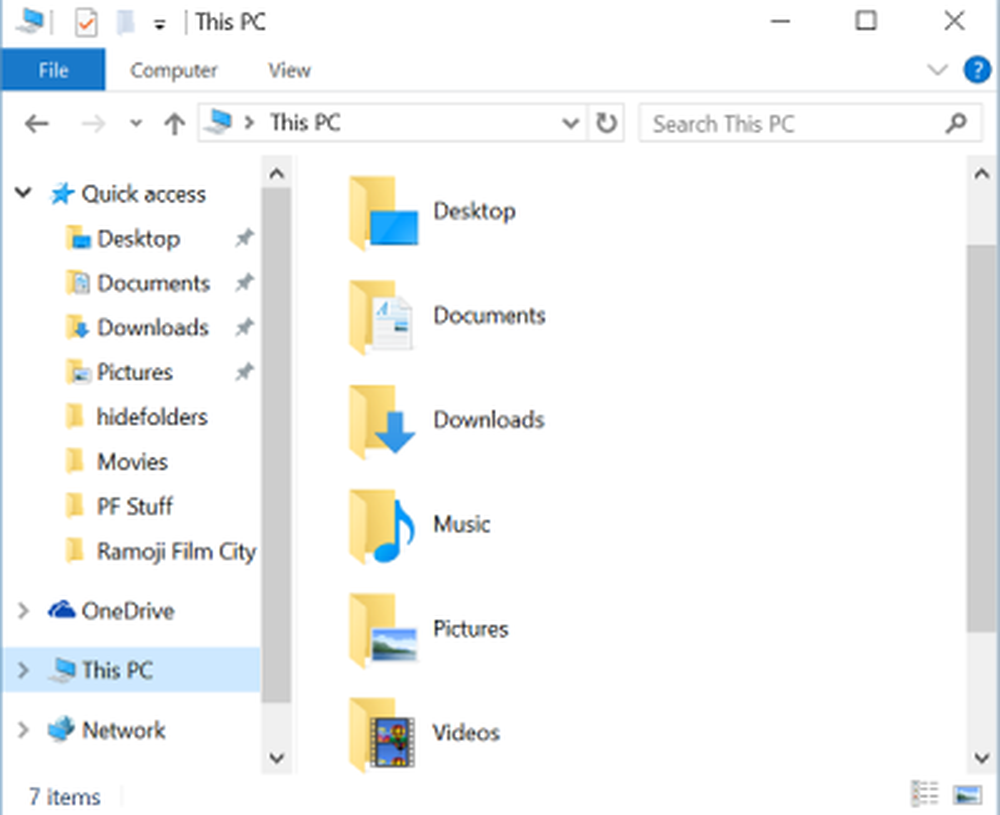
Rimuovere le cartelle da questo PC in Windows 10
Anche se sai come mostrare o nascondere le cartelle da questo PC in Windows 8.1, lo stesso modo non è possibile in Windows 10 poiché Microsoft ha modificato un po 'le chiavi di registro in Windows 10. Ma non preoccuparti. In questo tutorial, ti farò sapere come rimuovere le sei cartelle personali da questo PC in Windows 10.
In Windows 10, Microsoft mantiene una stringa ThisPCPolicy con un valore di Mostrare o Nascondere in base alla cartella mostrata o nascosta Questo PC. Se imposti il ThisPCPolicy valore a mostrare, allora quella particolare cartella viene mostrata in questo PC e se si imposta tale valore su Nascondere, quindi quella cartella è nascosta da "Questo PC" in Windows 10.
Seguire questi passaggi per mostrare o nascondere le cartelle da questo PC in Windows 10
stampa WIN + R chiave e aprire la finestra di dialogo RUN e digitare "regedit” e premi invio. Si apre il Editor del Registro.
Successivamente, è necessario passare ai seguenti tasti uno dopo l'altro e modificare il valore di ThisPCPolicy a Nascondere per nascondere quella particolare cartella dalla finestra "Questo PC" in Windows 10.
Cartella Documenti:
HKEY_LOCAL_MACHINE \ SOFTWARE \ Microsoft \ Windows \ CurrentVersion \ Explorer \ FolderDescriptions \ f42ee2d3-909f-4907-8871-4c22fc0bf756 \ PropertyBag
Cartella immagini:
HKEY_LOCAL_MACHINE \ SOFTWARE \ Microsoft \ Windows \ CurrentVersion \ Explorer \ FolderDescriptions \ 0ddd015d-b06c-45d5-8c4c-f59713854639 \ PropertyBag
Cartella video:
HKEY_LOCAL_MACHINE \ SOFTWARE \ Microsoft \ Windows \ CurrentVersion \ Explorer \ FolderDescriptions \ 35286a68-3c57-41a1-bbb1-0eae73d76c95 \ PropertyBag
Cartella download:
HKEY_LOCAL_MACHINE \ SOFTWARE \ Microsoft \ Windows \ CurrentVersion \ Explorer \ FolderDescriptions \ 7d83ee9b-2244-4e70-b1f5-5393042af1e4 \ PropertyBag
Cartella musicale:
HKEY_LOCAL_MACHINE \ SOFTWARE \ Microsoft \ Windows \ CurrentVersion \ Explorer \ FolderDescriptions \ a0c69a99-21c8-4671-8703-7934162fcf1d \ PropertyBag
Cartella desktop:
HKEY_LOCAL_MACHINE \ SOFTWARE \ Microsoft \ Windows \ CurrentVersion \ Explorer \ FolderDescriptions \ B4BFCC3A-DB2C-424C-B029-7FE99A87C641 \ PropertyBag
Ad esempio, fammelo mostrare Cartelle di immagini e nascondilo dalla finestra "Questo PC".
Aprire l'editor del Registro di sistema e navigare fino alla chiave specificata e modificare il valore di ThisPCPolicy a Nascondere.

A questo punto, chiudi l'editor del Registro di sistema e apri la cartella "Questo PC". Potresti vederlo Immagini cartella dalla finestra "Questo PC" è stata rimossa.

Per tornare indietro alla cartella Immagini, vai alla rispettiva chiave e cambia il valore di ThisPCPolicy a Mostrare e potresti vedere di nuovo la cartella Immagini.
In questo modo, è necessario modificare il valore di ThisPCPolicy a Nascondere per tutte e sei le chiavi per nasconderle dalla finestra di questo PC.
PS: È anche possibile rimuovere la cartella Oggetti 3D da Questo PC in Windows 10 v1709.
Nota: Tutte le chiavi sopra menzionate hanno il ThisPCPolicy stringa tranne per la chiave B4BFCC3A-DB2C-424C-B029-7FE99A87C641 che è correlato al Desktop cartella. Per questo, è necessario creare la stringa ThisPCPolicy per la chiave del desktop e cambiarne il valore Nascondere.
Per fare ciò con un clic, usa il nostro Ultimate Windows Tweaker. Vedrai le impostazioni in Personalizzazione> Questo PC> Personalizza cartelle integrate.