Come registrare lo schermo del desktop usando VLC Player su Windows 10

VLC Media Player contiene un pacchetto di funzioni utili. Qualunque file multimediale tu possa avere, VLC Player ti aiuta a riprodurre quel file. Oltre a riprodurre qualsiasi formato di file, sappiamo anche che possiamo riprodurre video usando VLC Player. Ora stiamo facendo un passo avanti e useremo la caratteristica più interessante di questo giocatore. Noi possiamo registrare lo schermo del desktop usando VLC Player facilmente. Sebbene ci siano molti software di registrazione dello schermo disponibili, questo è utile quando è necessario registrare lo schermo immediatamente con VLC Media Player installato su Windows10 / 8/7.

VLC Media Player ci consente di registrare lo schermo al massimo di ciò che può e lo fa, ad un buon livello rispetto ad altri software di registrazione dello schermo. In questo articolo, ti illustrerò la procedura passo passo su come registrare facilmente lo schermo del desktop usando VLC Player.
Registra lo schermo del desktop usando VLC Player
Prima apri VLC Player e fai clic sulla scheda "Visualizza" e seleziona "Controlli avanzati". Ora puoi vedere alcuni controlli aggiuntivi mostrati su VLC Player.

Fare clic su "Media" e sull'opzione "Apri dispositivo di acquisizione".

Apre la finestra di dialogo "Open Media" con la scheda "Capture Device" che viene aperta di default. Seleziona l'opzione "Desktop" dalla casella a discesa "Modalità di acquisizione".

Impostare "Frequenza fotogrammi desiderata per la cattura" su 10,00 f / s.

Per chiarire, VLC ci consente di catturare lo schermo e non registra automaticamente l'audio o la voce durante questa attività. Ma non preoccuparti. Abbiamo un'opzione per aggiungere la voce registrata anche alla voce. Seleziona la casella di controllo "Mostra più opzioni" e puoi vedere altre opzioni.

Devi registrare la voce prima e aggiungerla. Fai clic su "Riproduci un altro media in modo sincrono" e seleziona il file audio con la tua voce registrata.

Fai clic sulla freccia giù associata al pulsante "Riproduci" e seleziona "Converti".
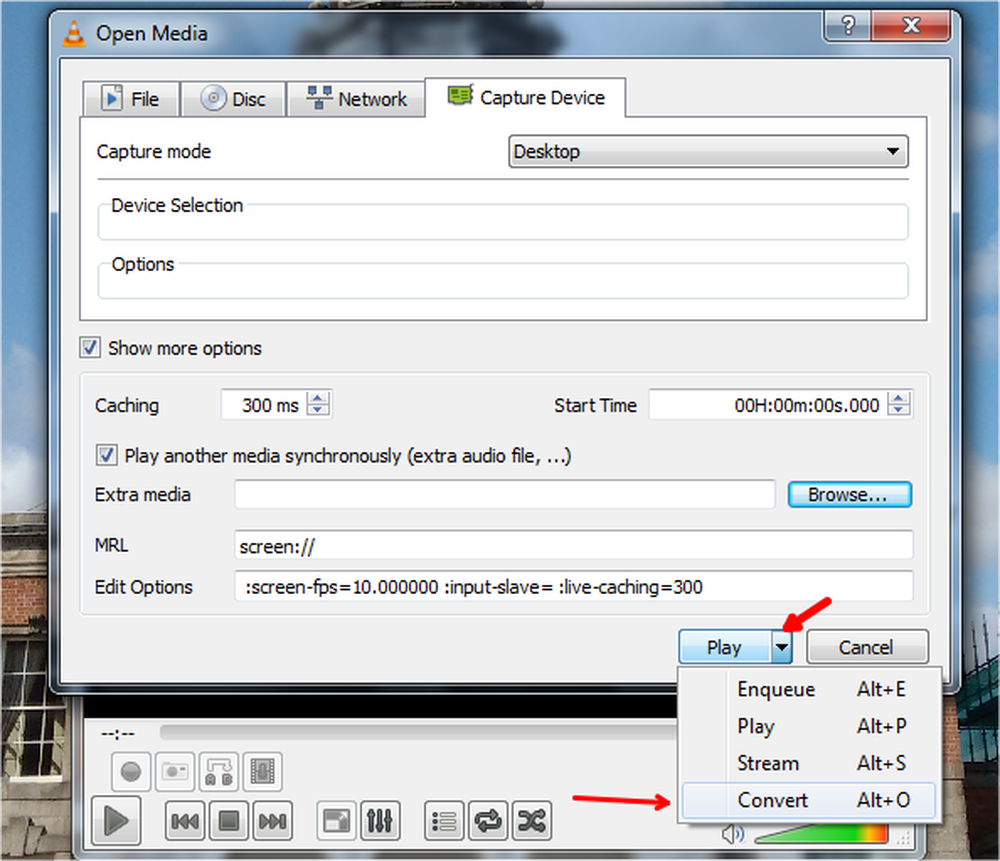
La finestra di dialogo "Converti" viene aperta. Clicca sul pulsante "Crea un nuovo profilo".

La finestra di dialogo "Edizione profilo" si apre con la scheda "Incapsulamento" che viene aperta per impostazione predefinita. Inserire il "Nome profilo" e selezionare il pulsante di opzione "MP4 / MOV".

Toccare la scheda "Video codec" e selezionare l'opzione "Video". Nella scheda "Parametri di codifica", seleziona l'opzione "H-264" dal menu a discesa "Codec" e fai clic sul pulsante "Crea".

Ora, torni alla finestra di dialogo "Converti" e fai clic su "Sfoglia" per impostare la posizione del "File di destinazione" per salvare il video registrato.

Dalla finestra di dialogo "Salva file", scegli il percorso di destinazione, inserisci "Nome file" e premi il pulsante "Salva".

Viene visualizzato il percorso di destinazione desiderato e fare clic sul pulsante "Start".

Ora, qualsiasi cosa tu stia facendo viene registrata da VLC Player, che può essere confermata dal pulsante di registrazione colorato in rosso. È possibile sospendere la registrazione facendo clic sul pulsante di riproduzione.

Una volta terminata la registrazione, fare clic sul pulsante Arresta riproduzione.

Vai alla tua cartella di destinazione e potresti vedere il video registrato laggiù. Basta fare doppio clic per iniziare a riprodurre il video.





