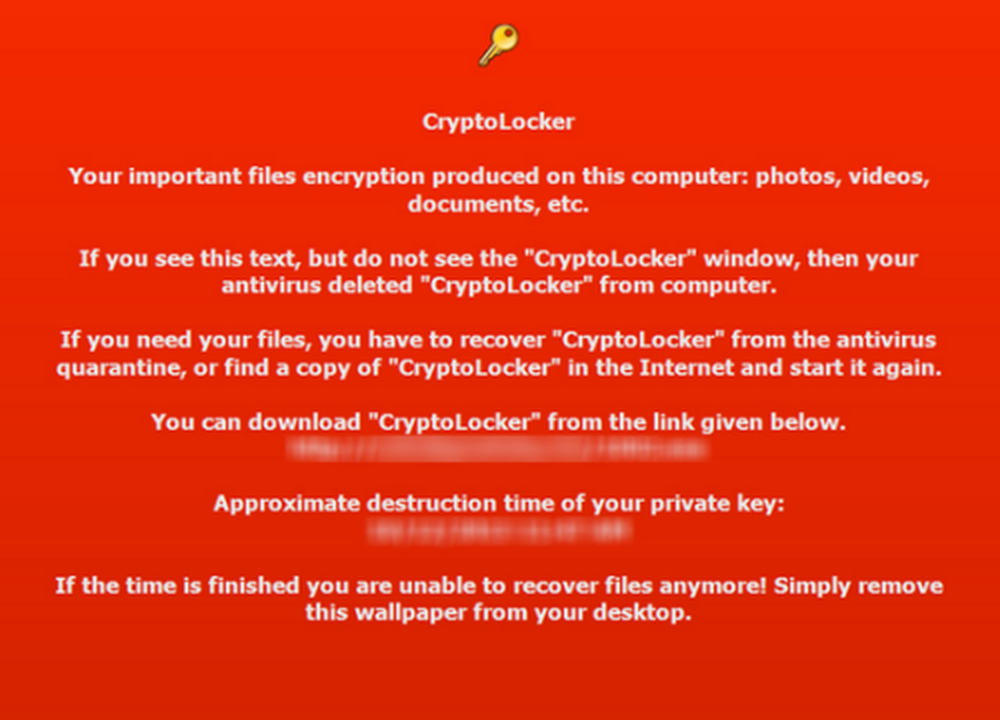Come proiettare lo schermo del computer Windows su un televisore

L'utilizzo di Windows su uno schermo più grande è una grande esperienza che tutti dovrebbero provare una volta. In un precedente articolo, abbiamo visto come trasmettere lo schermo del tuo computer ad un altro dispositivo Windows. In questo post parleremo del mirroring o dell'estensione dello schermo del computer a display più grandi come TV e proiettori.
Proietta lo schermo del computer Windows su un televisore
Windows ha una funzionalità integrata che consente di proiettare lo schermo in modalità wireless sui display wireless disponibili. Tutto ciò che serve è un display in grado di ricevere segnali wireless e in grado di proiettarli. La tecnologia alla base dell'intero setup si chiama 'Miracast'.
Miracast è uno sviluppo recente e ora è lo standard per le connessioni wireless con display. Si può semplicemente considerare HDMI in esecuzione su Wi-Fi. Quindi, iniziamo e vediamo come impostare una connessione tra il tuo computer Windows 10 e qualsiasi altro dispositivo Miracast (TV, proiettore, display).
Se hai acquistato una TV di recente e si tratta di una TV intelligente, probabilmente viene precaricato con tutto l'hardware necessario per Miracast. Potrebbe essere necessario controllare la documentazione del dispositivo per maggiori dettagli o semplicemente cercare in Internet il modello della tua TV. Bene, se la tua TV non supporta Miracast, c'è un hardware aggiuntivo che può portare a termine il lavoro.
Puoi facilmente ottenere un adattatore Miracast wireless per la tua TV. Questi adattatori a dongle si collegano alla porta HDMI del televisore e prendono alimentazione dalla porta USB. (Vedi l'immagine per riferimento). Questi dispositivi sono disponibili in un intervallo di 20 $ -50 $.

Microsoft offre il proprio Miracast Wireless Adapter ma è un po 'costoso. Puoi accontentarti di qualsiasi adattatore adatto al tuo budget. Una volta connesso e collegato, è il momento di stabilire una connessione.
Sul tuo computer vai impostazioni, quindi apri dispositivi. Ora fai clic su Aggiungi Bluetooth o altro dispositivo e selezionare la seconda opzione che dice Display wireless o dock. Ora puoi selezionare il tuo dispositivo dall'elenco dei dispositivi disponibili e seguire le istruzioni sullo schermo. Dopo aver aggiunto il dispositivo, puoi iniziare a proiettarlo.
Per iniziare a proiettare, apri il Centro azione e fare clic su Progetto. Clicca su Connetti a un display wireless. Ora seleziona il tuo display wireless e ti sei collegato correttamente alla TV.
Puoi facilmente controllare la modalità di proiezione, colpire Win + P dalla tastiera per aprire il menu di proiezione. Seleziona una modalità adatta al tuo compito.
- Solo schermo del PC: Disattiva la seconda schermata e visualizza il contenuto solo sullo schermo originale.
- Duplicare: Duplica il contenuto su entrambi gli schermi.
- Estendere: Estende il display e l'area di lavoro, le impostazioni possono essere facilmente modificate nelle impostazioni dello schermo.
- Solo secondo schermo: Disattiva la schermata principale e visualizza il contenuto solo nella seconda schermata.
Miracast funziona come un incantesimo sulla maggior parte dei dispositivi e puoi facilmente guardare film o giocare mentre sei collegato a un dispositivo Miracast. L'unica cosa che devi fare attenzione riguarda la gamma dell'adattatore. Non dovresti spostare il tuo computer dal raggio d'azione dell'adattatore Miracast o la connessione si interromperà. Oltre a questo, se vuoi disconnetterti dalla TV o dal display, apri il menu di proiezione e fai clic su "Disconnetti" corrispondente al tuo dispositivo.
Quindi era tutto per proiettare il tuo computer su una TV o un display. Abbiamo ampiamente utilizzato il termine TV nel post, ma procedure simili si applicano ai proiettori o a qualsiasi tipo di display che supporti l'ingresso HDMI o sia precaricato con l'hardware Miracast.