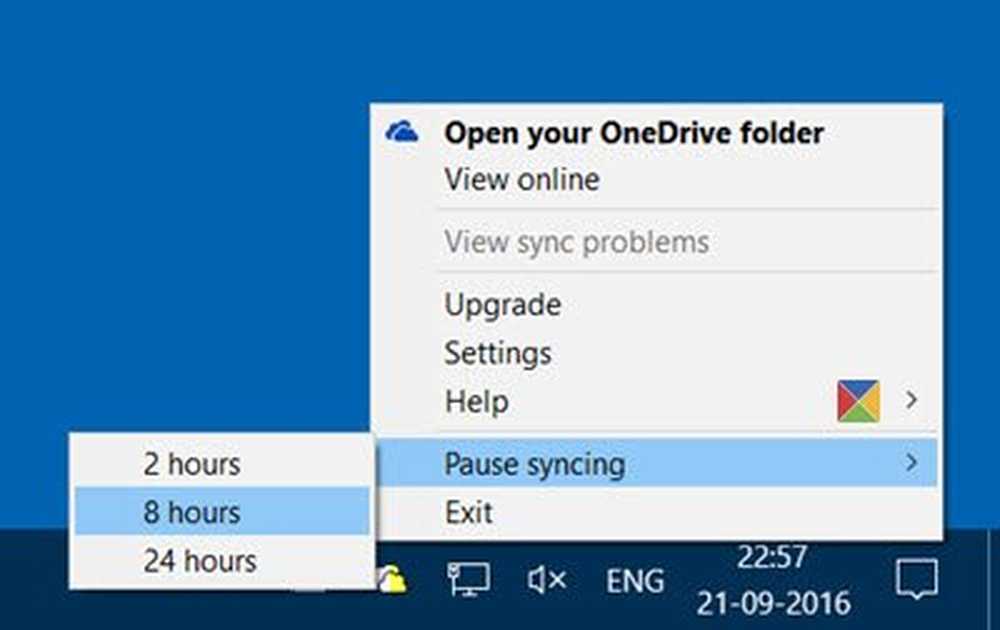Come mettere in pausa, ritardare, rinviare gli aggiornamenti di Windows fino a 365 giorni in Windows 10
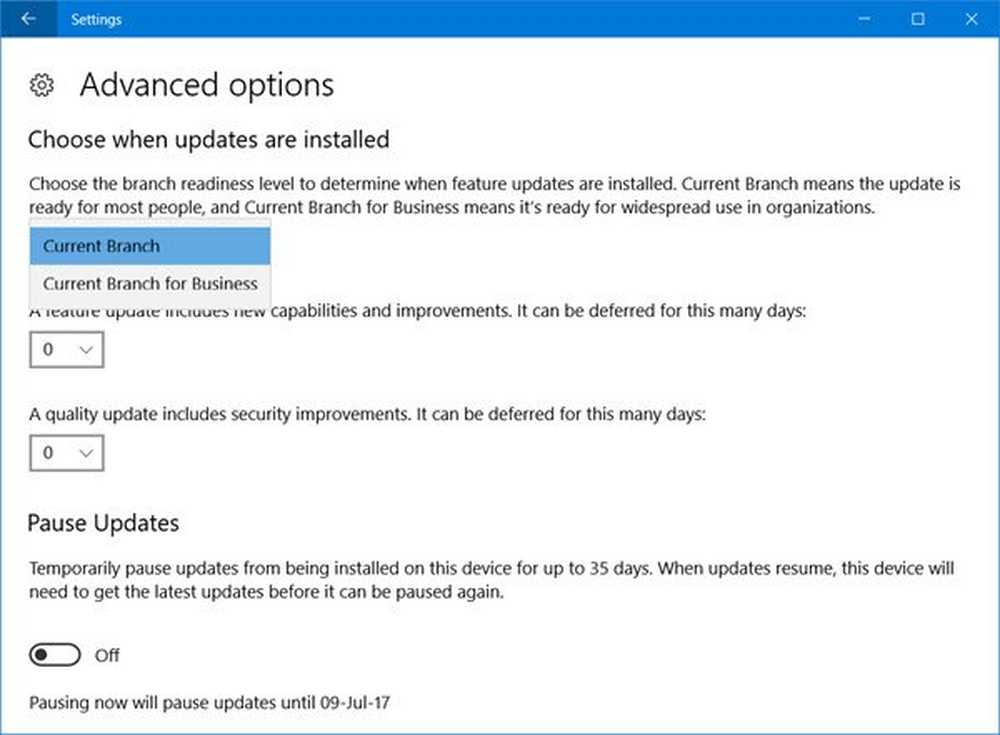
Aggiornamento di Windows 10 aprile 2018 sarà fuori ora. Presenta alcune modifiche reali apportate al sistema operativo. Windows 10 ora offre agli utenti un maggiore controllo sugli aggiornamenti di Windows. Questa era una delle funzionalità più richieste nella prossima edizione di Windows e Microsoft, infine obbligata offrendo un'impostazione che consente agli utenti di farlo ritardare o differire gli aggiornamenti di Windows per un massimo di 365 giorni su Windows 10 Pro, Windows 10 Enterprise e Windows 10 Education. Puoi persino Sospendi gli aggiornamenti di Windows 10 per un massimo di 35 giorni ora.
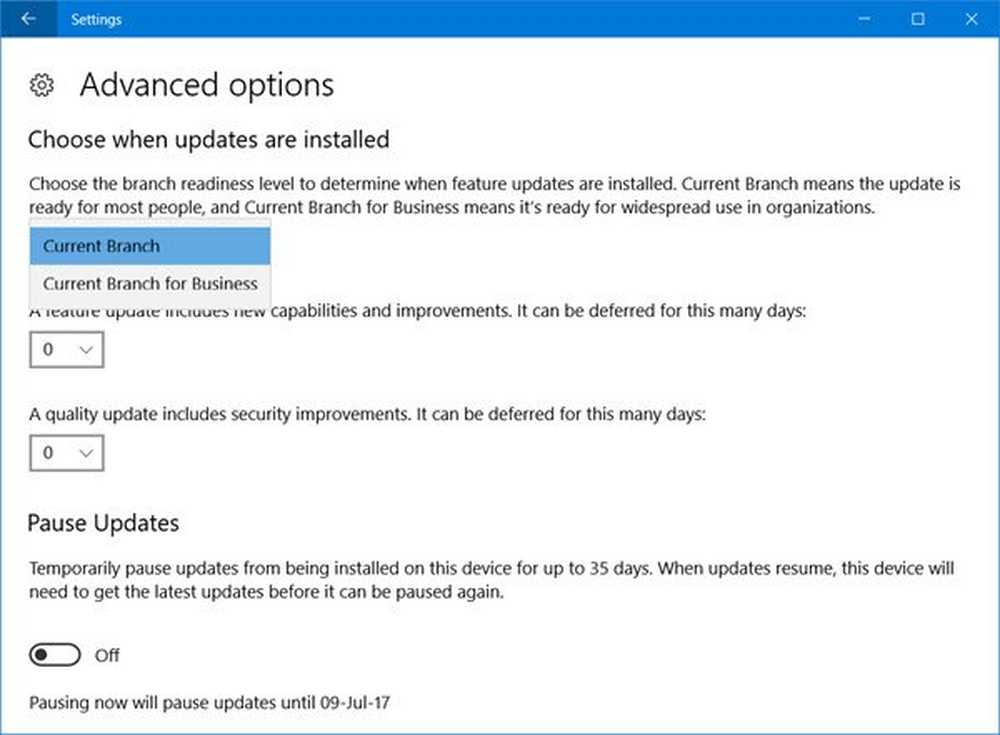
Rinvia gli aggiornamenti delle funzionalità in Windows 10
In precedenza, quando era disponibile un aggiornamento, veniva visualizzata una notifica che richiedeva l'accesso a entrambi,
- Installa gli aggiornamenti immediatamente
- Pianifica un aggiornamento per un orario specifico
- Mettilo fuori facendo clic su Posticipa.
L'ultima opzione - sonnellino consentito ritardare l'installazione dell'aggiornamento per tre giorni. Successivamente, ti è stata fornita un'altra notifica sull'aggiornamento e potresti fare di nuovo clic sul pulsante Snooze. In questo modo, uno dei modi per ritardare l'installazione dell'aggiornamento.
Leggere: Come impostare il periodo per rinviare gli aggiornamenti e gli aggiornamenti utilizzando GPEDIT o REGEDIT.
Windows 10 v1703 offre una soluzione semplice per lo stesso. Ecco come ritardare o rinviare gli aggiornamenti delle funzionalità fino a 365 giorni in Windows 10.
Per posticipare gli aggiornamenti delle funzionalità su Windows 10, effettuare le seguenti operazioni:Apri le impostazioni di Windows 10 e seleziona la sezione "Aggiorna e sicurezza". Trova la voce "Opzioni avanzate" sotto "Impostazioni di aggiornamento" e fai clic su di essa.
Scorri verso il basso un po 'e vedrai una sezione che ti permette di scegliere a Livello di prontezza del ramo per determinare quando vengono installati gli aggiornamenti delle funzionalità e informati sulle funzionalità e i miglioramenti degli aggiornamenti delle funzionalità.
Leggere: Rami di manutenzione di Windows 10 e consegna degli aggiornamenti.
Vedrai due opzioni sotto Prontezza delle filiali:
- Filiale corrente
- Current Branch for Business.
Questa sezione è di nostro interesse in quanto consentirà il rinvio degli aggiornamenti. Aggiornamenti delle funzionalità può essere differito da Da 0 a 365 giorni. È possibile scegliere qualsiasi numero compreso tra 1 e 365 dalla casella a discesa.
L'ultima opzione è per Aggiornamenti di qualità. Gli aggiornamenti di qualità inclusi i miglioramenti della sicurezza possono essere differiti da Da 0 a 30 giorni.
Sospendi l'aggiornamento a Windows 10
Puoi anche sospendere gli aggiornamenti di Windows fino a 35 giorni in Windows 10 v1703 e successivi. Nello stesso pannello, scorri verso il basso un po 'e vedrai l'opzione per Metti in pausa gli aggiornamenti. Se si sposta il pulsante su Sì, gli aggiornamenti verranno temporaneamente sospesi dall'installazione per un massimo di 35 giorni.
Una volta configurate tutte le opzioni desiderate, il PC continuerà a ricevere gli aggiornamenti antivirus di WindowsDefender, ma gli aggiornamenti di funzionalità o qualità verranno posticipati o differiti - o sospesi - per un periodo di tempo definito.
Si noti che le opzioni per configurare queste impostazioni sono disponibili solo su Windows 10 Pro, Enterprise e Education. Windows 10 Home Edition è stato tenuto fuori dal giro.