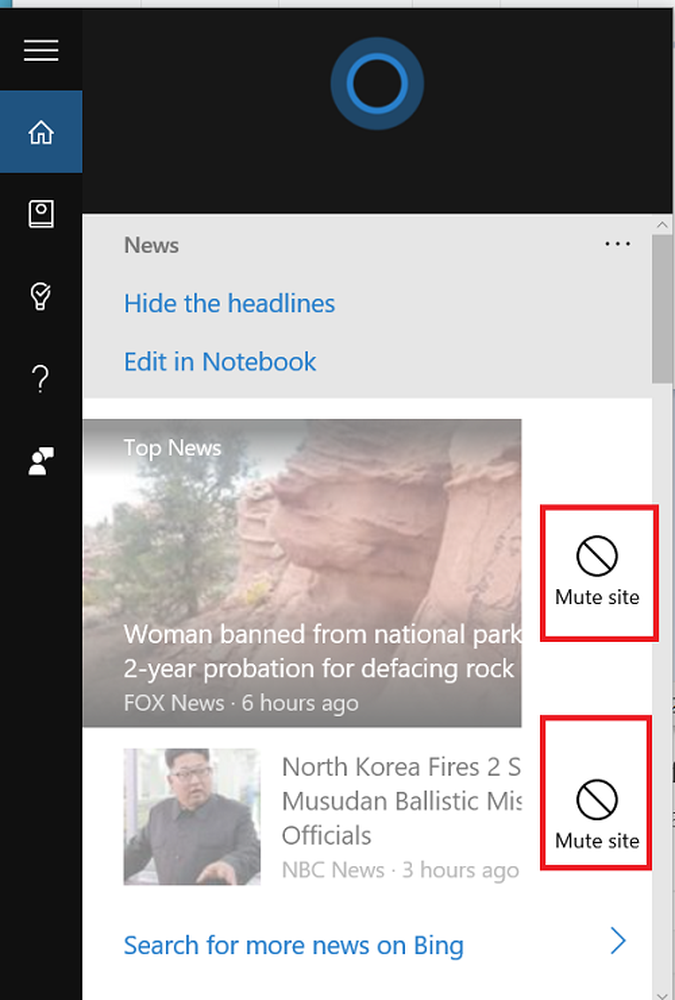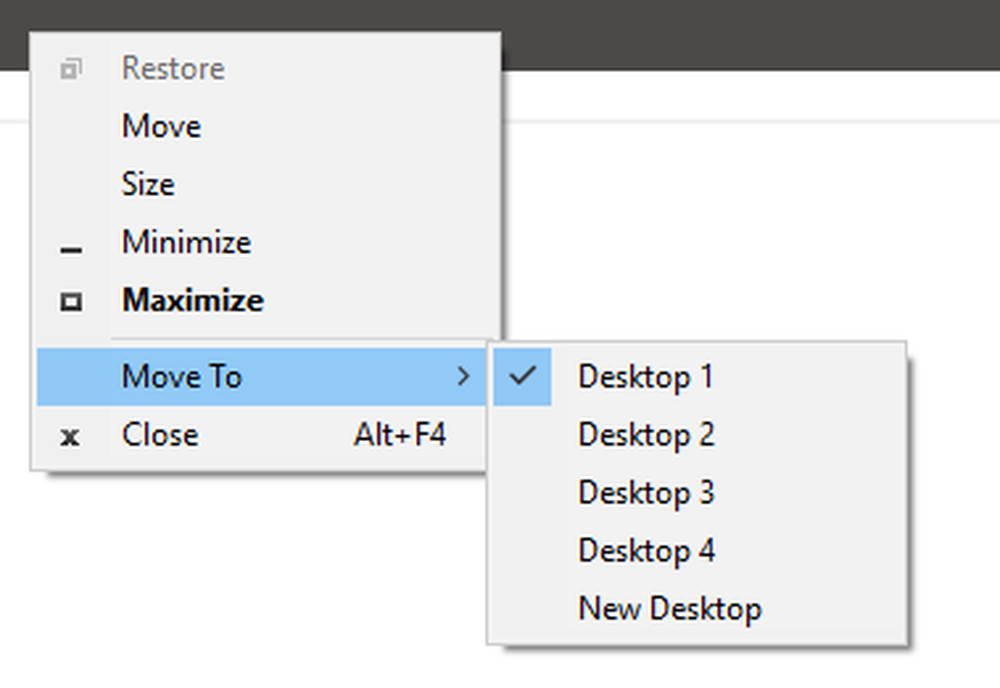Come multitasking in Windows 10 come un Pro
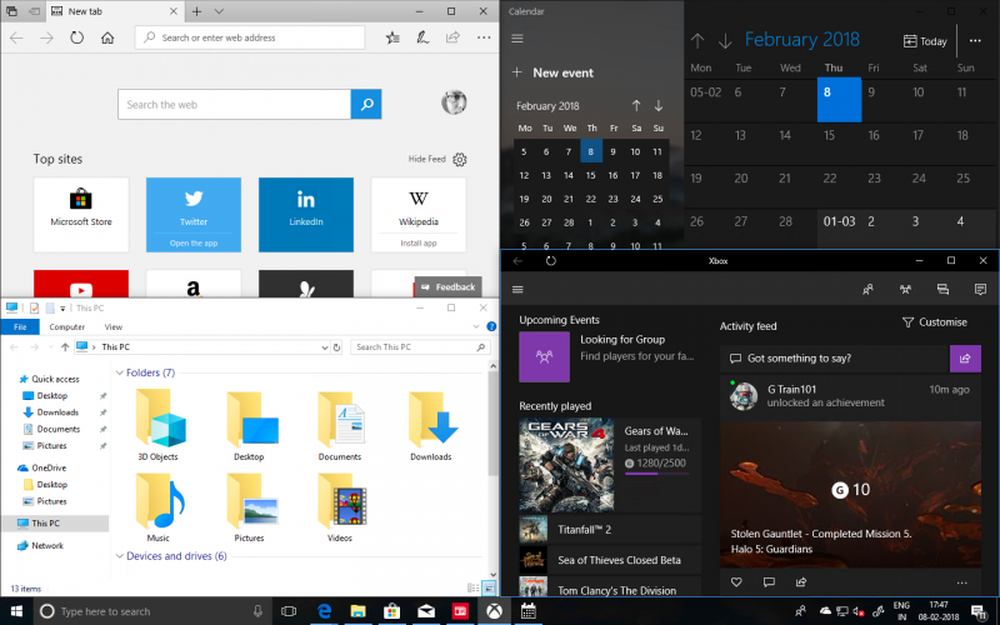
Multitasking è cresciuto così tanto in noi che abbiamo davvero dimenticato che lo stiamo facendo. Qualsiasi utente veterano di Windows sarebbe impressionato da quanto Windows 10 è migliorato a partire da Windows 95. Non solo la gestione di più app ora è molto più semplice, ma puoi vedere un'anteprima live di tutte le tue finestre.
Multitasking in Windows 10
In questo post, sto parlando di alcuni suggerimenti, su come puoi gestire in modo ottimale le tue finestre multiple, multitasking in un certo numero di modi, e risparmiare un sacco di tempo ed essere più produttivo in situazioni difficili.
1. Task View invece di ALT + TAB
Usando ALT + TAB / MAIUSC + ALT + TAB era stato utilizzato da secoli. Anche se sono in grado di passare da una scheda all'altra e una all'altra, se hai dieci o quindici finestre aperte, finirai col mettere più tempo per scoprire la finestra che vuoi cambiare. Per non dimenticare che con l'aumento del numero di finestre aperte, si riduce anche la dimensione del testo del titolo per ogni scheda.
Quando si usa Windows 10, usare Task View è un'idea migliore. Ti offre una vista grafica di tutte le app aperte in un rettangolo ingrandito insieme a un'anteprima di ogni finestra. È possibile selezionare quello che si desidera cambiare e cambia all'istante. Ecco come appare:
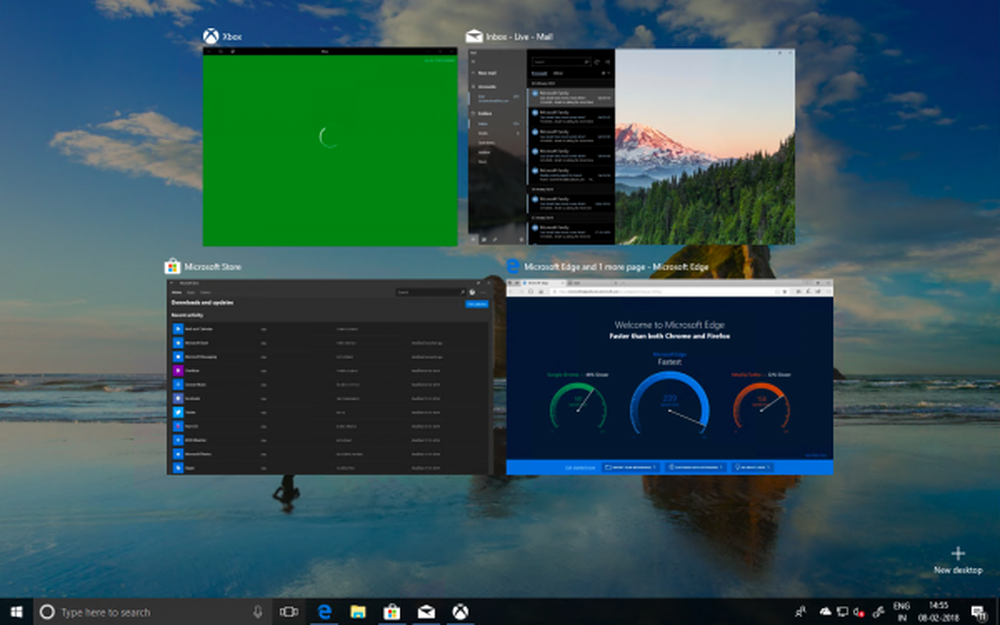
Puoi richiamare la vista Attività usando o Tab di Windows + insieme oppure cerca i rettangoli impilati accanto alla casella di ricerca Cortana nella barra delle applicazioni.
2. Non hai un secondo monitor? Utilizzare i desktop virtuali
L'utilizzo di più monitor è uno dei modi migliori per fare multitasking. Non solo puoi vedere di più, ma puoi anche eseguire un numero di app che un display può gestire. Ma poi non tutti vogliono un secondo display, e se sei un tipo di persona che è in movimento con un laptop, il monitor secondario è fuori questione.
Windows 10 offre Virtual Desktops, in cui è possibile creare praticamente qualsiasi numero di desktop. Si accede alla barra delle applicazioni, al menu Start e così via.
Per creare un desktop virtuale, premere il pulsante Vista attività sulla barra delle applicazioni o utilizzare Windows + Tab. Questo mostrerà l'elenco delle app in esecuzione e un'opzione di "Nuovo desktop" con il segno più in basso a destra.

Ora puoi creare qualsiasi numero di desktop, uno dopo l'altro, e sarà simile a questo.

La vista Windows + Tab / Task mostra sia i desktop virtuali, sia un'anteprima delle finestre su ciascun desktop mentre si passa sopra di essi.
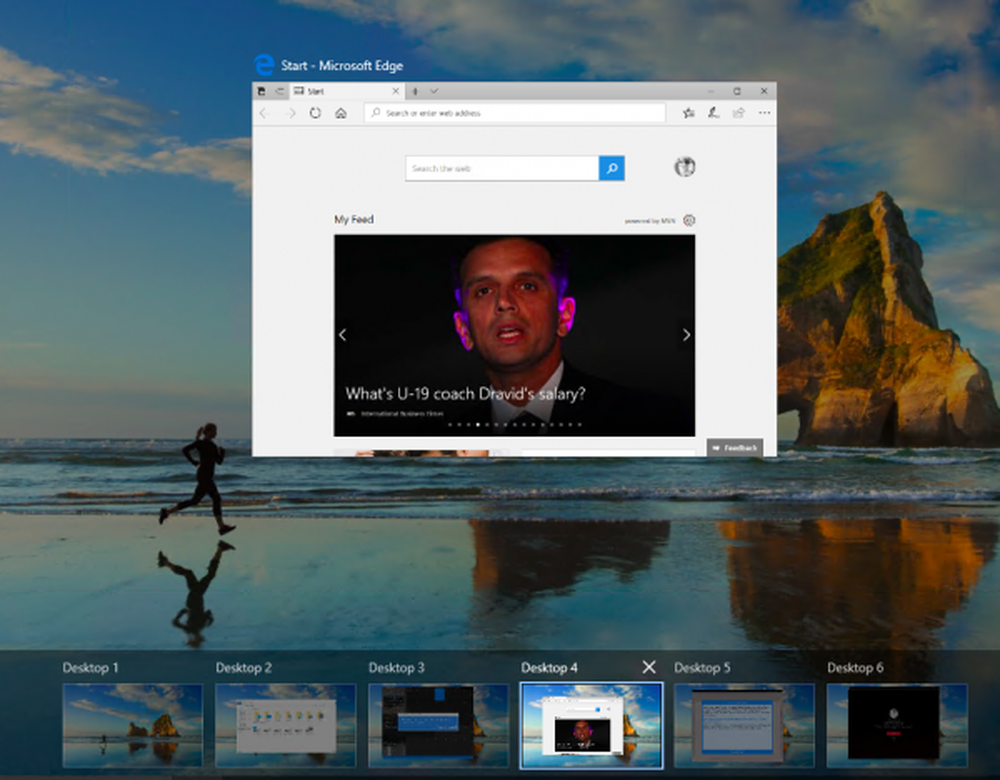
Nota: se si chiude uno dei desktop virtuali, tutte le finestre di quel desktop saranno disponibili in Desktop One.
3. Impila Windows fianco a fianco con Snap Assist
Se si desidera utilizzare un paio di finestre affiancate, Windows 10 viene fornito con il supporto nativo per Multitasking. Usando il Snap Assist caratteristica, è possibile trascinare una finestra per completare a sinistra, a meno che non si veda il dock trasparente come cosa in cui le finestre possono attaccarsi. Puoi impilare fino a 4 finestre affiancate, proprio come appare nell'immagine qui sotto:
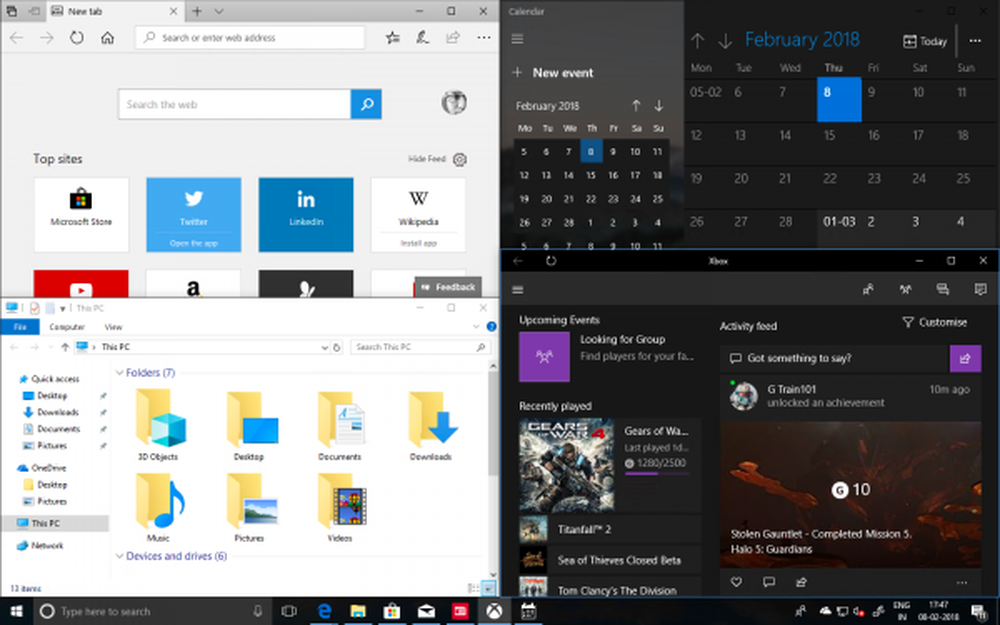
Questo è molto utile quando devi guardare una finestra e annotare o analizzare in secondo. Windows 10 offre un'impostazione integrata per il multitasking che puoi cercare nell'app Impostazioni e offre le seguenti opzioni:

Queste impostazioni sono abilitate di default, ma se vuoi cambiare il comportamento di Snap Assistant, puoi cambiarlo qui. Ad esempio, ad esempio, non mi piace ridimensionare le finestre quando eseguo il ridimensionamento di una delle finestre.
Puoi scattare fino a 4 finestre come questa, e mentre si verificano automaticamente, puoi sempre ridimensionarle per la soluzione migliore.
4. È inoltre possibile scorrere le finestre inattive!
Molte volte, hai una seconda finestra che ha molti dati e devi scorrere. Windows 10 ti consente di scorrere tali finestre senza passare effettivamente a esse utilizzando Scroll Inactive Windows.
Vai su Impostazioni> Dispositivo> Mouse, e troverai il Scorri le finestre inattive quando passo il mouse su di esse opzione che devi attivare per accendere. Ora usando il mouse, tutto ciò che serve è ottenere il puntatore laggiù e scorrere, e funzionerà. La messa a fuoco rimarrà sulla finestra desiderata e avrai ancora accesso a tutti i dati nella seconda finestra.

5. Ama guardare video quando si lavora? Mini Player è qui per aiutarti
Quando lavoro, di solito ho un video in sottofondo. Aiuta se lavori da solo la maggior parte del tempo. L'app per film e TV di Windows 10 è disponibile con l'opzione "Mini View" che era presente in Windows Media Player. Questa opzione è disponibile proprio accanto al pulsante a schermo intero sull'app. Puoi sempre ridimensionare come preferisci.

Queste sono la maggior parte delle cose che uso durante il multitasking sul mio PC Windows 10.
Sono sicuro che ce ne sono molti e, se ne conosci qualcuno, faccelo sapere nella sezione dei commenti. Sono sicuro che tu fai molto meglio di me!
Leggi il prossimo: Suggerimenti e trucchi per Windows 10.