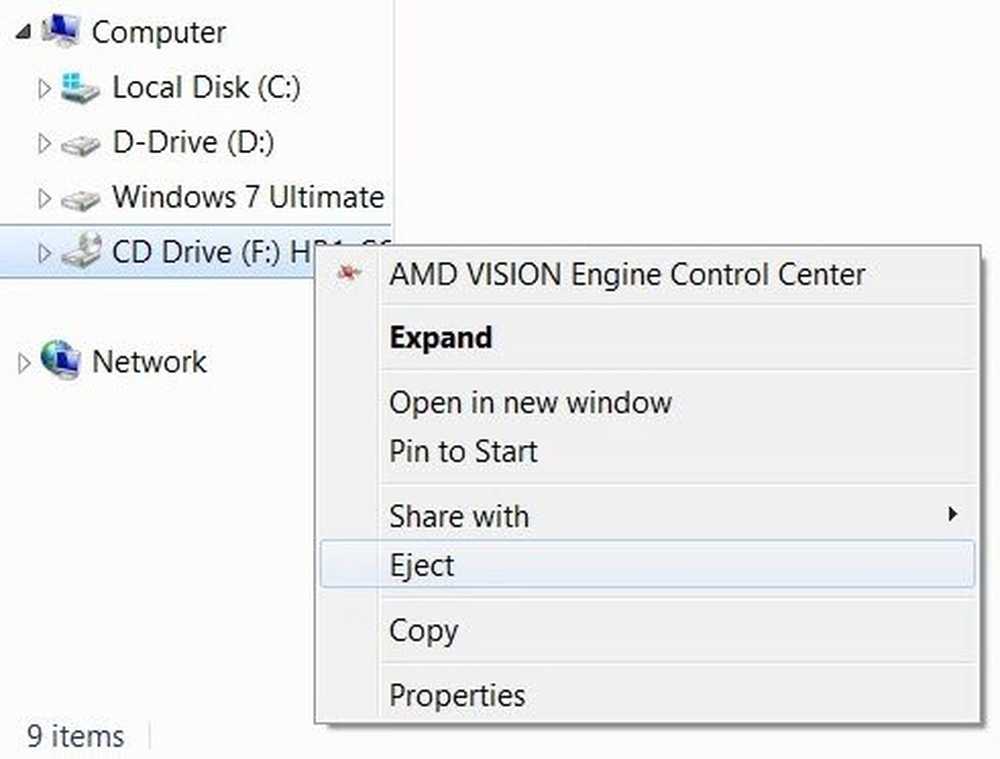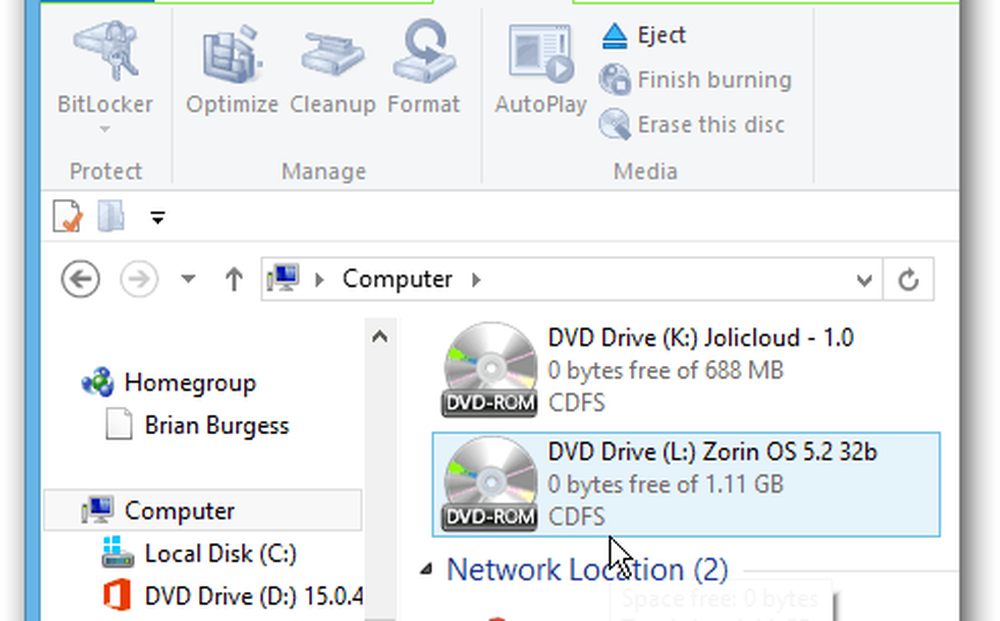Come monitorare l'utilizzo della GPU in Windows 10 utilizzando Task Manager
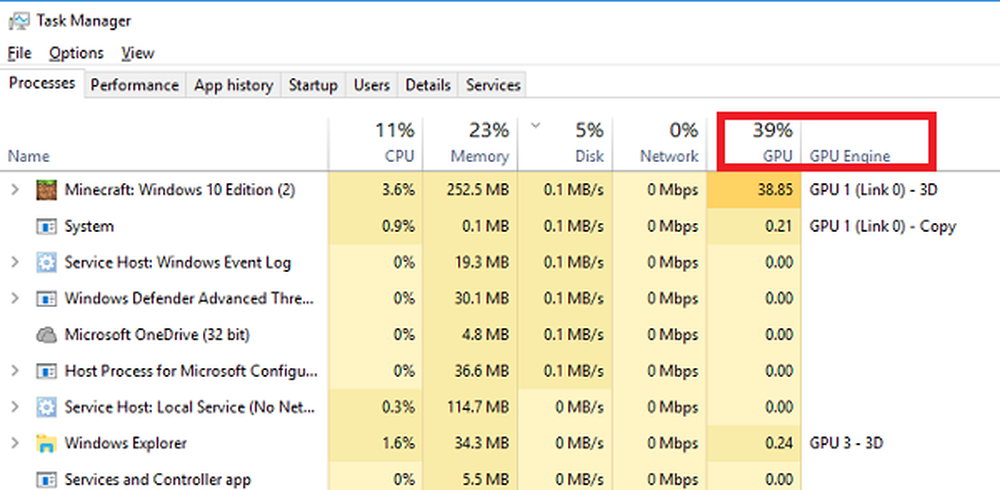
Il Task Manager è un'applicazione unica per monitorare tutti i processi, la memoria, la rete, la CPU e l'utilizzo delle risorse richiesti da Windows. Tuttavia, non c'è modo di monitorare l'utilizzo della GPU in Windows 10 perché tale funzionalità è nascosta in modo intelligente in Task Manager. Se hai un PC da gioco o usi applicazioni che richiedono un sacco di utilizzo della GPU, questa funzione è molto utile.
Monitora l'utilizzo della GPU utilizzando Task Manager di Windows 10
Questa funzionalità è stata introdotta per la prima volta con Windows 10 Creators Update e funziona con PC GPU compatibile con WDDM 2.0. È possibile verificare se si dispone di un driver WDDM che utilizza lo strumento di diagnostica DirectX.
- genere dxdiag nel prompt Esegui e premere Invio.
- Nello strumento di diagnostica Directx, passare alla scheda Visualizza e vedere se si dispone di modello di driver 2.XX o superiore.
- In caso affermativo, Task Manager può mostrarti l'utilizzo della GPU per ogni applicazione. Se vedi un driver "WDDM 1.x" qui, la tua GPU non è compatibile.

Ora che sai di avere un sistema compatibile, segui i passaggi per abilitare l'utilizzo del Monitor GPU nel Task Manager.
- Fare clic con il tasto destro sulla barra delle applicazioni e selezionare Task Manager.
- Nel Task Manager, fai clic su Altri dettagli per visualizzare tutte le metriche.
- In Processi, fare clic con il tasto destro del mouse su una delle metriche di utilizzo, ad esempio CPU o RAM e selezionare GPU e GPU engine.
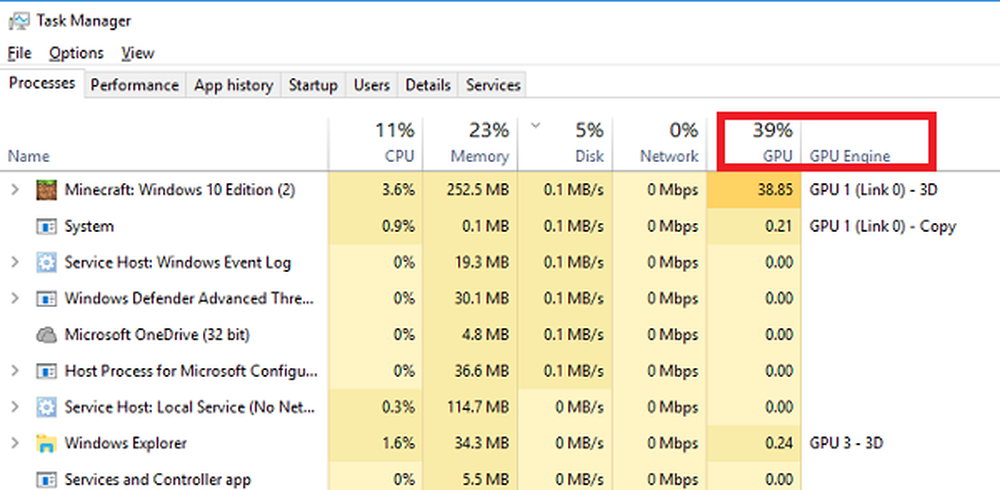
Questo darà dettagli di Utilizzo della GPU per ogni applicazione. Mostra quale utilizzo fisico della GPU sta usando un'applicazione e quale motore è in uso. Se passi alla scheda Prestazioni, vedrai un grafico completo dell'utilizzo della GPU con i dettagli sull'utilizzo della GPU dedicata e condivisa.
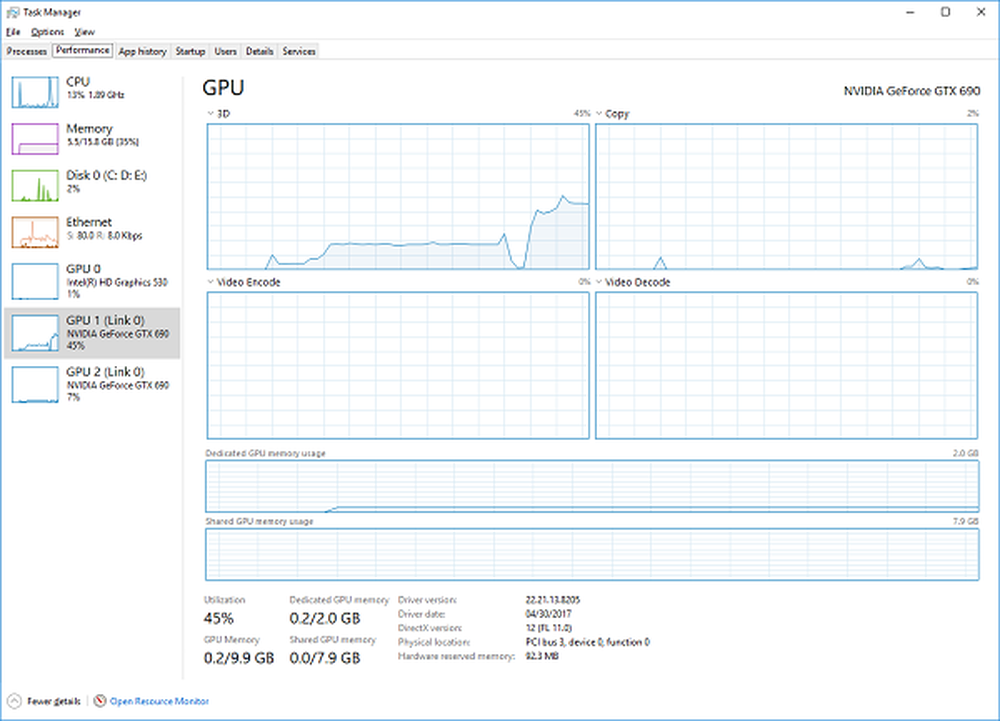
Per scoprire quanta memoria video sta consumando un'applicazione, puoi vederla nella scheda Dettagli.
- Passare alla scheda Dettagli e fare clic con il tasto destro su una qualsiasi delle intestazioni.
- Fai clic su seleziona colonne, quindi seleziona la casella di spunta su GPU, GPU Engine, memoria GPU dedicata e memoria GPU condivisa.
L'unico inconveniente di questo processo è che non è possibile mantenere la sezione GPU per sempre. Ogni volta che chiudi Task Manager, la sezione GPU scompare. Tuttavia, la colonna che abbiamo abilitato nella sezione Dettagli rimane.
Facci sapere se trovi utile questa funzione.