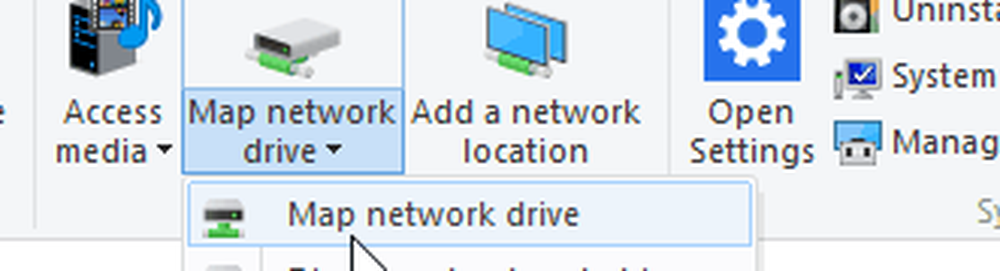Come mappare OneDrive come unità di rete in Windows 10
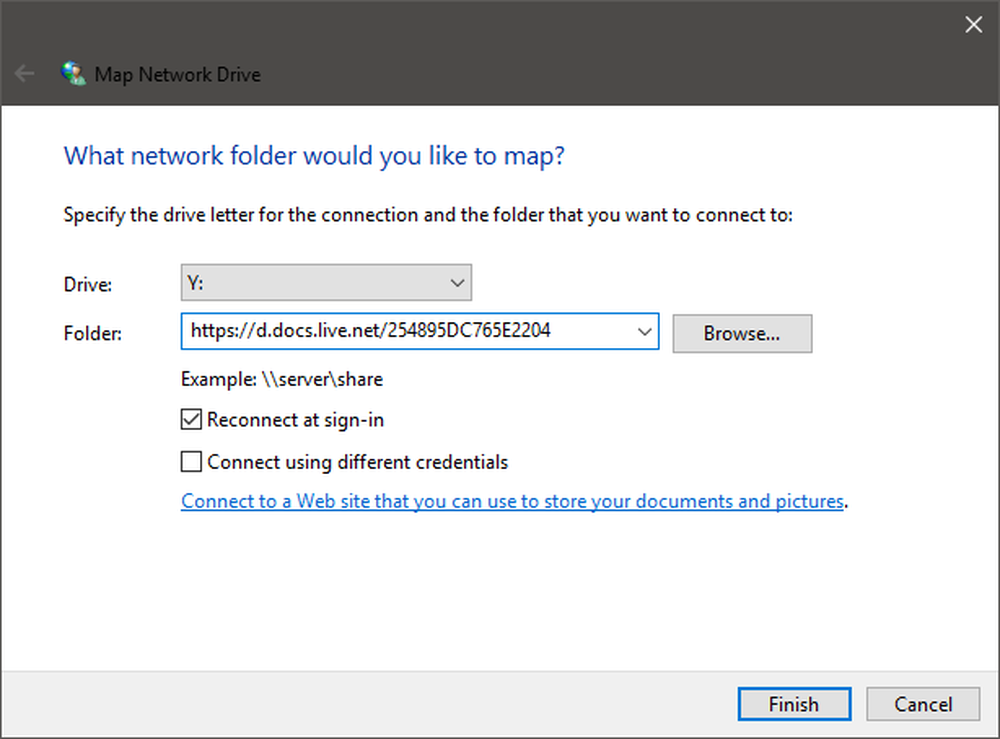
Una guida è diventato uno dei servizi cloud più popolari disponibili. Con la sua perfetta integrazione con i dispositivi Windows e altre piattaforme. Il servizio ha visto un enorme aumento di utenti attivi. Mentre i piani ti offrono 5 GB gratis come ti iscrivi, puoi effettuare facilmente l'aggiornamento per avere più spazio. E se acquisti la licenza personale o domestica di Office 365, ottieni ulteriori 1000 GB di spazio di archiviazione sul cloud con altre funzionalità premium. OneDrive ha un'app web davvero straordinaria che è facilmente accessibile. Per avere più funzioni e un'integrazione perfetta, puoi farlo mappa il tuo account OneDrive come un Unità di rete sopra Windows 10. Vediamo come puoi farlo.
Mappare OneDrive come unità di rete su Windows 10
L'intero processo è abbastanza semplice e facilmente seguito. Quindi segui questi passaggi per configurare OneDrive come unità di rete su Windows. Una volta configurata un'unità di rete, sarà disponibile accanto alle unità offline convenzionali disponibili sul computer. Puoi accedere ai contenuti di OneDrive e apportare modifiche come faresti normalmente su qualsiasi altra unità.
Passo 1: Vai su onedrive.live.com e vai alla cartella principale di OneDrive in cui puoi vedere tutti i tuoi file e cartelle.
Passo 2: Ora esamina attentamente l'URL della pagina e copia il numero seguendo il tag CID. Vedi lo screenshot per maggiore chiarezza. Questo numero CID sarà utile durante l'impostazione della nostra unità di rete.

Passaggio 3: Fai clic con il pulsante destro del mouse sull'icona "Questo PC" sul desktop e seleziona "Connetti unità di rete'. Scegli la lettera di unità che desideri avere, ad esempio Y.
Passaggio 4: Nel campo Cartella, immettere https://d.docs.live.net/ seguito dal Stringa CID hai copiato nel passaggio 2. Vedi lo screenshot come riferimento.
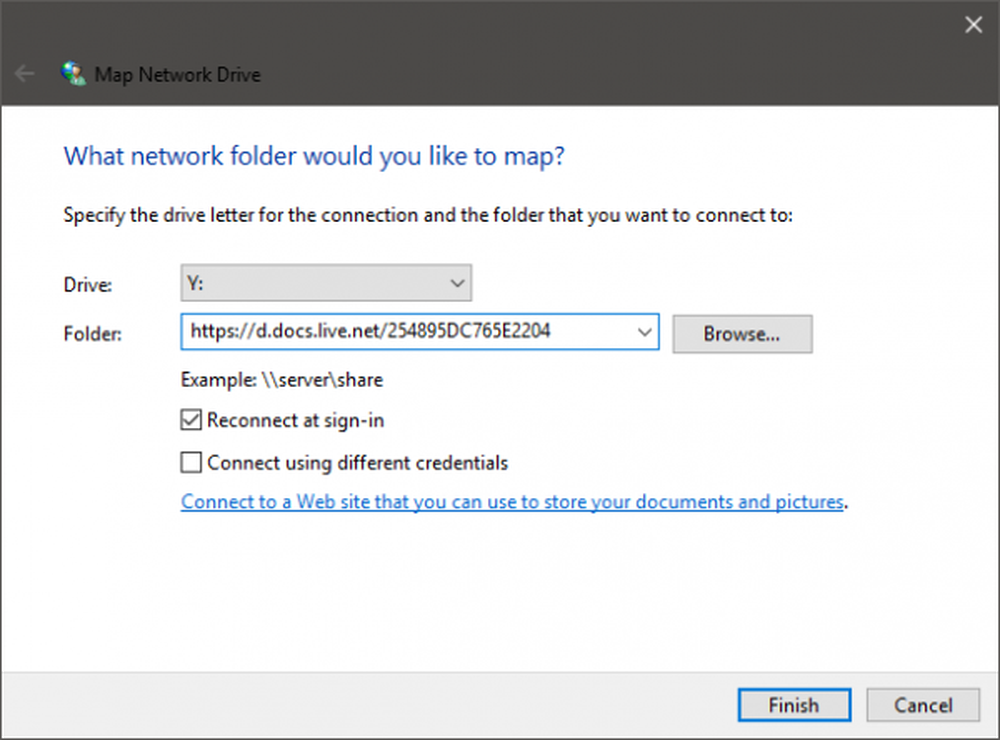
Passaggio 5: Dai un'occhiata 'Connetti utilizzando credenziali diverse'e quindi fare clic sul pulsante' Fine '.
Passaggio 6: Attendi mentre il programma tenta di stabilire una connessione. Inserisci le tue credenziali di accesso quando richiesto.
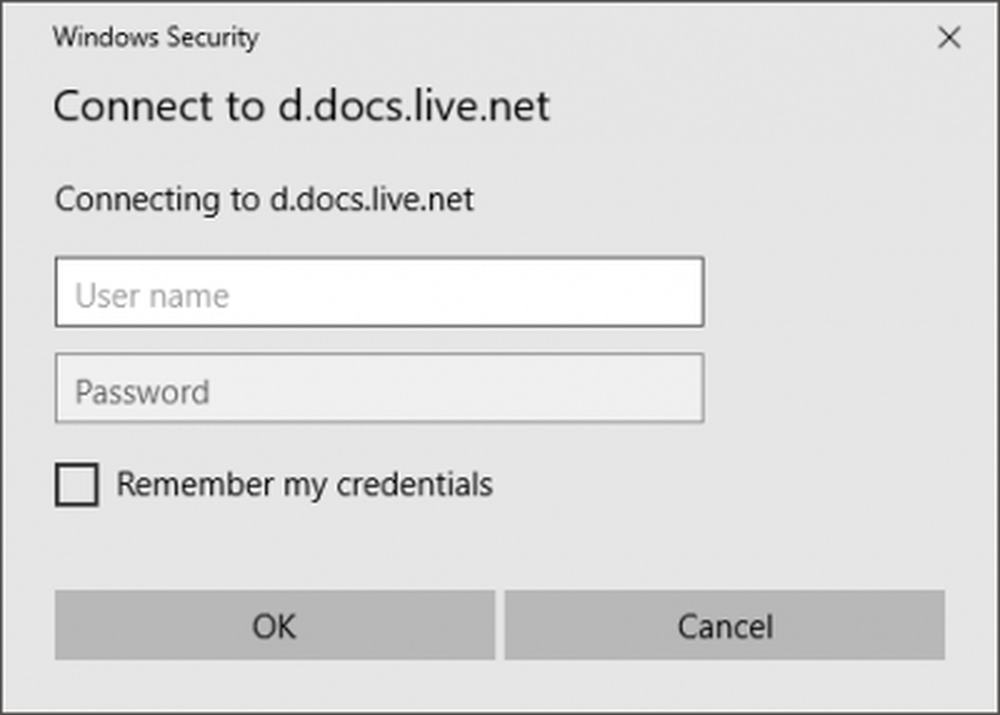
Ora apri "Questo PC" per vedere questa unità appena creata in "Percorsi di rete". L'unità avrebbe un nome complesso contenente la stessa stringa CID. Puoi facilmente rinominarlo in qualcosa di più semplice come "My OneDrive".
Puoi aprire questa unità e lavorarci come avresti fatto normalmente con qualsiasi altra unità. Ma assicurati di avere una connessione Internet stabile per eseguire operazioni su questa unità.
Il modo alternativo
Windows 10 viene precaricato con l'applicazione desktop OneDrive. È possibile avviare l'applicazione e inserire le credenziali di accesso per l'accesso. Quindi, selezionare le cartelle alle quali si desidera accedere e completare la procedura guidata. OneDrive verrà aggiunto a Windows Explorer e sarai in grado di accedere a tutti i tuoi file in modo simile.
Inoltre, se si utilizza l'applicazione desktop, invece di mappare OneDrive come unità di rete, è possibile disporre di impostazioni flessibili. Ad esempio, è possibile scegliere quali cartelle sincronizzare e quali cartelle rendere disponibili a un determinato computer. L'app desktop è anche compatibile con Microsoft Office installato sul tuo computer. Ma l'unità di rete è compatibile con tutte le applicazioni in quanto può essere utilizzata come qualsiasi altra unità normale.
Spero che questo ti aiuti a mappare il tuo account OneDrive come unità di rete su Windows 10.
Questo post ti mostrerà come mappare OneDrive for Business come unità di rete.
MANCIA: Visual Subst è uno strumento gratuito che ti consente di creare facilmente unità virtuali per le tue cartelle e mappare il cloud storage come unità virtuali.