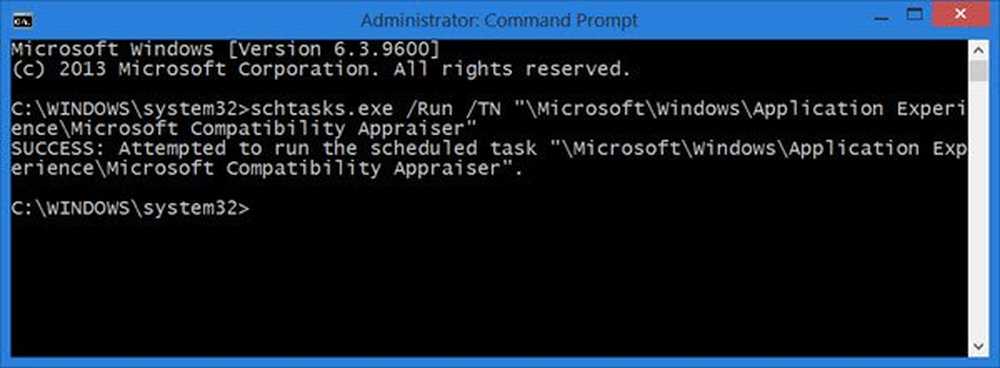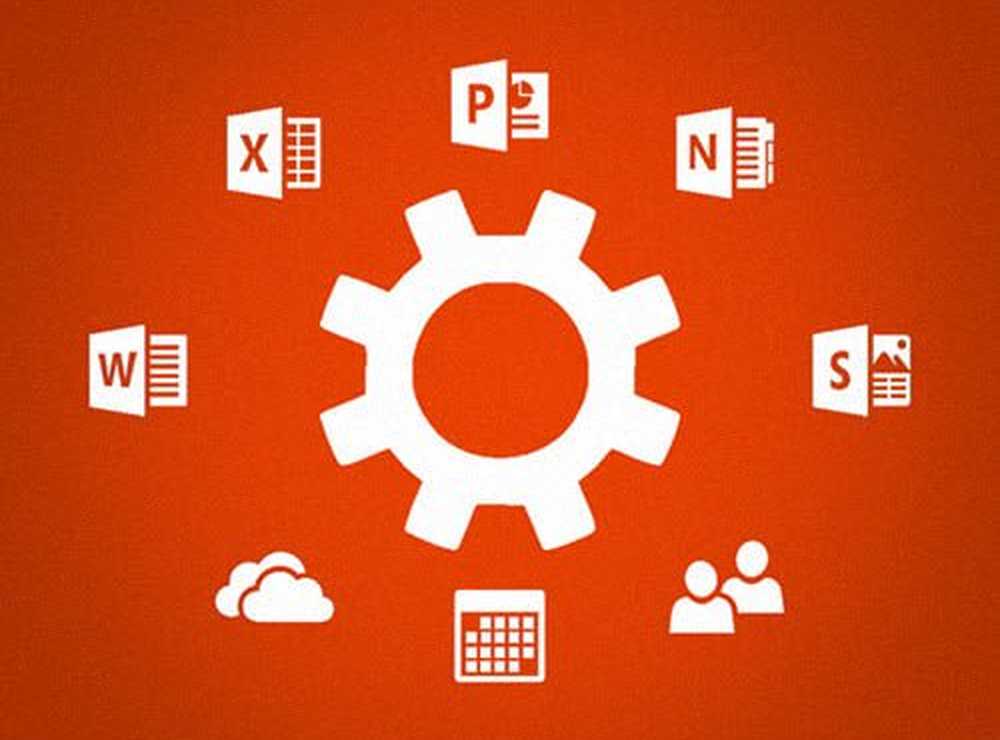Come ripristinare manualmente il componente di Windows Update come predefinito in Windows 10
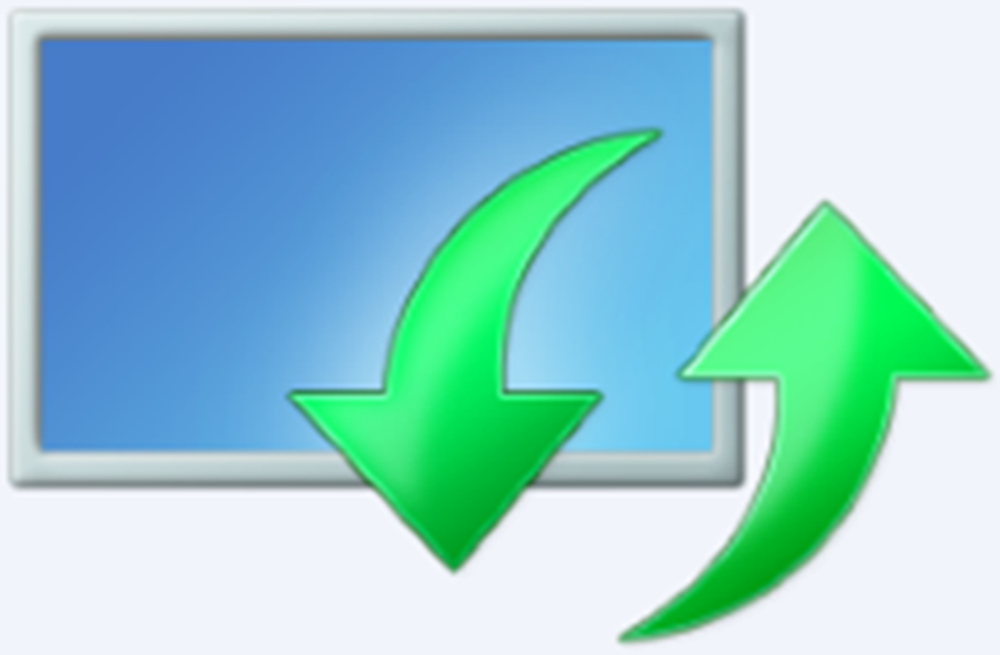
A volte, gli utenti riscontrano problemi nell'utilizzo di Windows Update. Mentre ci sono diversi modi per risolvere i vari problemi di Windows Update, se ciò accade frequentemente, sarebbe una buona idea ripristinare le impostazioni di Windows Update ai valori predefiniti. Questo può essere utile se gli aggiornamenti di Windows non riescono a installare. Abbiamo già visto come ripristinare Windows Update su default usando il Reimposta lo strumento Componenti di Windows Update. La nostra utility Fix WU registra nuovamente tutti i file dll relativi a Windows Update e ripristina le altre impostazioni predefinite. Ma se vuoi sapere come reimpostare manualmente ciascun componente di Windows Update per impostazione predefinita in Windows 10/8/7, allora questo post è quello che stai cercando.
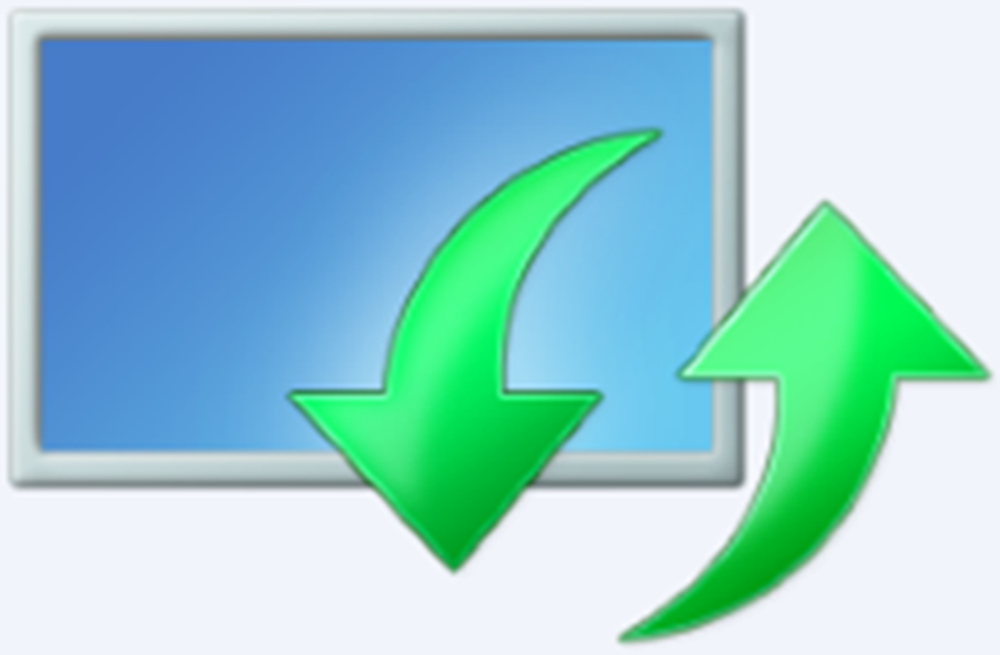
Ripristina componenti di Windows Update in Windows 10
1] Prima dovrai farlo interrompere il trasferimento intelligente in background, l'aggiornamento di Windows, i servizi di crittografia. I servizi consentono fondamentalmente a Windows di scaricare tutti i file e gli aggiornamenti utilizzati da Aggiornamento automatico di Windows e altri componenti di Windows. Utilizza la larghezza di banda inattiva della connessione di rete quando la connessione è inattiva e scarica in background i file in background. Pertanto, è consigliabile disattivare il servizio BITS prima di procedere.
Per fare ciò, in una finestra del prompt dei comandi con privilegi elevati, digitare i seguenti comandi e premere Invio dopo aver digitato ciascun comando.
bit di stop netto
net stop wuauserv
net stop appidsvc
net stop cryptsvc
2] Quindi è necessario elimina i file qmgr * .dat. Per ripristinare i componenti di Windows Update, è necessario eliminare i file. Per fare ciò, al prompt dei comandi, digitare il comando seguente, quindi premere Invio:
Del "% ALLUSERSPROFILE% \ Dati applicazioni \ Microsoft \ Network \ Downloader \ qmgr * .dat"
Vale la pena ricordare qui che se è la prima volta che si tenta di risolvere i problemi di Windows Update seguendo i passaggi di questo post, è consigliabile saltare questo passaggio e passare direttamente al passaggio successivo. Il passaggio dovrebbe essere seguito solo per la risoluzione dei problemi quando non si vede alcuna soluzione in vista nonostante si provino tutti i passaggi descritti nell'articolo ad eccezione di questo passaggio poiché il passaggio viene eseguito dalla modalità "Aggressiva" della Soluzione Fix it.
3] Rinominare le cartelle SoftwareDistribution e catroot2. Per fare ciò, al prompt dei comandi, digitare i seguenti comandi. Assicurati di premere Invio dopo aver digitato ciascun comando.
Ren% systemroot% \ SoftwareDistribution SoftwareDistribution.bak
Ren% systemroot% \ system32 \ catroot2 catroot2.bak
3] Reimpostare il servizio BITS e il servizio Windows Update sul descrittore di sicurezza predefinito.
Per fare ciò, al prompt dei comandi, digitare i seguenti comandi. Assicurati di premere Invio dopo aver digitato ciascun comando.
sc.exe sdset bits D: (A ;; CCLCSWRPWPDTLOCRRC ;;; SY) (A ;; CCDCLCSWRPWPDTLOCRSDRCWDWO ;;; BA) (A ;; CCLCSWLOCRRC ;;; AU) (A ;; CCLCSWRPWPDTLOCRRC ;;; PU)
sc.exe sdset wuauserv D: (A ;; CCLCSWRPWPDTLOCRRC ;;; SY) (A ;; CCDCLCSWRPWPDTLOCRSDRCWDWO ;;; BA) (A ;; CCLCSWLOCRRC ;;; AU) (A ;; CCLCSWRPWPDTLOCRRC ;;; PU)
Ora, nella finestra del prompt dei comandi che viene aperta, digitare il comando seguente, quindi premere Invio:
cd / d% windir% \ system32
Registrare nuovamente i file BITS e i file dll relativi a Windows Update. Per fare ciò, nella finestra del prompt dei comandi, digitare i seguenti comandi. Non dimenticare di premere il tasto Invio dopo ogni comando digitato.
regsvr32.exe atl.dll regsvr32.exe urlmon.dll regsvr32.exe mshtml.dll regsvr32.exe shdocvw.dll regsvr32.exe browseui.dll regsvr32.exe jscript.dll regsvr32.exe vbscript.dll regsvr32.exe scrrun.dll regsvr32. exe msxml.dll regsvr32.exe msxml3.dll regsvr32.exe msxml6.dll regsvr32.exe actxprxy.dll regsvr32.exe softpub.dll regsvr32.exe wintrust.dll regsvr32.exe dssenh.dll regsvr32.exe rsaenh.dll regsvr32.exe gpkcsp .dll regsvr32.exe sccbase.dll regsvr32.exe slbcsp.dll regsvr32.exe cryptdlg.dll regsvr32.exe oleaut32.dll regsvr32.exe ole32.dll regsvr32.exe shell32.dll regsvr32.exe initpki.dll regsvr32.exe wuapi.dll regsvr32.exe wuaueng.dll regsvr32.exe wuaueng1.dll regsvr32.exe wucltui.dll regsvr32.exe wups.dll regsvr32.exe wups2.dll regsvr32.exe wuweb.dll regsvr32.exe qmgr.dll regsvr32.exe qmgrprxy.dll regsvr32. exe wucltux.dll regsvr32.exe muweb.dll regsvr32.exe wuwebv.dll
4] Elimina i valori errati del Registro di sistema
Apri l'editor del Registro di sistema e passa alla seguente chiave:
HKEY_LOCAL_MACHINE \ COMPONENTI
Fare clic con il pulsante destro del mouse su COMPONENTS. Ora nel riquadro di destra, eliminare quanto segue se esistono:
- PendingXmlIdentifier
- NextQueueEntryIndex
- AdvancedInstallersNeedResolving
Riavvia il tuo computer.
5] Reimposta Winsock. Si tratta di una specifica tecnica che definisce in che modo il software di rete Windows deve accedere ai servizi di rete, in particolare TCP / IP. Il sistema operativo Windows viene fornito con un file chiamato Dynamic Link Library (DLL) winsock.dll che implementa l'API e coordina i programmi Windows e le connessioni TCP / IP. Per qualche motivo, Windows Sockets popolarmente chiamato Winsock potrebbe essere corrotto. Pertanto, un utente potrebbe incontrare difficoltà nel stabilire una connessione a Internet. Diventa quindi necessario riparare Winsock resettandolo.
Per fare ciò, nella finestra del prompt dei comandi, digitare il comando seguente, quindi premere Invio:
reset netsh winsock
5] Al termine, riavviare il servizio BITS, il servizio Windows Update e il servizio Cryptographic. Per fare ciò, torna al prompt dei comandi e inserisci i seguenti comandi. Di nuovo, assicurati di premere Invio dopo aver digitato ciascun comando.
- bit di inizio rete
- net start wuauserv
- net start appidsvc
- net start cryptsvc
Infine, assicurati di aver installato l'ultimo agente di Windows Update sul tuo computer.
Riavvia il tuo computer per completare il processo.
Fonte: KB971058. Questo articolo della Knowledge Base fornisce anche i collegamenti per scaricare la Risoluzione dei problemi di Windows Update che fondamentalmente automatizza l'intera procedura manuale e aiuta a risolvere i problemi di Windows Update in un clic.