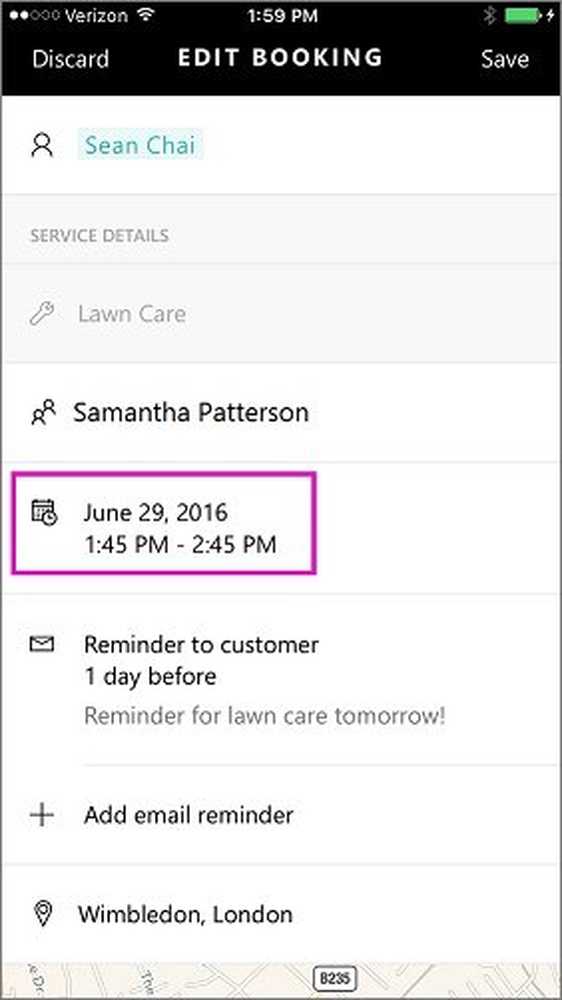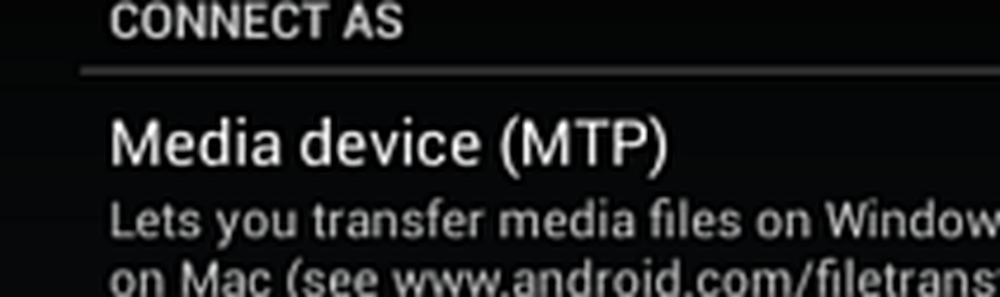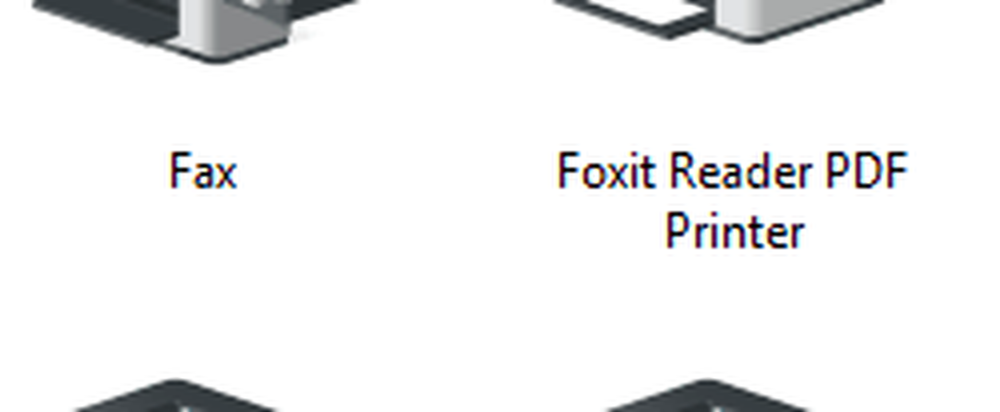Come gestire lo spazio su disco e l'archiviazione utilizzando le impostazioni di Windows 10
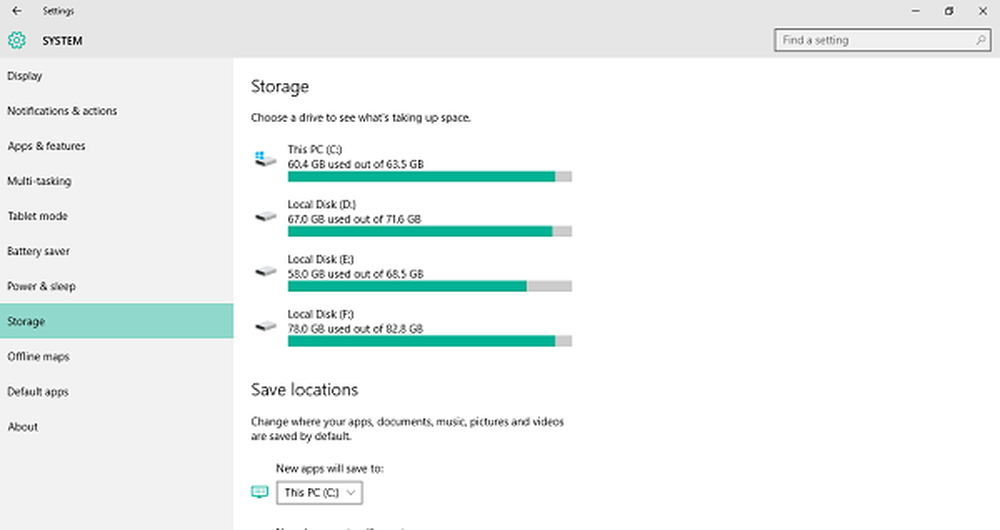
Senso di archiviazione è una delle caratteristiche significative di Windows 10. Puoi usarlo per esaminare e gestire i file sul tuo disco rigido e essere informato di quanto spazio è occupato da diversi tipi di file. Consente inoltre di scegliere le posizioni di salvataggio per app, documenti, musica, immagini e video. Inoltre, puoi usarlo per localizzare e ripulire i file che sono in eccesso rispetto ai requisiti.
Questa caratteristica particolare è stata presente su Windows Phone già da un po 'di tempo e è stata portata anche a PC con Windows 10, che è stato rilasciato con un'idea di unificare il sistema operativo su diverse varietà di dispositivi. Proprio come Storage Sense su Windows Phone, puoi utilizzarlo anche sul tuo PC Windows 10, per gestire l'archiviazione con una visione migliore di ciò che effettivamente sta mangiando il tuo spazio.
In questo post, ti guideremo attraverso un guida approfondita per le impostazioni di Storage Sense in Windows 10 PC.
Gestisci lo spazio di archiviazione con le impostazioni di Windows 10
Per aprire le impostazioni di Storage Sense, è necessario avviare l'app Impostazioni. Ecco come fare:
1. Premere Tasto Windows + I combinazione di tasti sulla tastiera. Questo lancerà impostazioni App.
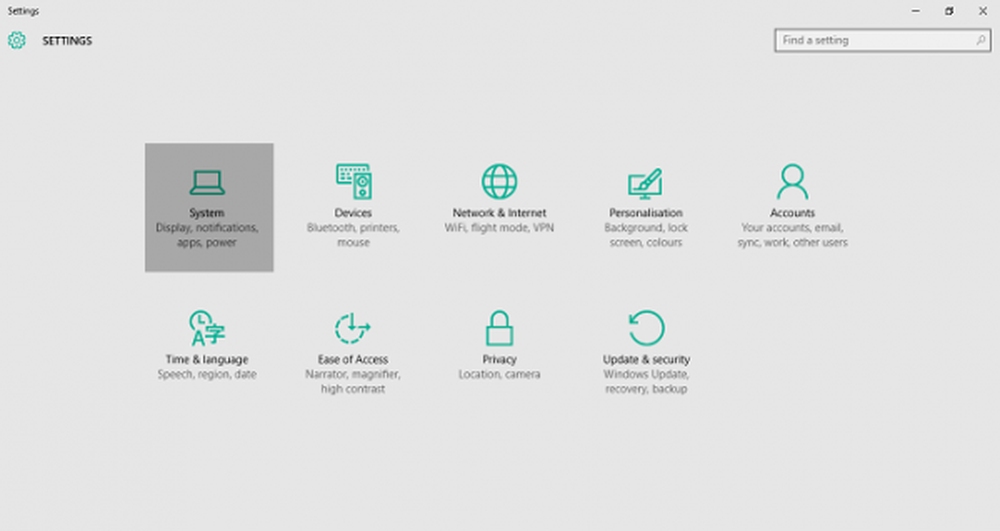
2. Fare clic su Sistema (visualizzazione, notifiche, app, alimentazione) su questo schermo, per aprire le impostazioni di sistema.
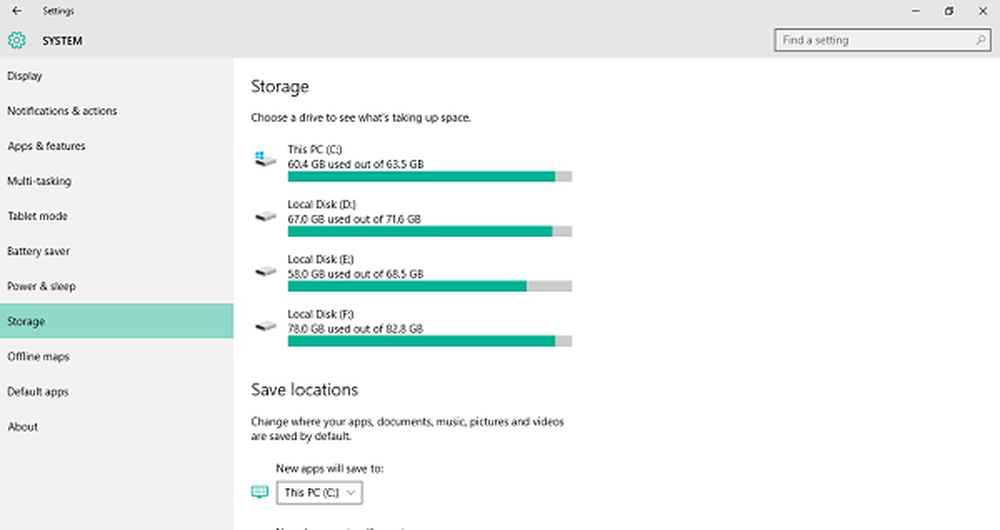
3. Nel riquadro di sinistra, individuare e fare clic Conservazione. Questo si aprirà Senso di archiviazione sul PC che mostra una panoramica dello spazio utilizzato e disponibile in ogni unità.
Controlla i dettagli di archiviazione sul tuo Drive di sistema
Per verificare l'utilizzo della memoria sull'unità in cui è installato Windows 10, è possibile seguire i seguenti passaggi:
1. Nella pagina Impostazioni di archiviazione, fare clic su C Drive che ha il Logo di Windows collegato alla sua icona, sotto Conservazione sezione come mostrato nell'immagine qui sotto.
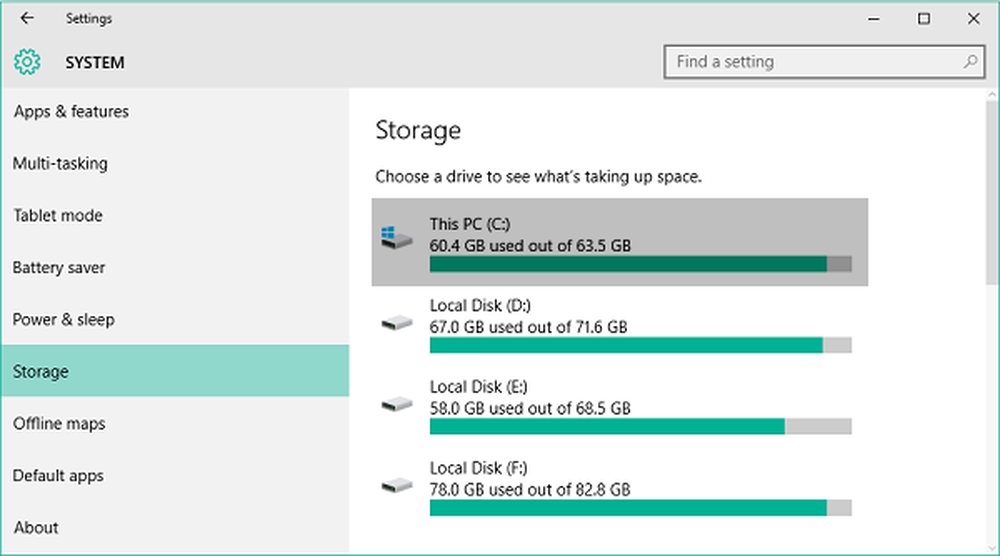
2. Questo aprirà i dettagli sull'utilizzo della memoria per quella specifica unità. È possibile vedere quanto spazio è stato utilizzato dalla capacità di archiviazione totale dell'unità in questione.
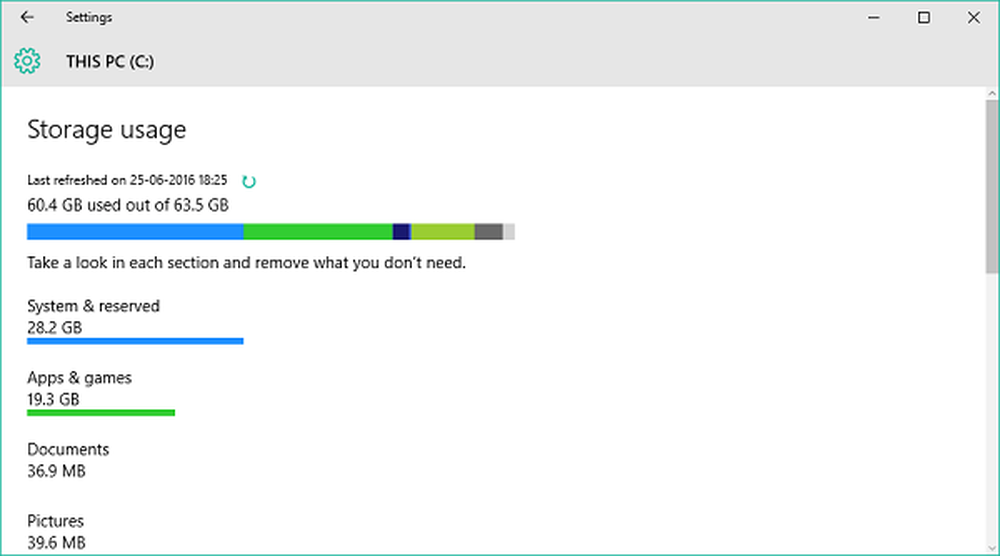
3. Puoi anche vedere una tavolozza dei colori che mostra lo spazio occupato da diverse sezioni e tipi di file. Vedrai quelle sezioni elencate sotto la lastra di colore. È quindi possibile dare un'occhiata a ciascuno di essi e rimuovere ciò che non è necessario per liberare spazio. Questo post mostra in dettaglio come è possibile eliminare i file e ripulire il disco rigido tramite Windows 10 Impostazioni.
Leggi qui su Storage Diagnostic Tool in Windows 10.
Rimuovi ciò che non ti serve
Ci sono diversi segmenti elencati sotto la tavolozza dei colori che mostrano lo spazio occupato da ognuno di questi. Diamo un'occhiata a ciascuno:
Sistema riservato
In breve, questa sezione contiene i file che forniscono il succo necessario per il tuo PC per eseguire Windows 10, quindi sicuramente non vorrai rovinarti con questa particolare parte. Contiene File di sistema che garantisce che Windows funzioni correttamente, alcuni file per Memoria virtuale che consente al tuo PC di eseguire il multi-tasking, a File di ibernazione che consente al tuo PC di fare un pisolino mantenendo il tuo stato utente e Ripristino del sistema file che può essere utilizzato durante il ripristino del PC su una versione / build precedente.
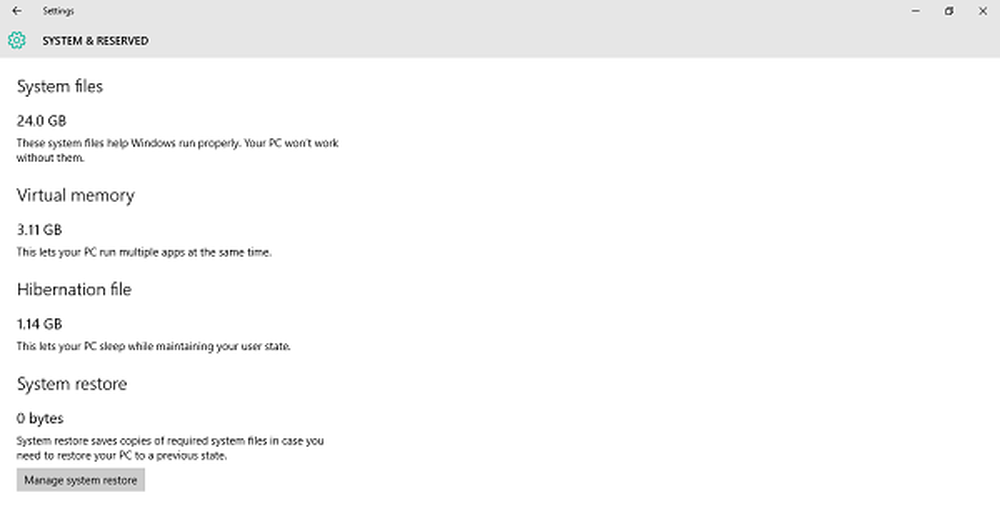
Puoi cliccare sul Gestisci il ripristino del sistema pulsante per abilitare Ripristino configurazione di sistema.
App e giochi
In questa sezione hai i dettagli relativi alle app e ai giochi installati sul tuo PC. Puoi cercare queste app in qualsiasi unità del PC e ordinare i risultati in base al nome, alle dimensioni o alla data di installazione. Queste impostazioni sono disponibili anche sotto App e caratteristiche scheda sulla pagina delle impostazioni di sistema.
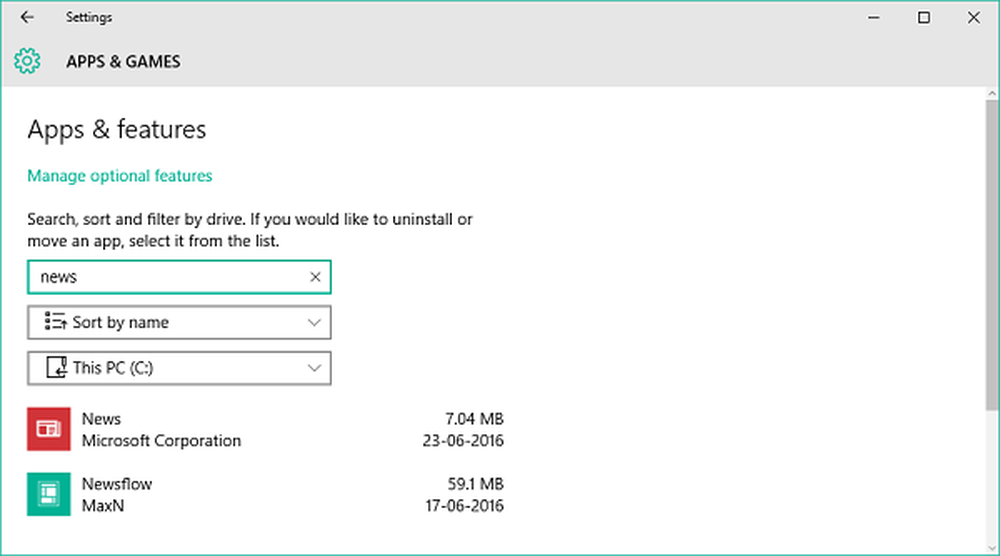
Desktop, documenti, immagini, musica, video
Puoi utilizzare queste sezioni per gestire i file salvati nelle rispettive cartelle sul tuo Directory dell'account utente (C: \ Users \ Digdarshan \). Lo spazio occupato da tutte queste cartelle è mostrato anche nella rispettiva finestra.
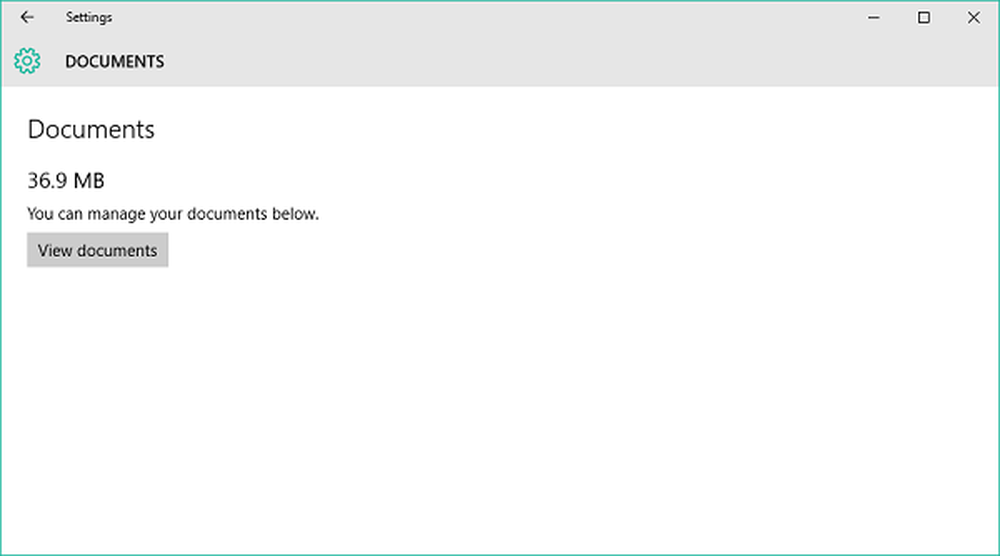
OneDrive, Mail, Maps
Puoi anche vedere lo spazio che è stato riempito dai file salvati nella posizione OneDrive nel tuo PC, vari file relativi alle tue e-mail e allegati e mappe offline scaricate. Tutti questi possono essere gestiti aprendo app e impostazioni correlate.
File temporanei
Questo è il tuo posto per sbarazzarsi di alcuni file indesiderati e guadagnare un po 'di spazio. Ci possono essere diversi file temporanei di cache, file cancellati memorizzati nel Cestino, file relativi alla versione precedente di Windows (anche i file Windows.old sono inclusi in questo).
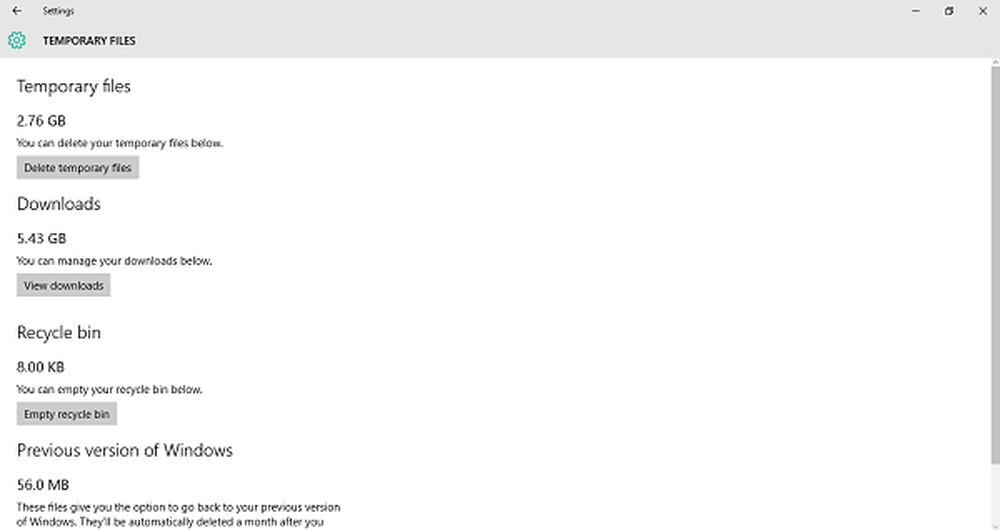
Puoi esplorare ciascuna di queste sezioni per saperne di più su di esso e su come puoi contrattare in un determinato spazio.
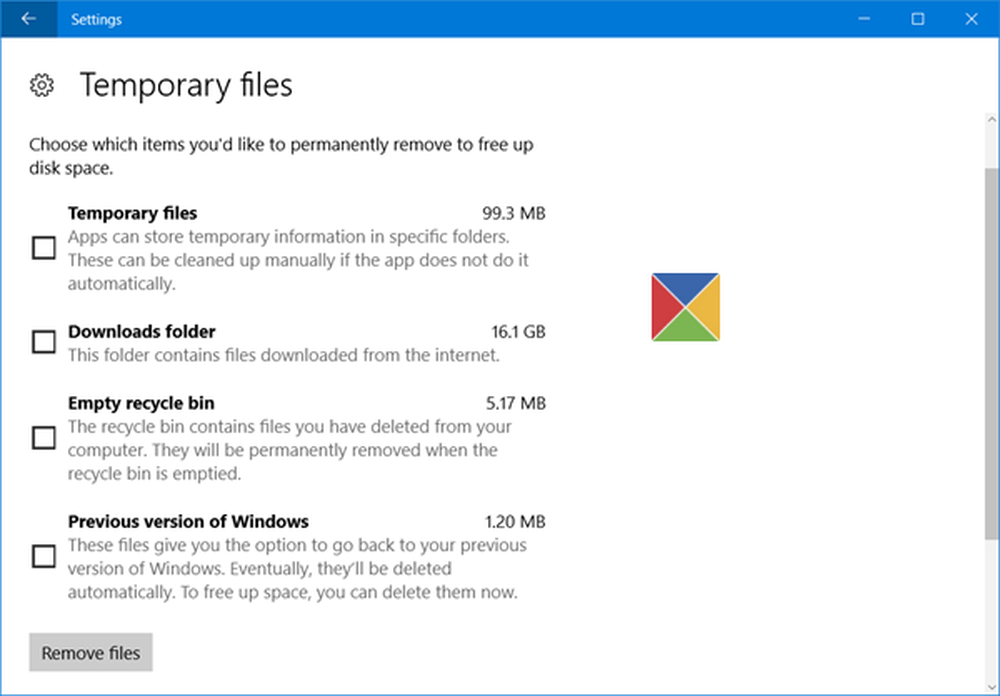
Cancellare i precedenti file di installazione di Windows ti aiuterà a recuperare molto spazio sul disco.
Altri file
Questa parte contiene tali cartelle nell'unità che occupano spazio e non sono classificate in nessuna delle sezioni precedenti. Puoi esplorare e dare un'occhiata a questi luoghi per identificare se qualcosa può essere chiarito da qui.
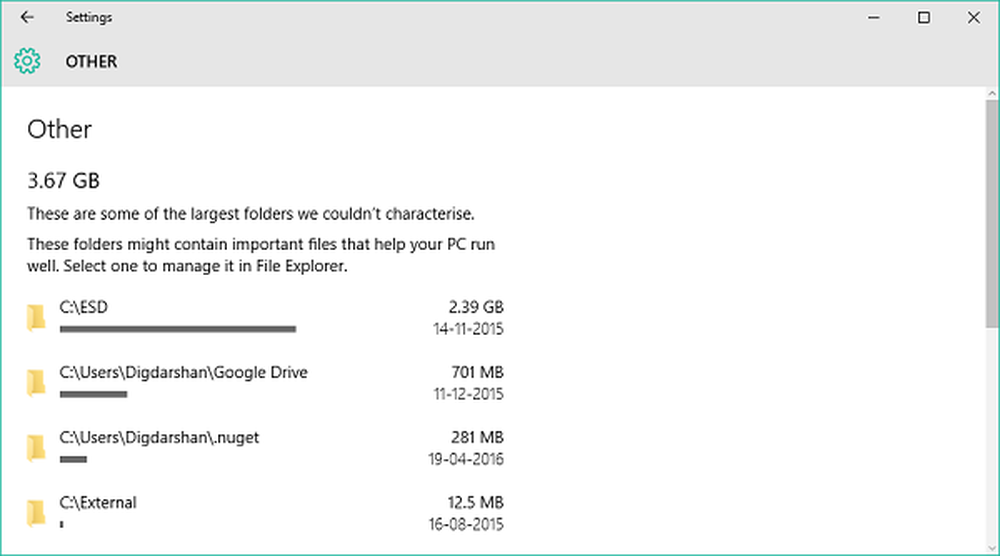
Allo stesso modo, puoi gestire anche le altre unità.
Dai uno sguardo a ciascuna di queste sezioni per individuare i file e le cartelle che possono essere eliminate senza influire sul tuo PC.
Questo è tutto per la gente di oggi! Ritorna di nuovo per suggerimenti su altri componenti dell'app Impostazioni.
Scopri come utilizzare Storage Sense per spostare le app tra la scheda SD e la memoria del telefono.