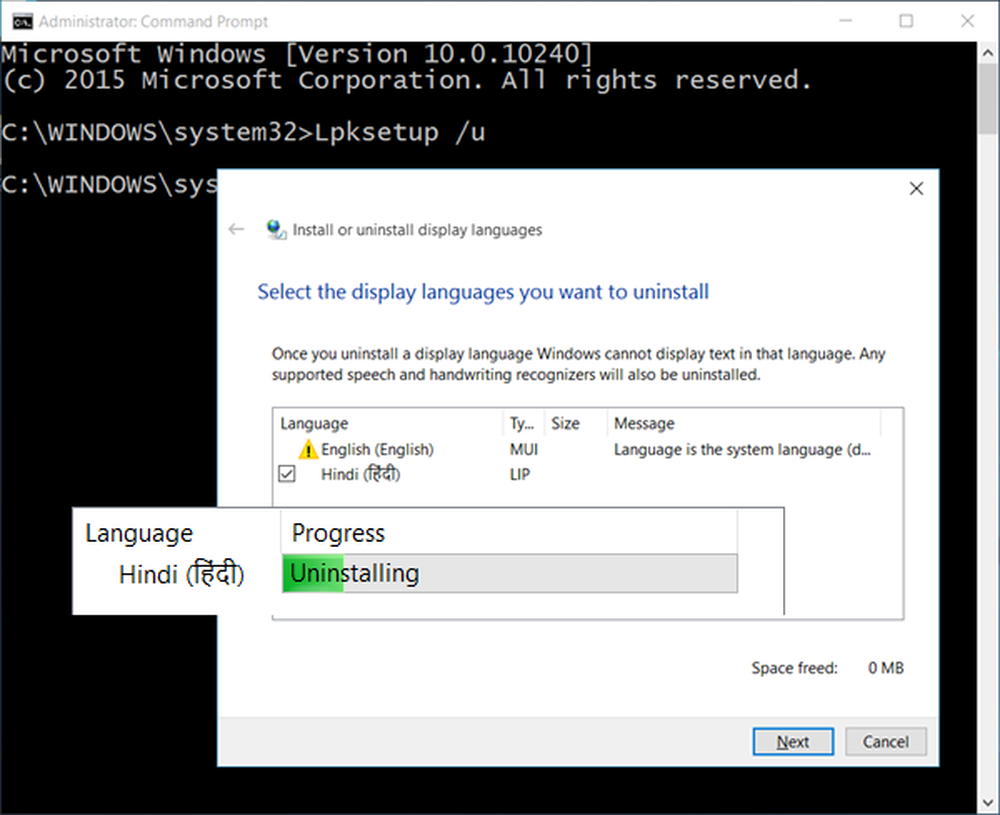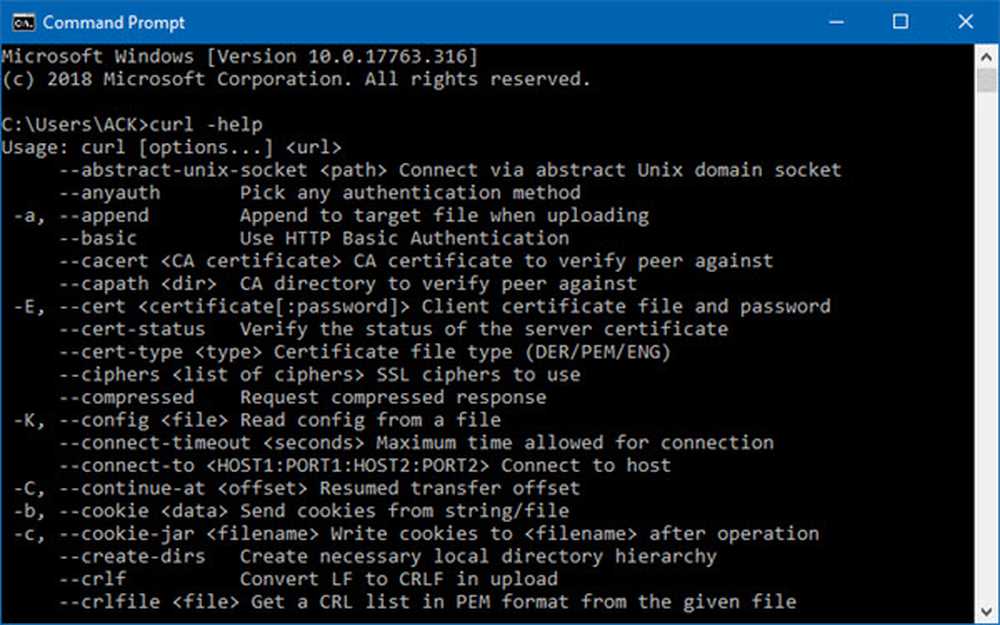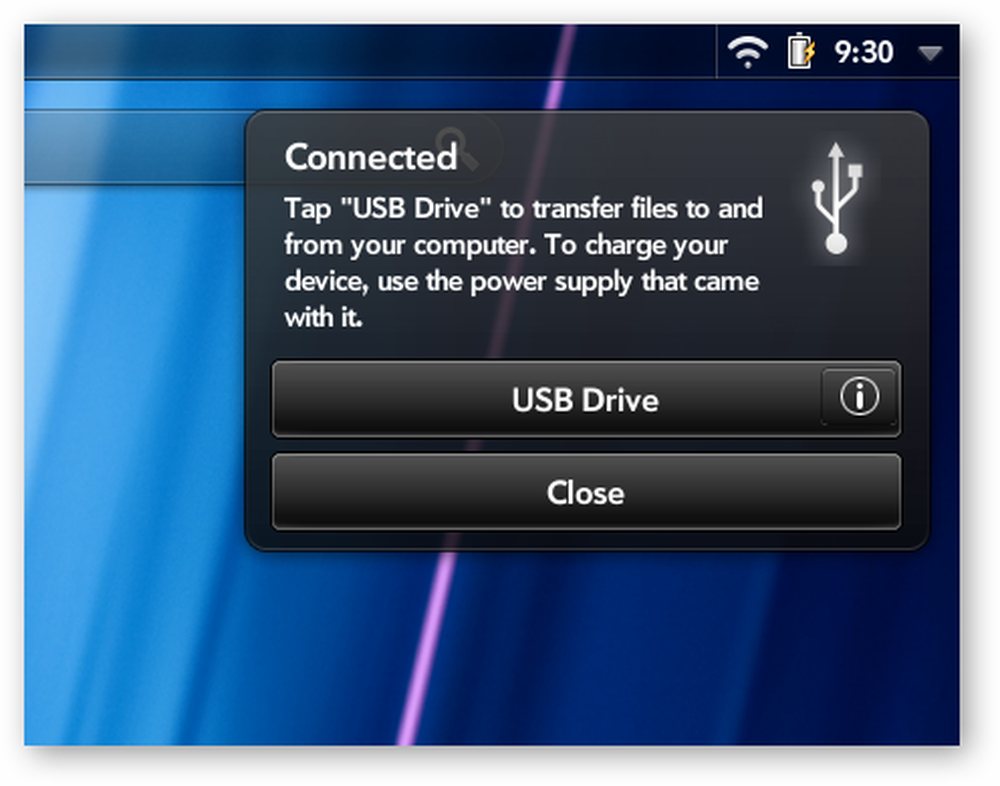Come installare qualsiasi versione di Windows da una chiavetta USB
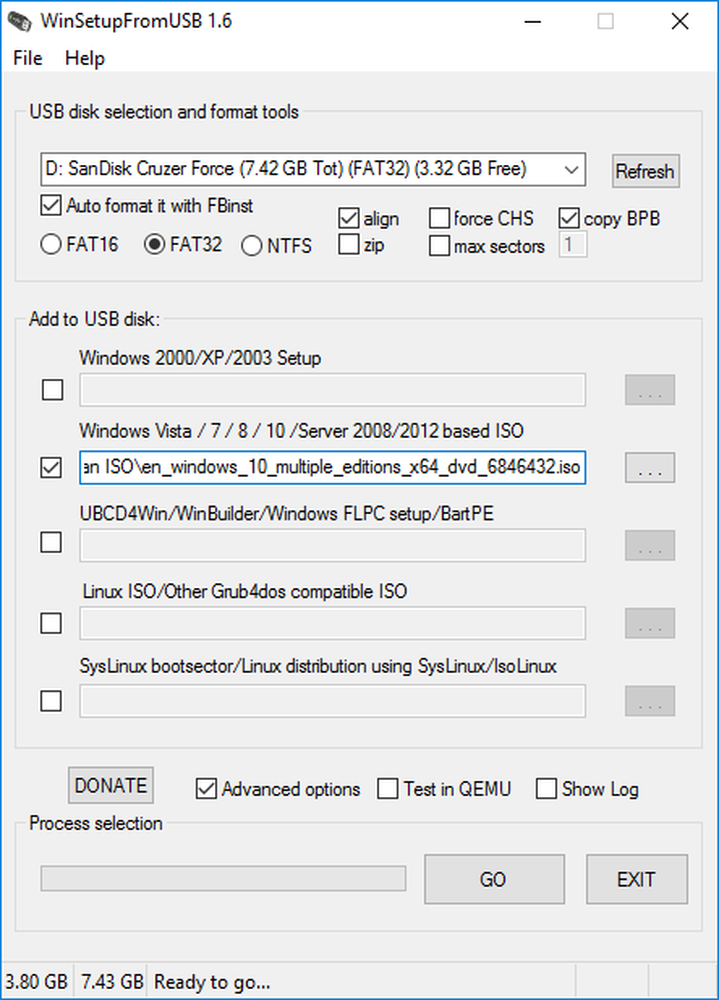
Con l'avvento delle unità USB, anche le nostre attività con CD / DVD stanno diminuendo considerevolmente. Lo stesso è successo al processo di installazione di Windows. L'impostazione precedente di Windows prevedeva per lo più un CD / DVD, ma con il passare del tempo siamo passati alle unità USB. Installare una Windows da una USB va bene, ma hai mai pensato di installare più versioni di Windows, come ad esempio, Windows 10, Windows 8,1 e Windows 7, dalla stessa unità USB. Bene, questo tutorial è qui per guidarti installazione di qualsiasi versione di Windows da un'unità flash USB usando uno strumento chiamato WinSetupFromUSB.
Installa qualsiasi versione di Windows da un'unità flash USB
Cose che ti serviranno:
- Un'unità USB
- File ISO per Windows
- WinSetupFromUSB
- Un PC Windows funzionante
Passo 1: Scarica WinSetupFromUSB da qui. Estrai il file scaricato ed esegui WinSetupFromUSB secondo l'architettura del tuo sistema (x64 o x86).
Passo 2: Collega l'unità USB e assicurati che ci sia abbastanza spazio libero o puoi formattare direttamente l'unità USB usando WinSetupFromUSB. Il file system FAT32 è consigliato per l'installazione di Windows da USB. Scegli la tua unità USB in base al numero di configurazioni che desideri aggiungere all'unità USB. Per più di due configurazioni è consigliabile avere un'unità USB da 16 GB o più.
Passaggio 3: Apri WinSetupFromUSB e vai a Opzioni avanzate, e abilitare Nomi di menu personalizzati per Vista / 7/8 / Server Source. Questa opzione ti consente di aggiungere i tuoi nomi personalizzati ai menu di Windows 7/8/10.

Passaggio 5: Individua i file ISO e premi il pulsante "Vai". L'intero processo richiederà un po 'di tempo e alla fine verrà visualizzato un messaggio' Lavoro fatto '.
Installa più versioni di Windows utilizzando WinSetupFromUSB
Per aggiungere altre impostazioni, ripetere la procedura per altri file ISO. Ad esempio, ho aggiunto Windows 10 e Windows 7 all'unità USB. Dal momento che non può essere eseguito in un colpo solo, ho aggiunto prima Windows 10 e poi aggiunto Windows 7 dopo il completamento del primo lavoro.

Passaggio 6: Ora rimuovi l'unità USB e collegala al computer in cui desideri installare Windows. Vai alle impostazioni di avvio del computer e fai il boot dall'unità USB e seleziona l'opzione desiderata dall'elenco e sei pronto per andare.
Questo è tutto ciò che devi fare!
Oltre a Windows, puoi aggiungere anche Linux Distros alla stessa unità USB e fare molto di più con WinSetupFromUSB.
Dai un'occhiata anche al nostro tutorial sul download di file ISO di Windows 10.