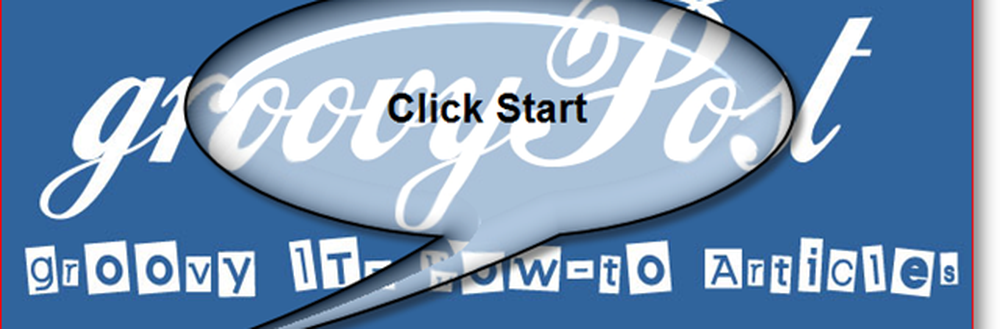Come aumentare la RAM video dedicata in Windows 10
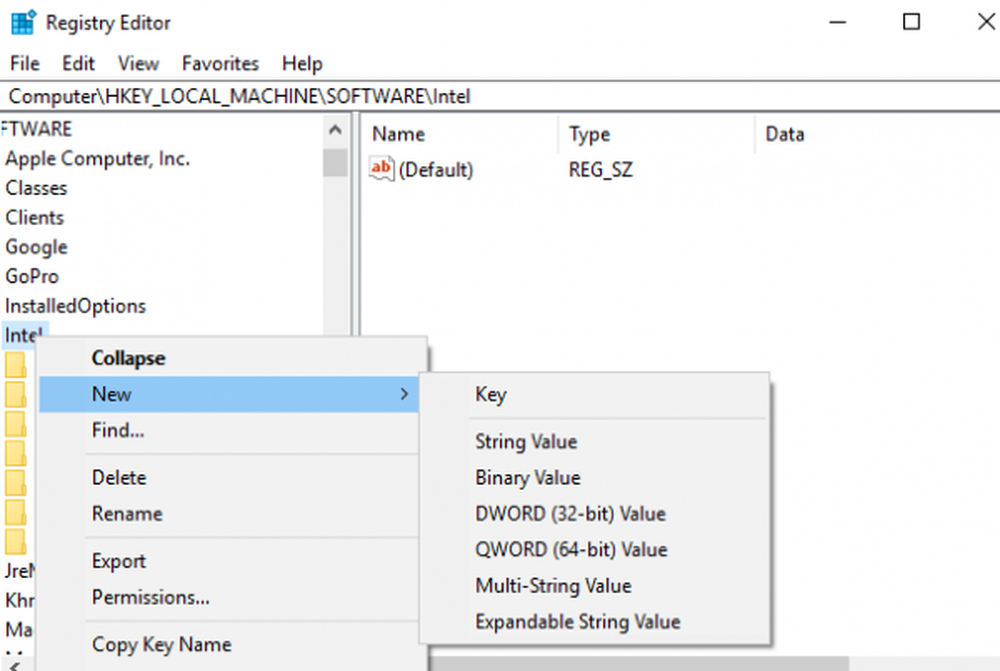
La memoria del computer svolge un ruolo fondamentale nell'avere accesso rapido ad applicazioni e programmi. La memoria del computer o la RAM viene utilizzata dal processore di sistema per memorizzare i dati. È una memoria volatile su una scheda madre che memorizza il sistema operativo e i programmi del sistema per un accesso rapido. Il processore del sistema carica continuamente i dati dal disco rigido alla RAM prima dell'esecuzione. Ma a volte potrebbe essere necessario bufferizzare un video di alta qualità, editor di video, strutture 3D e nuovo gioco sul PC.
Cos'è la VRAM dedicata
Le applicazioni e i programmi ad uso intensivo della grafica utilizzano un ampio spazio di memoria di sistema per il rendering di dati grafici con alta qualità, colore, chiarezza e definizione sul display. In questi casi, il sistema potrebbe trovarsi in una carenza di RAM e faticare a tamponare programmi di grafica ad alta intensità, poiché la scheda grafica condivide la memoria del sistema. A meno che non sia necessario bufferizzare le applicazioni video di fascia alta, il PC funziona normalmente con la RAM. Altrimenti, per tamponare il display visivo di alta qualità al monitor del sistema, sarà necessario chiamare un tipo speciale di memoria RAM video (VRAM).
La RAM video è dedicata a uno scopo speciale per elaborare video ad alta intensità più veloce della RAM del sistema. Le schede grafiche o GPU utilizzano la RAM video (VRAM) costruita su di essa per archiviare le immagini e i dati video. VRAM è anche chiamato come RAM virtuale e viene utilizzato come memoria GPU per l'elaborazione semplice di applicazioni grafiche, giochi, trame complesse e grafica 3D.
Tuttavia, alcune applicazioni come gli ultimi giochi e i video potrebbero richiedere la riproduzione di video con risoluzione 1080p o 4k che richiede un sacco di VRAM. Inoltre, la VRAM elabora più pixel per immagini ad alta risoluzione per visualizzarli meglio. Detto questo, i giochi moderni richiedono maggiori dettagli e gli esatti requisiti di sistema per lanciarli sul monitor del tuo sistema e, avendo una VRAM insufficiente, si verificherà un forte sovraccarico di GPU.
Perché hai bisogno di VRAM?
Se hai una VRAM insufficiente, non sarai in grado di eseguire giochi moderni. In tal caso, avrai bisogno di una scheda grafica che abbia un sacco di VRAM. Per caricare facilmente trame complesse con immagini ad alta risoluzione, potrebbe essere necessario aumentare la quantità di RAM video dedicata sulla scheda grafica.
Aumentare la RAM video dedicata in Windows 10
Di seguito spieghiamo come modificare la quantità di RAM video sul sistema Windows 10. È possibile riallocare la RAM del sistema come RAM video dedicata sul PC Windows tramite le impostazioni del BIOS o tramite le impostazioni del registro.
Controlla la quantità di VRAM sulla tua scheda grafica
Prima di provare i metodi per aumentare la VRAM, devi prima verificare la quantità di memoria video dedicata della tua scheda grafica in Windows 10.
Vai a Inizio menu e fare clic impostazioni. Navigare verso Sistema e fare clic Display nella barra laterale sinistra delle Impostazioni di sistema.
Scorri verso il basso nel menu Visualizza e fai clic sull'opzione Visualizza le proprietà dell'adattatore nella parte inferiore della scatola.

In una nuova finestra pop-up, vedrai il tipo di adattatore usato nel tuo sistema e altre informazioni grafiche nel Adattatore scheda. Controllare la quantità totale di spazio allocato per la RAM video dedicata sotto Informazioni sull'adattatore
Aumentare la memoria video dedicata sulla scheda grafica dal BIOS
Questo è il metodo consigliato per riallocare la memoria dell'allocazione VRAM. Tuttavia, questo non funziona per tutte le schede madri e potresti non essere autorizzato a riallocare la memoria sul tuo PC tutto da solo. Tuttavia, puoi provare a cambiare le impostazioni del BIOS e verificare se hai abbastanza privilegi per modificare la quantità di RAM video dedicata sul tuo PC.
Riavvia il PC e premi il tasto BIOS - F2, F5, F8 o Del tasto ripetutamente durante l'avvio.
Nel Menu del BIOS, vai a Funzionalità avanzate o un'opzione simile.
Ora fai clic su impostazioni video / grafiche o VGA Dimensione memoria condivisa. Se non trovi queste opzioni, cerca una categoria con un'opzione simile.
Regola l'opzione che meglio si adatta al tuo compito. La memoria predefinita assegnata alla GPU è in genere 128 MB. È possibile scalare la VRAM preallocata a 256 MB o 512 MB.
Salvare le modifiche e riavviare il sistema.
Aumentare la memoria video dedicata sulla scheda grafica utilizzando l'editor del Registro di sistema
A seconda delle applicazioni eseguite, il sistema regola automaticamente la quantità di RAM video necessaria. Pertanto, le informazioni adattate che mostrano la quantità di VRAM utilizzata sulla scheda grafica non sono sempre reali. Tuttavia, per eseguire alcune applicazioni, avrai bisogno di più VRAM. In tal caso, è possibile replicare semplicemente la quantità di VRAM per sostituire la quantità di VRAM necessaria al sistema per eseguire l'applicazione. Non stai aumentando il valore per il reale, ma riduci la quantità di VRAM a un valore da utilizzare come sostituto dei requisiti di memoria per avviare il gioco o un'applicazione.
Seguire i passaggi riportati di seguito per riallocare la RAM come VRAM per l'integrazione Schede grafiche Intel.
Aperto Correre e scrivi regedit. Passare al seguente percorso:
HKEY_LOCAL_MACHINE \ Software \ Intel
Fai clic con il tasto destro del mouse su Intel cartella. Scegliere Nuovo e fare clic su Chiave. Denominare la chiave come GMM.

Seleziona la nuova cartella GMM nella barra laterale sinistra.
Fai clic destro sul lato destro della finestra e fare clic su Nuovo dal menu a discesa.

Scegli il Dword (32 bit) e chiamarlo come DedicatedSegmentSize.
Fare doppio clic sul DedicatedSegmentSize e fai clic sul pulsante di opzione con l'opzione Decimale per impostare la base su Decimale.
Immettere il numero di megabyte di RAM che si desidera allocare come VRAM in dati di valore. Assicurati di digitare un numero compreso tra 0 e 512.

Salvare applicare le modifiche e Ricomincia il sistema.
Controlla se questo aiuta!