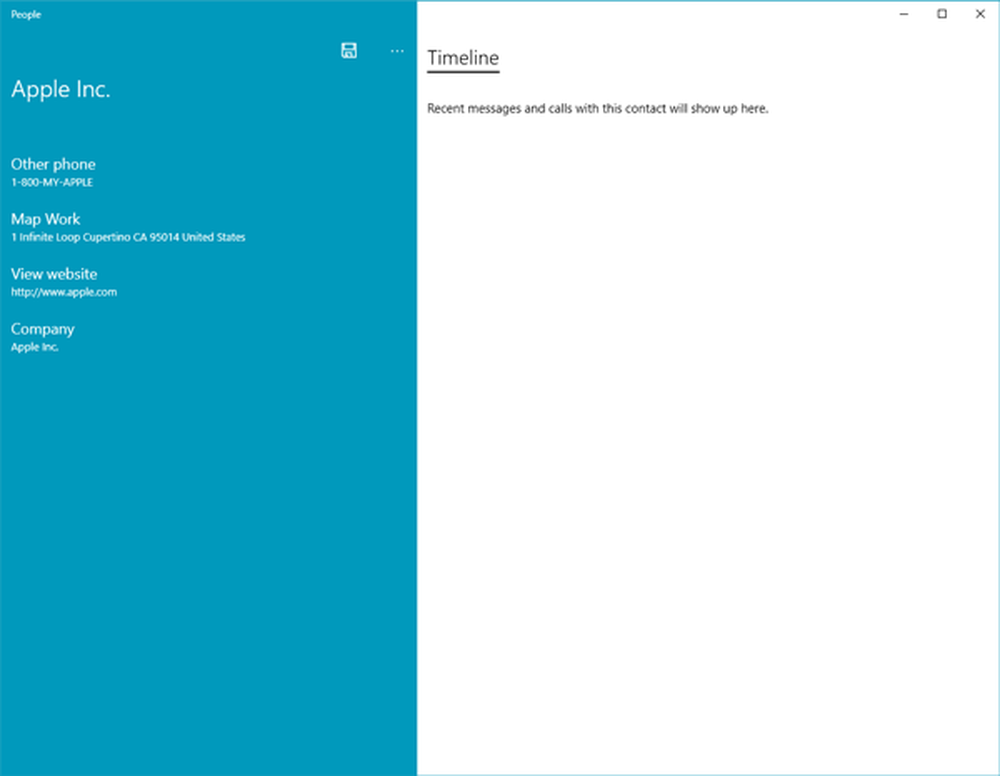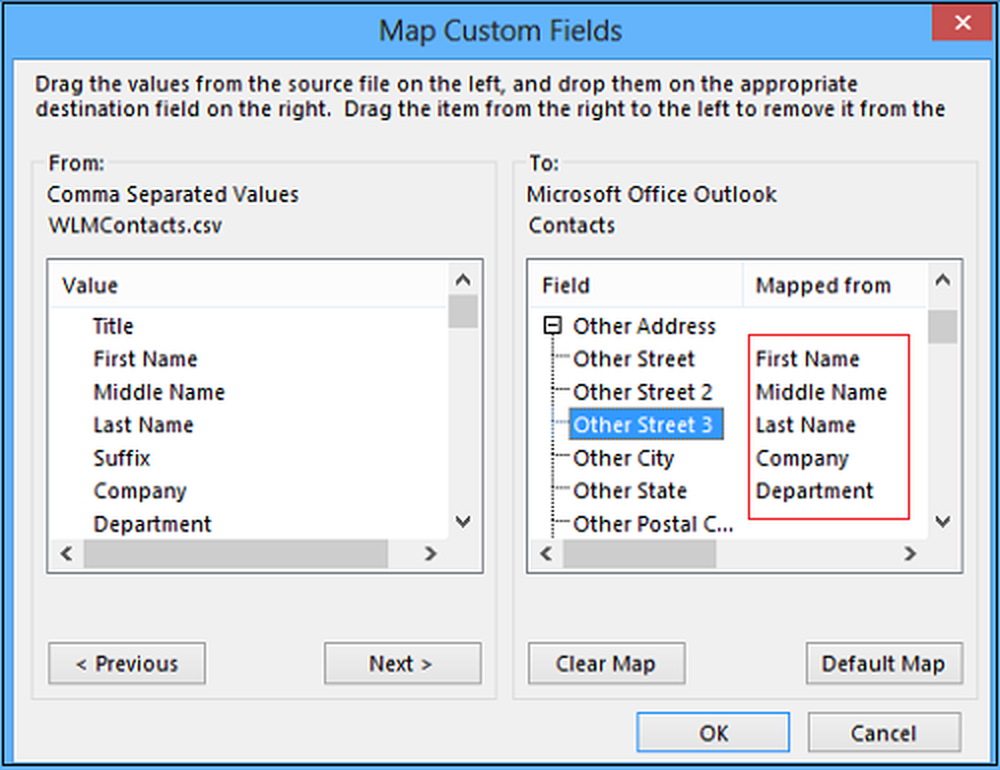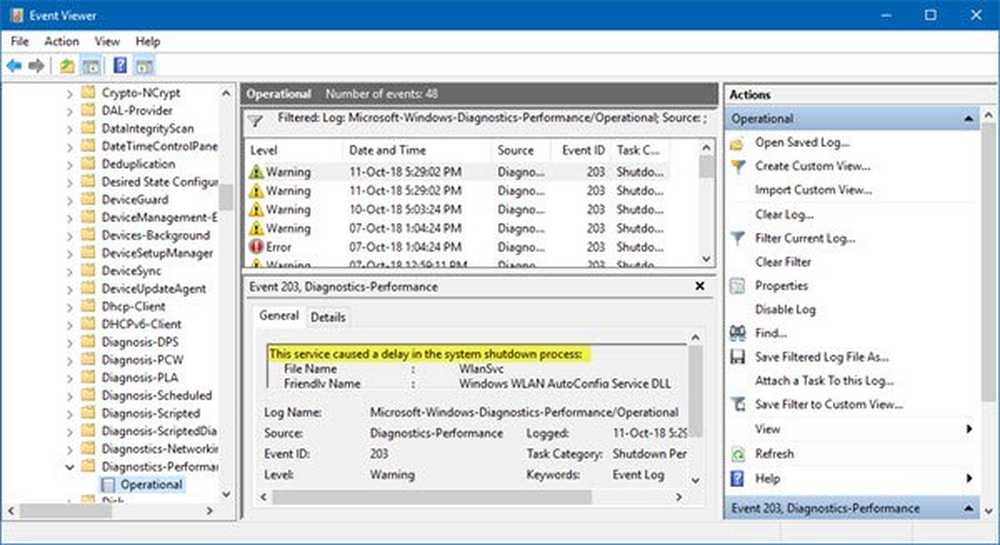Come importare, esportare il layout del menu Start in Windows 10 usando PowerShell
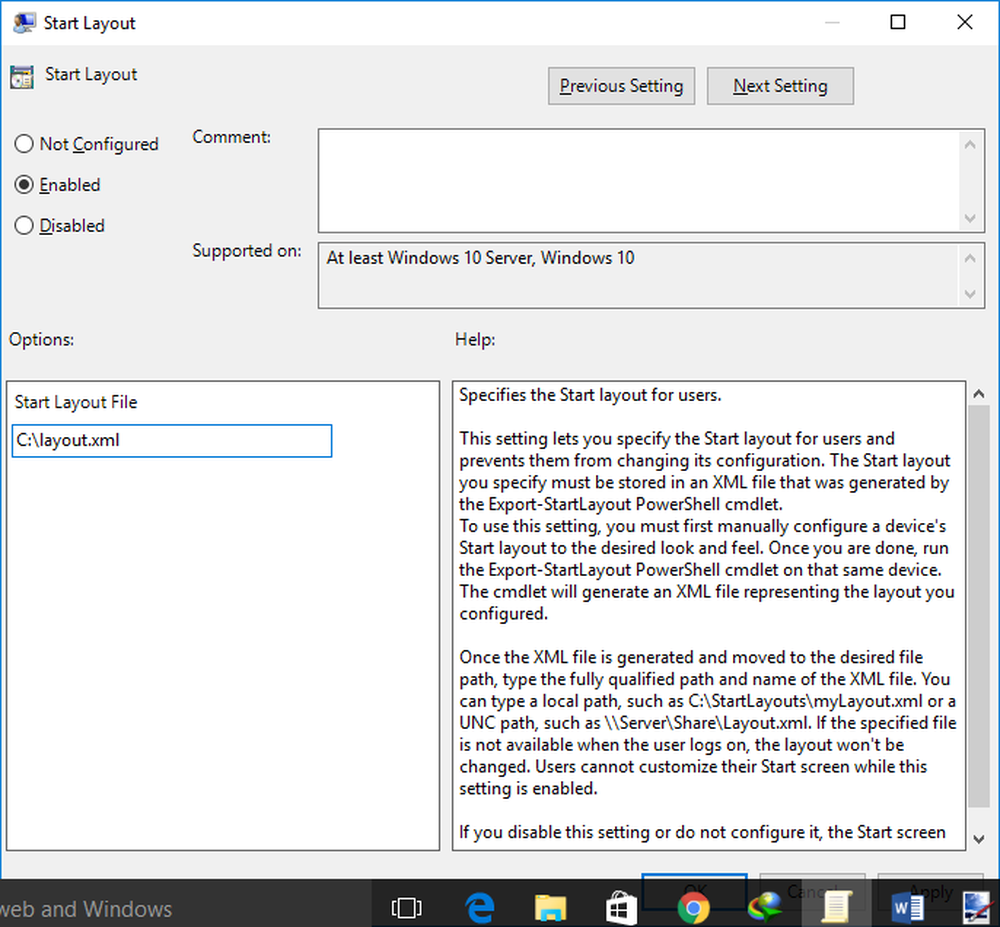
Il menu Start era la funzionalità più attesa introdotta di nuovo nell'aggiornamento di Windows 10. Il Menu Start di Windows 10 è molto adattabile e personalizzabile, ma cosa succede se si desidera correggere un particolare layout del menu di avvio per voi e per gli altri utenti del computer. Questo post discute il metodo per esportare, importare e correggere un particolare layout del menu Start su Windows 10. La correzione di un layout comporta molti vantaggi, assicura uniformità e può anche impedire a chiunque di distorcere il layout fisso del menu Start.
Esportare un layout del menu Start
La procedura da seguire per esportare un layout in formato file XML è simile a quella di Windows 8.1.
Apri la cartella 'System32' che si trova nella directory 'Windows'. Ora fai clic su "File", quindi fai clic su "Apri Windows PowerShell come amministratore".
Per esportare, è necessario eseguire i seguenti comandi per esportare il layout del menu Start:
export-startlayout -path .xml
esempio:
export-startlayout -path C: \ layout.xml

Il layout verrà esportato in un file XML e verrà salvato nel percorso specificato.
Utilizzeremo nuovamente questo file durante l'importazione di questo layout del menu di avvio in modo da poter conservare il file per uso futuro.
Importa un layout del menu Start
Per importare il layout personalizzato nel sistema, eseguire il seguente comando in una finestra PowerShell con privilegi elevati:
Import-StartLayout -LayoutPath .xml -MountPath% systemdrive%
È possibile importare un layout del menu Start utilizzando l'Editor criteri di gruppo (gpedit). Dopo aver importato il layout, verrà risolto, ovvero non potrai modificare il layout spostando le tessere. Ma puoi facilmente annullare le modifiche e rendere nuovamente personalizzabile il menu Start seguendo i passaggi indicati di seguito.
Per applicare il layout iniziale agli utenti in un dominio, creare un oggetto Criteri di gruppo. Premi "Win + R" sulla tastiera, quindi digita "gpedit" e premi invio.
Una volta installato e in esecuzione l'Editor criteri di gruppo, accedere a "Configurazione utente", quindi a "Modelli amministrativi" e quindi a "Menu Start e barra delle applicazioni"..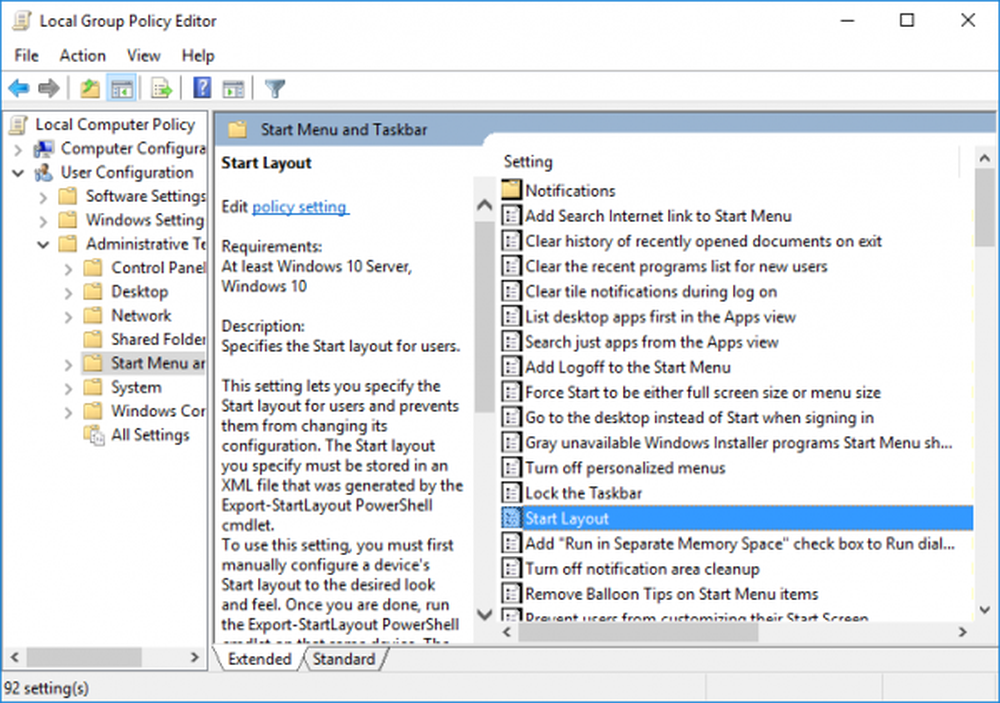
Ora trova 'Inizia il layout'nel pannello di destra e apri l'impostazione.
Fai clic sul pulsante di opzione "Attiva", quindi nella casella di testo Inizia file di layout, digita il percorso del file che abbiamo esportato in precedenza. (C: \ layout.xml)
Fai clic su "Applica" e chiudi tutto. Esci dal tuo account e poi di nuovo Accedi.
Ora non sarai in grado di modificare il layout del menu di avvio in quanto verrà corretto e non consentirà alcuna modifica. Puoi rendere nuovamente modificabile il menu di avvio disattivando l'impostazione "Avvia layout" che abbiamo abilitato nel passaggio 4.
Per applicare queste modifiche a tutti gli utenti su un computer, è necessario ripetere tutti i passaggi, ma nel passaggio 2, accedere a "Configurazione computer" invece di "Configurazione utente"..
Se si desidera aggiornare il layout del menu Start fisso, è sufficiente aggiornare il file XML che abbiamo esportato in precedenza. Puoi sostituirlo con un altro file XML, ma assicurati che il nome e il percorso del file rimangano gli stessi.
MANCIA: È inoltre possibile eseguire il backup del layout del menu Start utilizzando questo software gratuito.
In caso di domande o se non sei in grado di comprendere nessuno dei passaggi, sentiti libero di commentare qui sotto. Potresti anche voler imparare come eseguire il backup, il ripristino, il ripristino del layout del menu Start in Windows 10.