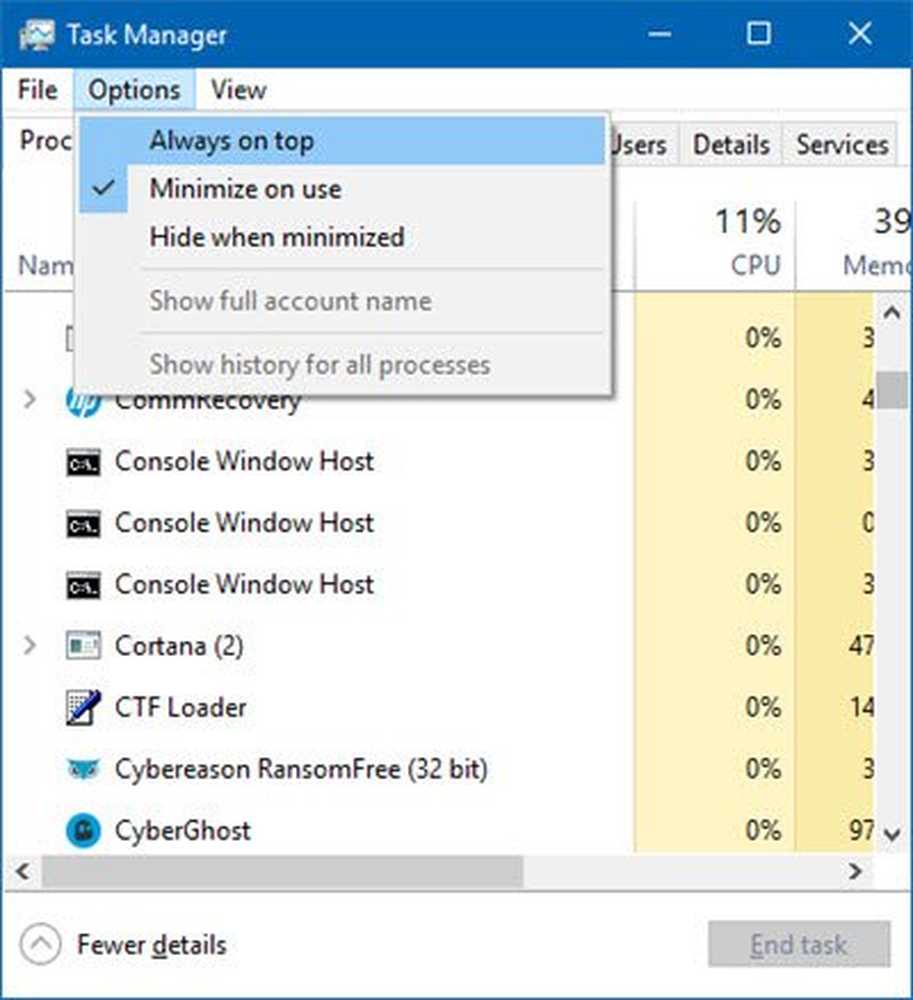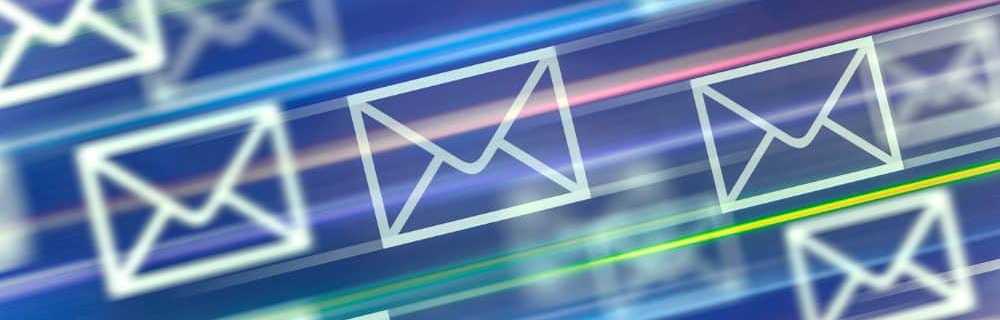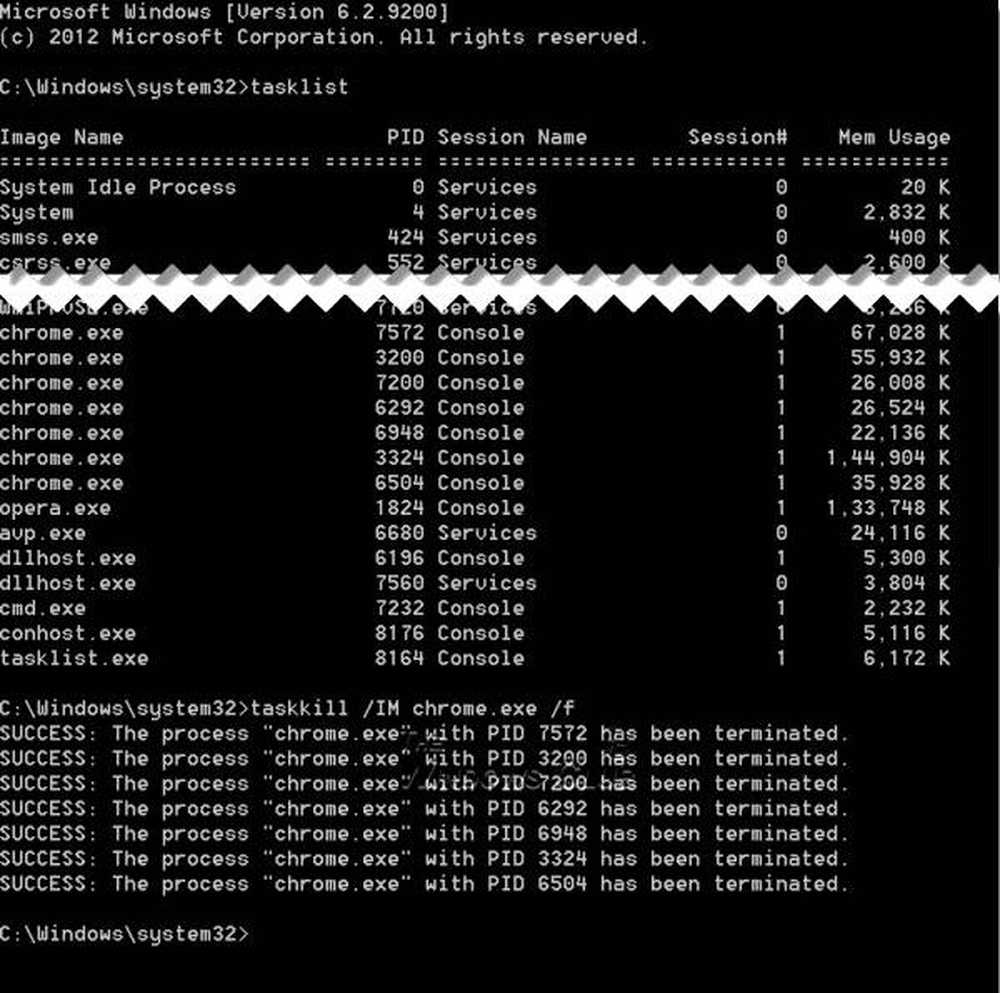Come forzare Blue Screen Of Death in Windows 10
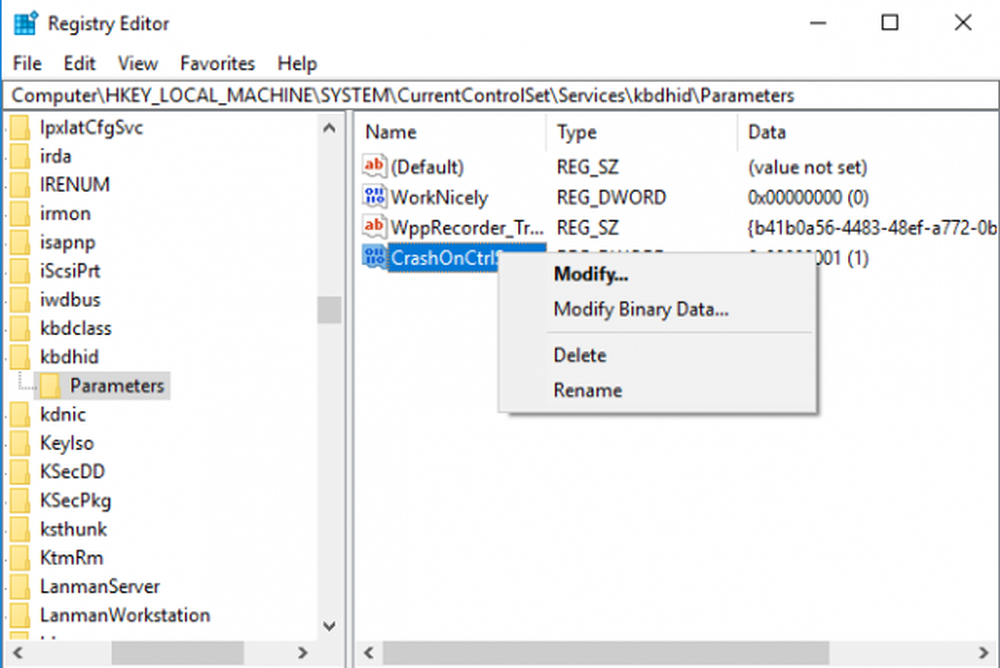
Stop Errors - più comunemente noto come Blue Screen of Death (BSOD) significa errore di sistema fatale e viene visualizzato sul sistema Windows dopo un arresto anomalo del sistema. Il messaggio di errore viene visualizzato sullo schermo blu quando il sistema operativo raggiunge un livello in cui non può più funzionare in sicurezza. Da qui il nome Blue Screen of Death.
L'errore BSOD viene visualizzato principalmente quando il sistema non è in grado di ripristinare l'errore a livello del kernel e in genere si verifica a causa di diversi motivi, quali driver errati, registri danneggiati di Windows, errori di configurazione dei driver, file danneggiati, driver obsoleto e problemi hardware di sistema. Una volta che si incontra BSOD, il sistema richiede di riavviare il sistema per continuare a funzionare. Mentre la maggior parte delle volte cerchiamo varie soluzioni per risolvere questi errori della schermata blu e risolvere i problemi, ci sono alcune rare volte in cui potrebbe essere richiesto di forzare un errore di schermata blu della morte di Windows.
Detto questo, quando il sistema si blocca con errore Blue Screen, il sistema crea in pratica file minidump e tutti i dati di memoria con i dettagli dell'errore vengono scaricati su un disco rigido per il debugging futuro. Questi file minidump creati dalla schermata blu della morte forzata possono essere utilizzati per testare il sistema, testare lo strumento di ripristino o testare le capacità di resilienza dell'applicazione e gestione remota.
In questo articolo, spieghiamo come forzare un errore di schermata blu sul tuo PC Windows utilizzando a Tastiera con un tasto Bloc Scorr e modificando alcuni valori in Registro. Ma prima di procedere, si consiglia di salvare tutti i file importanti prima di avviare l'arresto anomalo del sistema, una volta che si incontra BSOD, l'unico modo per ripristinare è riavviare il computer.
Force Blue Screen Of Death in Windows
Prima di procedere, assicurarsi di eseguire un backup completo del registro prima di modificare il registro di Windows.
Apri il Correre comando. genere regedit e fare clic Ok per aprire il registro
Passare al seguente percorso se si utilizza a Tastiera USB:
HKEY_LOCAL_MACHINE \ SYSTEM \ CurrentControlSet \ Services \ kbdhid \ Parameters
Se stai usando un Tastiera PS2, vai al seguente percorso:
HKEY_LOCAL_MACHINE \ SYSTEM \ CurrentControlSet \ Services \ i8042prt \ Parameters
Se non sei sicuro di quale tipo di tastiera hai, non preoccuparti! Puoi scoprire quale tastiera stai usando osservando da vicino il connettore che si collega al PC. Se il connettore è tondo, allora è una tastiera PS2, altrimenti se è un connettore a forma rettangolare, allora è una tastiera USB.
Fare clic con il tasto destro del mouse in qualsiasi punto della finestra del registro e fare clic su Nuovo dal menu. Ora fai clic su DWORD (32 bit) valore.

Digitare il nome di DWORD come CrashOnCtrlScroll e fare clic accedere.
Fare doppio clic su CrashOnCtrlScroll DWORD appena creato e modificare i dati del valore da 0 a 1.

Clic Ok e Ricomincia il sistema per applicare le modifiche.
Dopo un riavvio, puoi forzare una schermata blu tenendo il lato destro più lontano Tasto Ctrl e premendo il tasto Scorrere il tasto di blocco due volte. Una volta fatto, il sistema si innesca KeBugCheck generare un 0xE2 errore, e una schermata blu si apre con un messaggio come Manullay_INITIATED_CRASH. BSOD crea un file di dump che verrà memorizzato sul sistema che può essere utilizzato in seguito per la risoluzione dei problemi e la risoluzione dei problemi.
È possibile annullare le modifiche quando non è più necessario forzare la schermata blu. In caso di Tastiera USB, vai al seguente percorso:
HKEY_LOCAL_MACHINE \ SYSTEM \ CurrentControlSet \ Services \ kbdhid \ Parameters
Fai clic destro su CrashOnCtrlScroll DWORD e scegliere Elimina dal menu a discesa.

Se stai usando un Tastiera PS2, sfoglia il seguente percorso:
HKEY_LOCAL_MACHINE \ SYSTEM \ CurrentControlSet \ Services \ i8042prt \ Parameters
Fai clic con il tasto destro del mouse su CrashOnCtrlScroll DWORD e scegliere Elimina dal menu a discesa.
Abbi fiducia che questo funzioni per te!
Leggi il prossimo: Configura Windows per creare file di dettagli su schermo blu.