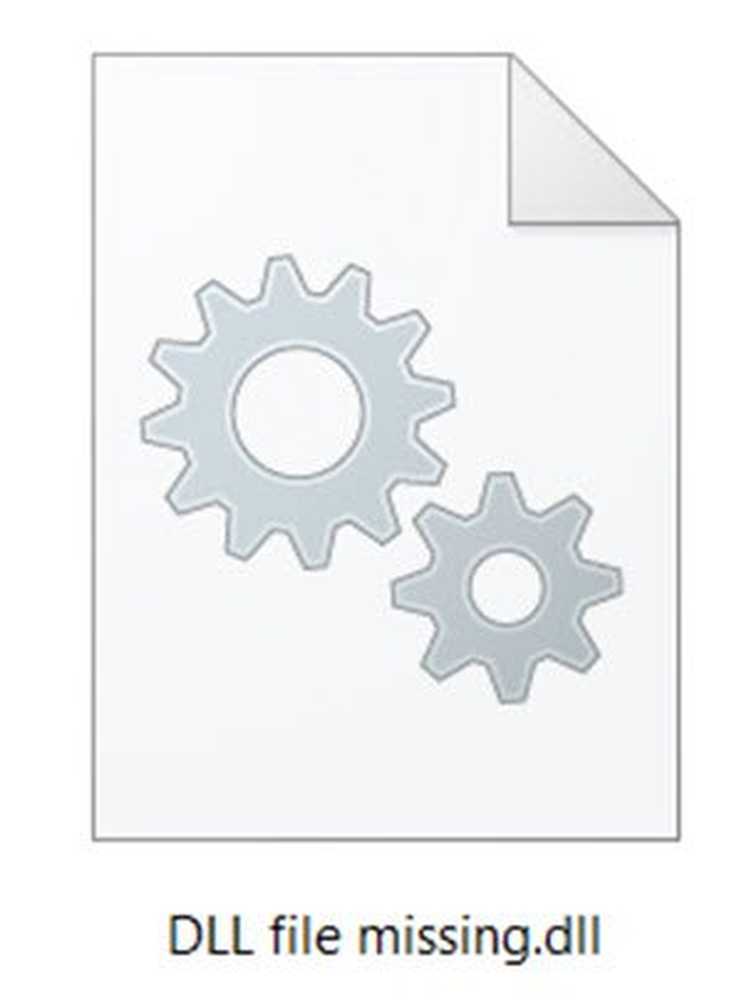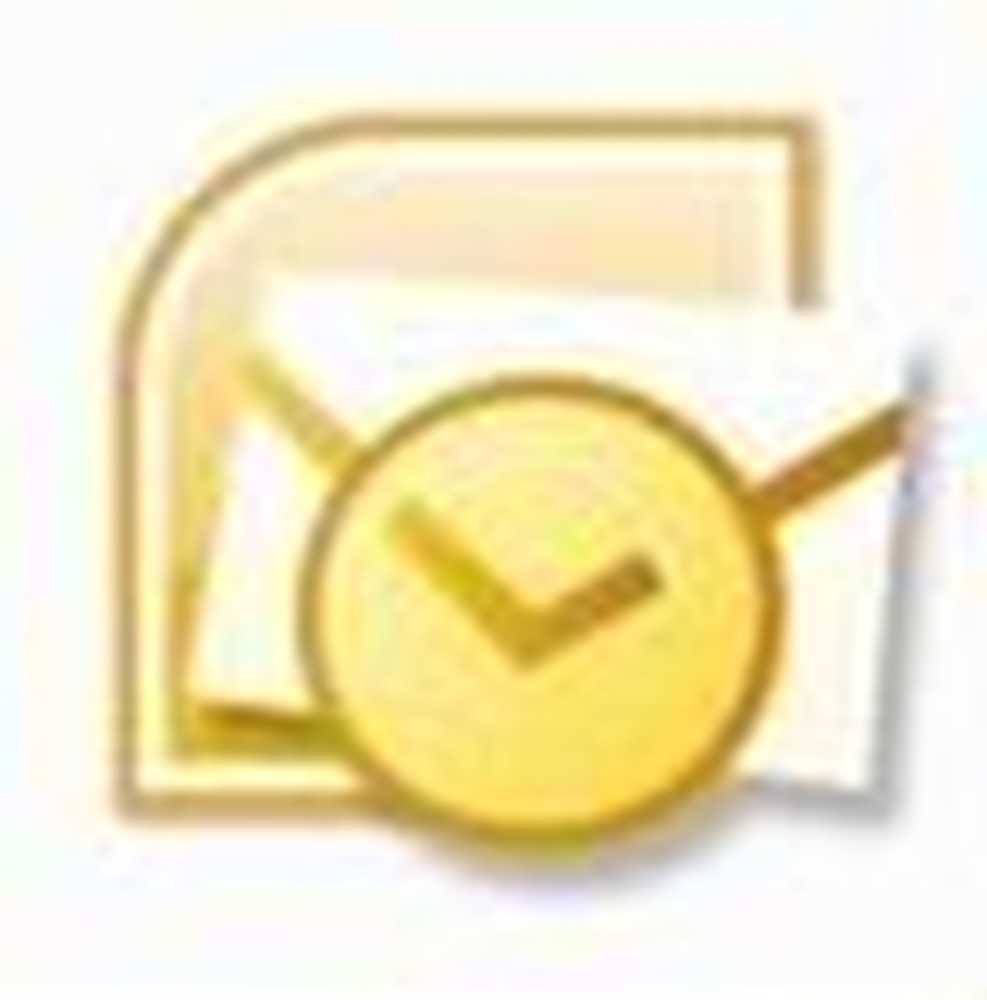Come riparare gli errori di schermata blu netio.sys su Windows 10/8/7
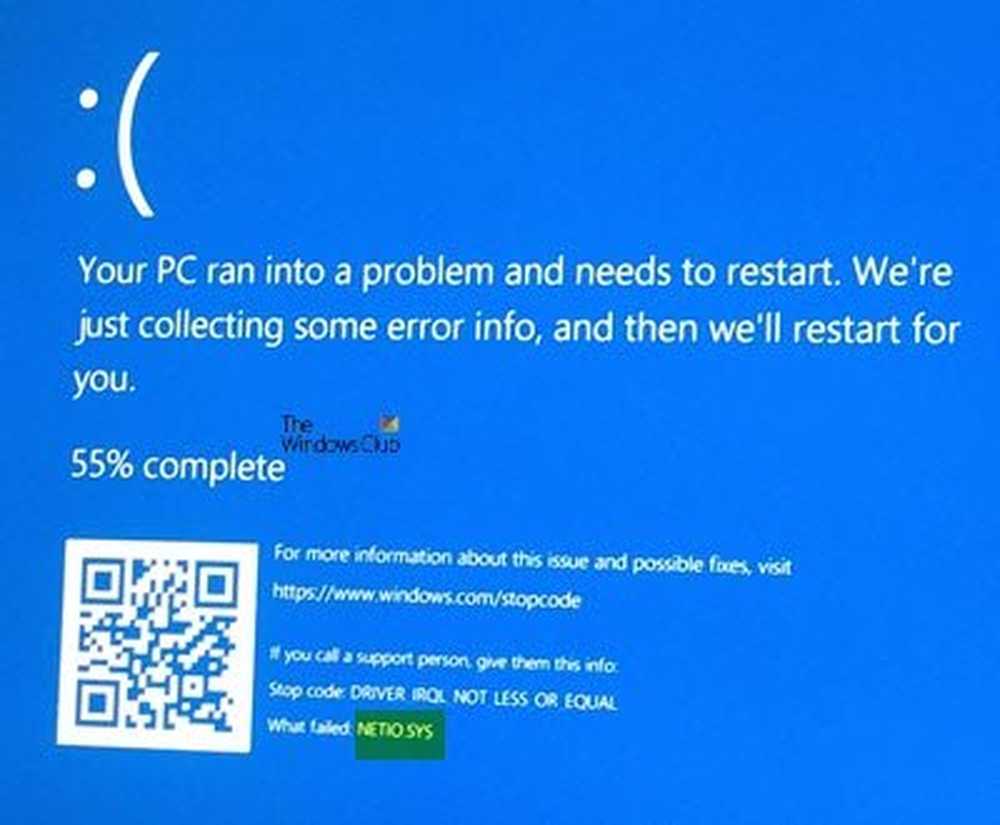
La rete è uno dei componenti più importanti di un computer. Lo scambio di informazioni tra dispositivi di tutti i tipi è ora possibile anche con l'aiuto di dispositivi di rete. Il file netio.sys è un file di sistema importante associato ai driver di rete di un computer. Viene utilizzato anche da programmi di terze parti per interagire con i dispositivi sulla rete. Oggi verificheremo i modi per correggere gli errori di Blues Screen causati a causa di netio.sys.
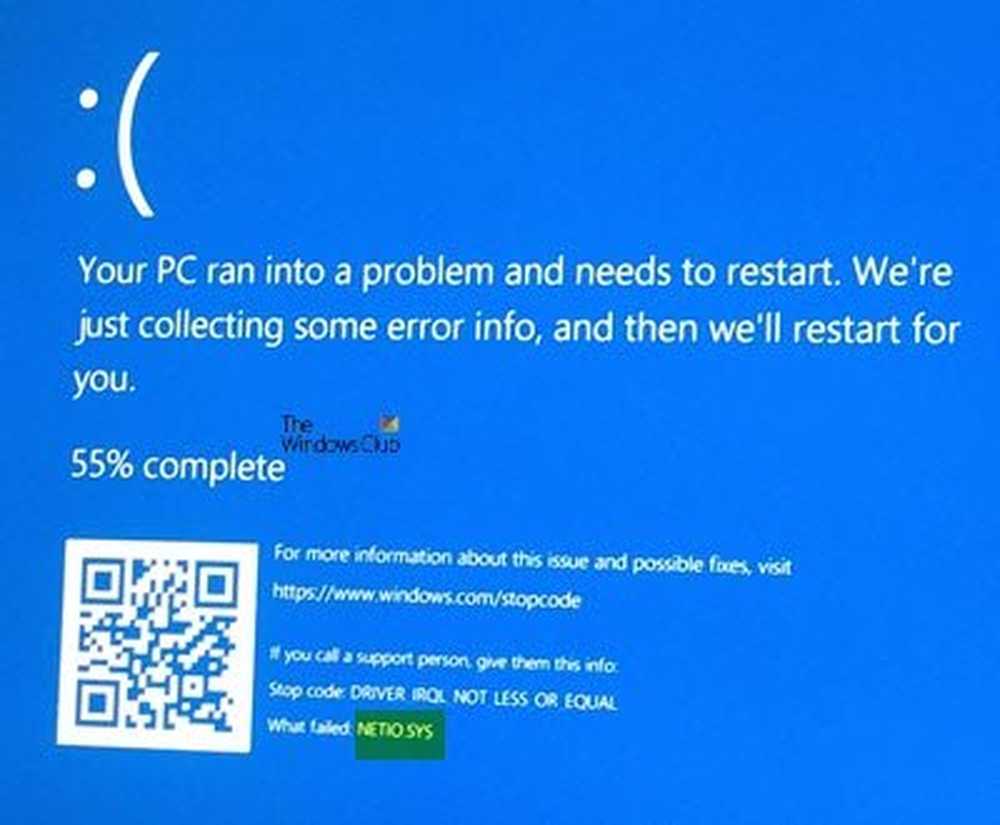
Ci possono essere i seguenti errori BSOD relativi a questo file netio.sys:
- ECCEZIONE DI KMODE NON MANEGGIATA.
- GUASTO PAGINA IN UN'AREA NON PUNTATA.
- IRQL NON MENO UGUALE.
- SYSTEM_SERVICE_EXCEPTION.
- IRQL DEL DRIVER NON MENO O UGUALI.
- ECCEZIONE DEL FILO DI SISTEMA NON MANEGGIATA.
Riparate gli errori di schermata blu netio.sys
Verranno eseguite le seguenti potenziali correzioni per correggere gli errori BSOD relativi a netio.sys su Windows 10-
- Utilizzando il Controllo file di sistema.
- Controlla la memoria per gli errori.
- Aggiorna, ripristina o disattiva i driver.
Se tendi a creare di solito un punto di Ripristino configurazione di sistema, puoi provare a annullare qualsiasi modifica sul tuo computer eseguendo Ripristino configurazione di sistema. Si consiglia inoltre di svolgere queste attività menzionate di seguito solo in modalità provvisoria con rete.
1] Utilizzo di Controllo file di sistema
Fare clic con il tasto destro sul pulsante Start e fare clic su Prompt dei comandi (amministratore), digitare il seguente comando per eseguire Controllo file di sistema e quindi premere Invio.
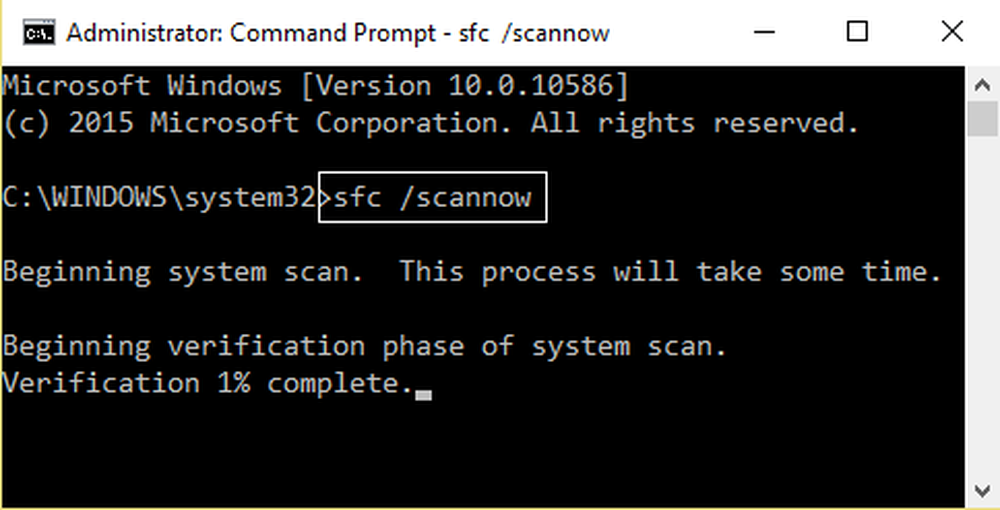
sfc / scannow
Riavvia il sistema al termine della scansione.
È inoltre possibile utilizzare il nostro software FixWin gratuito per eseguire l'utilità Controllo file di sistema con un clic.
2] Controlla la memoria per gli errori
Per eseguire ChkDsk, apri Questo PC. Fare clic con il tasto destro sulla partizione del sistema operativo per Windows.Clicca su Proprietà. Ora vai alla scheda etichettata come Utensili.
Sotto la sezione per Controllo errori, clicca su Dai un'occhiata.
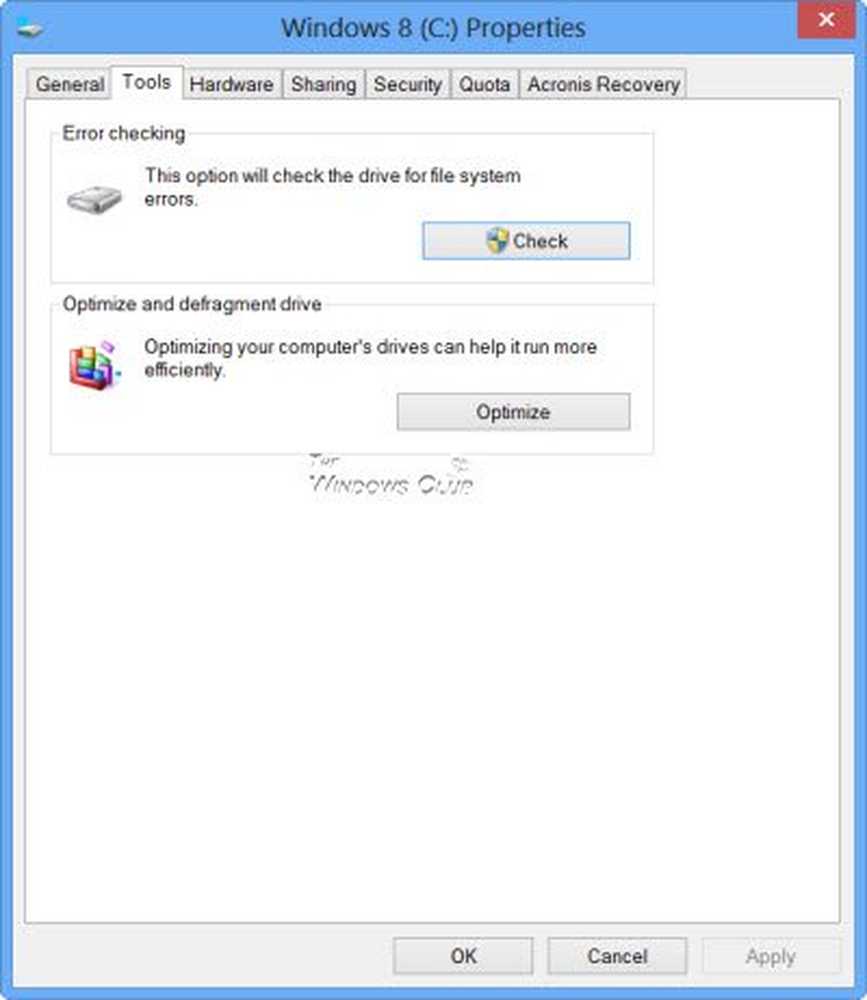
Ora verrà visualizzata una nuova mini finestra. Clicca su Scansione unità.
Lascia che esegua la scansione della partizione dell'unità disco e poi riavvia il computer affinché le modifiche abbiano effetto.
Ora, al fine di risolvere eventuali problemi con la RAM, attenersi alla seguente procedura.
Esegui il controllo della memoria sul tuo computer. Inizia colpendolo WINKEY + R combinazione di pulsanti per lanciare il Correre utilità. Quindi digitare, MdSched.exe e poi premi Invio. Avvierà lo strumento di diagnostica memoria di Windows e fornirà due opzioni-
- Riavvia ora e verifica i problemi (consigliato)
- Controlla i problemi la prossima volta che avvii il mio computer
Ora, in base all'opzione selezionata, il computer si riavvierà e verificherà i problemi relativi alla memoria. Se riscontri problemi, li aggiusterà automaticamente se non vengono rilevati problemi, probabilmente non è la causa del problema.
3] Aggiorna, ripristina o disattiva i driver di rete
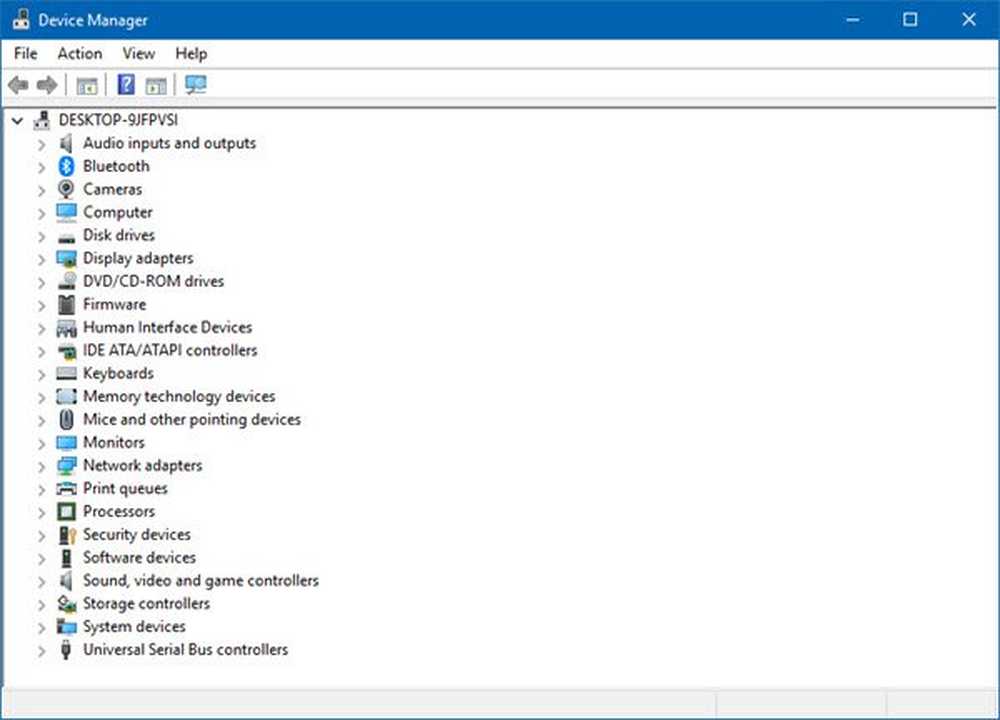
I driver principali che potrebbero essere una causa per questo particolare file saranno elencati nella sezione di Schede di rete all'interno del Device Manager. Quindi è necessario reinstallare i driver di rete per la scheda madre. Se hai aggiornato di recente questi driver, esegui il rollback e guarda. Se non l'hai fatto, ti suggeriamo di aggiornare questi driver.
Ha risolto i problemi che stavi affrontando?