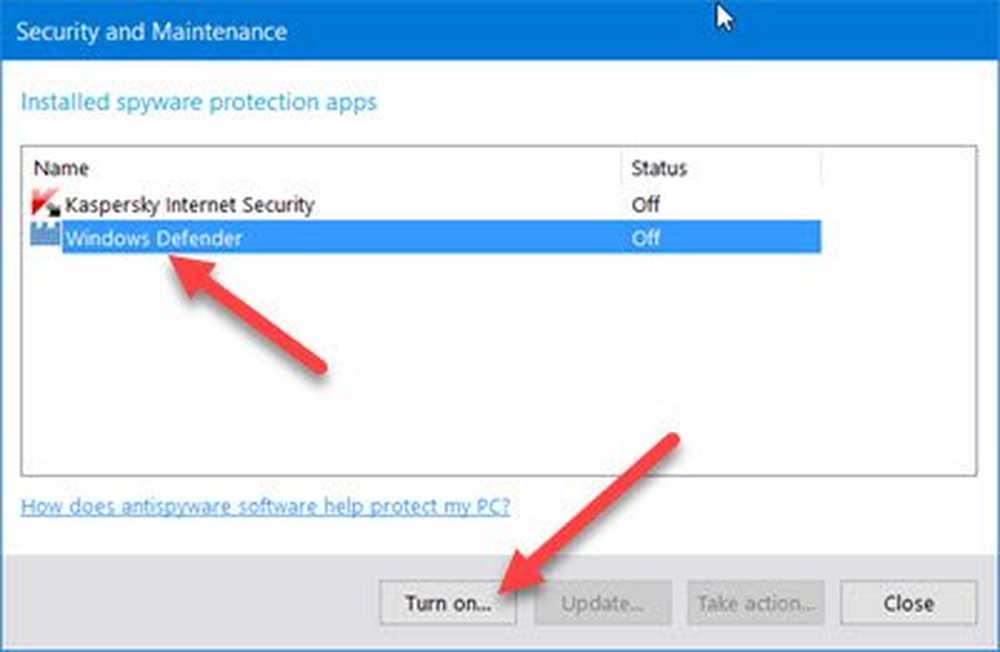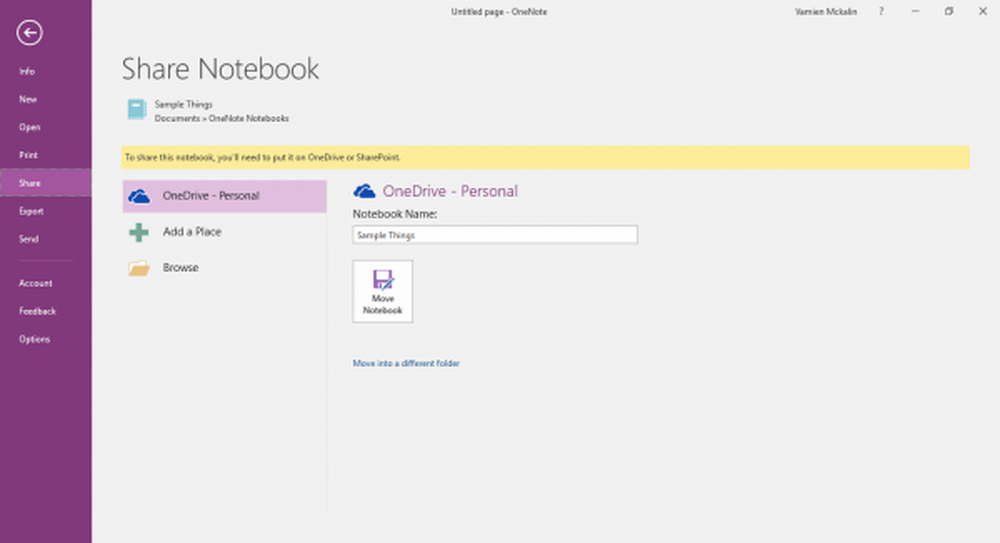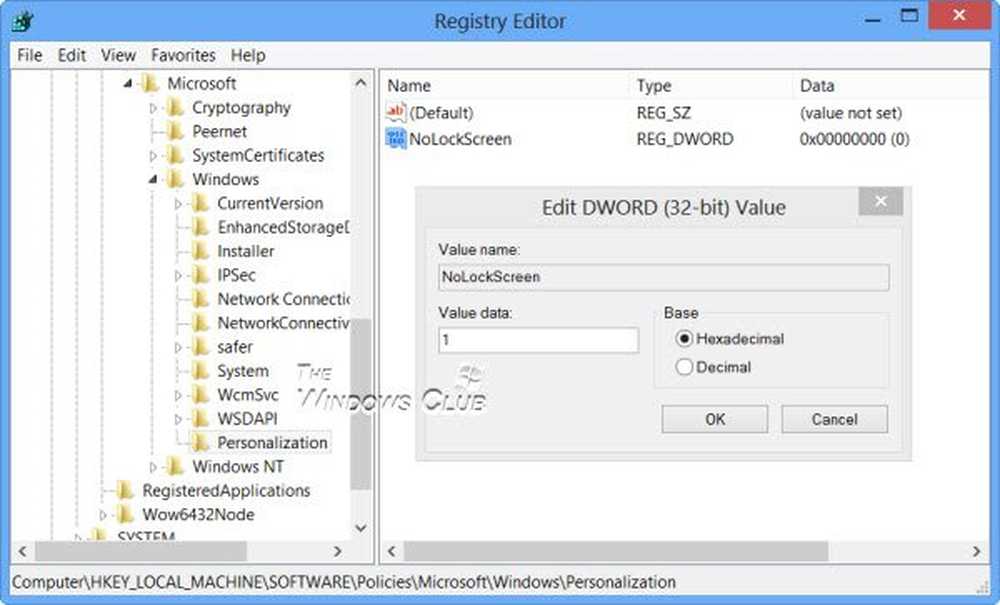Come abilitare o disabilitare unità USB o porte in Windows 10/8/7
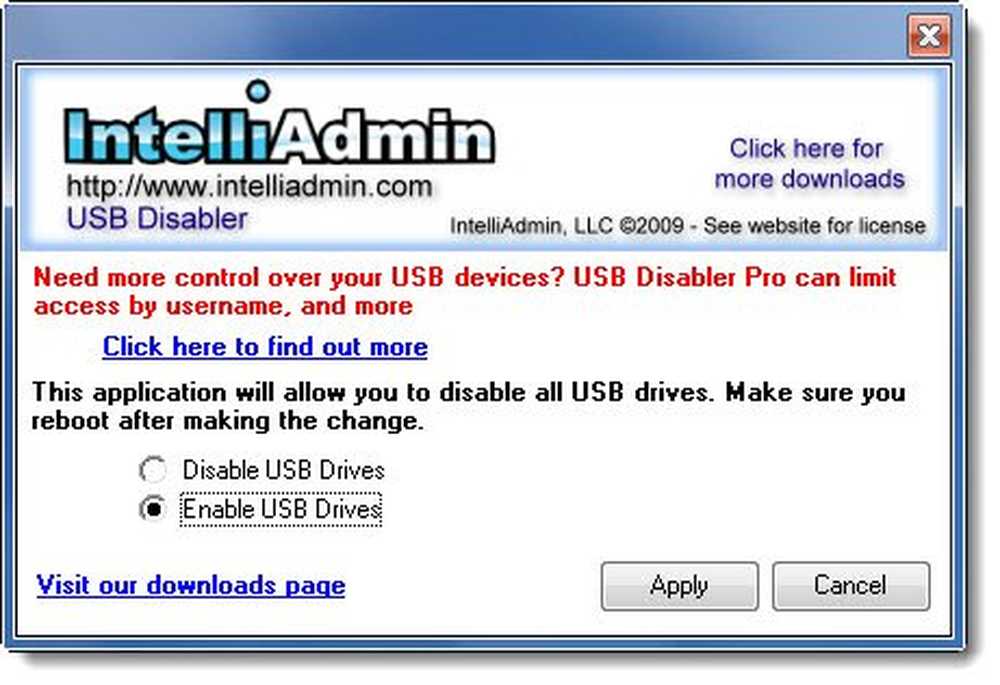
Con quale frequenza hai visto l'accesso a pen drive o USB drive bloccato sul posto di lavoro o all'università o alla scuola? Credo molte volte; infatti, ogni volta che si tenta di utilizzare l'unità USB, non è consentito, semplicemente perché l'amministratore ha disabilitato il rilevamento delle unità USB sul sistema Windows. Di nuovo, quanto spesso i tuoi dati sono stati rubati perché qualcuno ha collegato un USB non autorizzato al tuo computer e ha copiato i tuoi file? Bene, non devi preoccuparti perché la soluzione per disabilitare o abilitare le porte USB è piuttosto semplice.
Limita l'accesso alle unità USB
Esistono 5 modi in cui un amministratore può impedire l'utilizzo di unità USB
Loro sono:
- Modifica dei valori di registro per dispositivi di archiviazione di massa USB.
- Disabilitare le porte USB da Gestione periferiche.
- Disinstallando i driver di archiviazione di massa USB
- Usando freeware di terze parti
- Utilizzando Microsoft Fix It.
Diamo un'occhiata a come possiamo risolvere questi problemi e abilitare l'USB su un PC Windows.
1] Abilita, disabilita unità USB e dispositivi di archiviazione di massa utilizzando il registro
Se l'amministratore è intelligente, lo farebbe sicuramente per garantire un blocco stretto. Modificherà le impostazioni attraverso regedit comando on Correre console. Ora come lo sblocchi? Devi andare proprio dove è stato l'amministratore. Ecco come.
- Vai a Start> Esegui, digita "regedit” e premere Invio per aprire l'editor del registro
- Passare alla seguente chiave
HKEY_LOCAL_MACHINE \ SYSTEM \ CurrentControlSet \ Services \ USBSTOR
Nel pannello di destra, selezionare Inizio e cambiare il valore in 3. (Il valore 4 disabiliterà l'archiviazione USB). Clicca OK. Ciò riattiverà le porte USB e ti consentirà di utilizzare unità USB o penne.

2] Disabilitare le porte USB da Gestione periferiche
Se ancora non riesci a trovare la tua unità USB funzionante, potresti dover controllare la Gestione periferiche. L'amministratore potrebbe aver disabilitato la porta USB qui. Controlla qualsiasi possibilità in Gestione dispositivi e attiva la porta disabilitata facendo clic con il pulsante destro del mouse su quella selezionata e fai clic su Abilita.

3] Disinstallare i driver di archiviazione di massa USB
Se le autorità sono davvero preoccupate per la sicurezza nella scuola, faranno il passo estremo della disinstallazione dei driver di archiviazione di massa USB. Per far funzionare le cose, basta installare i driver del dispositivo. Ecco come lo fai.
Come quando si collega l'unità USB, Windows controllerà i driver, se non viene trovato, Windows richiederà di installare il driver. Questo sbloccherebbe sicuramente la Pen Drive presso la tua scuola o ufficio.
4] Usa USB Drive Disabler / Enabler
Puoi scaricare e utilizzare uno strumento gratuito Disabler / Enabler USB Drive che ti permetterà di abilitare o disabilitare facilmente le unità USB sul tuo computer Windows. www.intelliadmin.com per scaricarlo.

5] Impedisci agli utenti di collegare USB
Se un dispositivo di archiviazione USB è già installato sul tuo computer Windows, puoi modificare il registro di Windows per assicurarti che l'USB non funzioni quando qualcuno lo collega al PC, usando questo Microsoft Fix it 50061. Controlla prima se si applica al tuo versione del sistema operativo Windows.
Fateci sapere se avete domande o osservazioni.