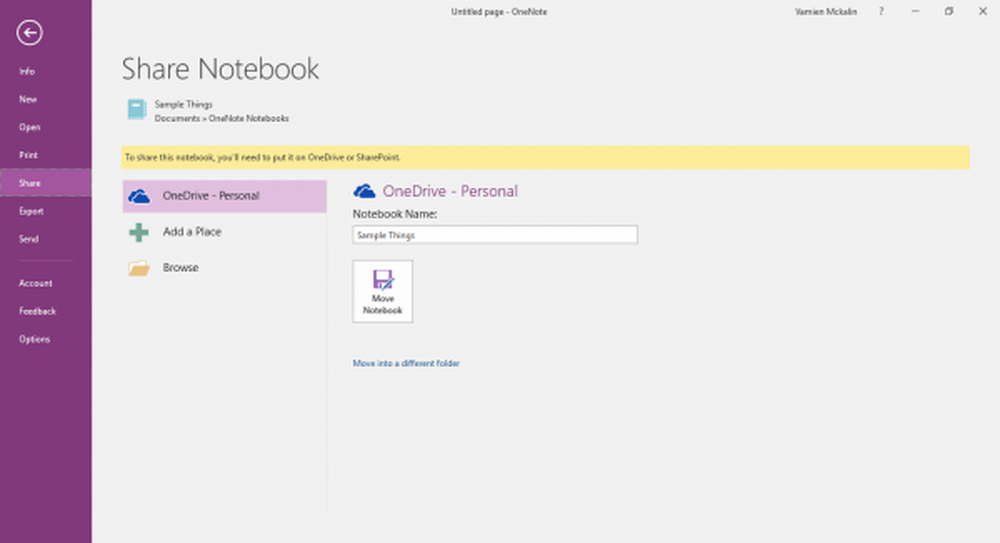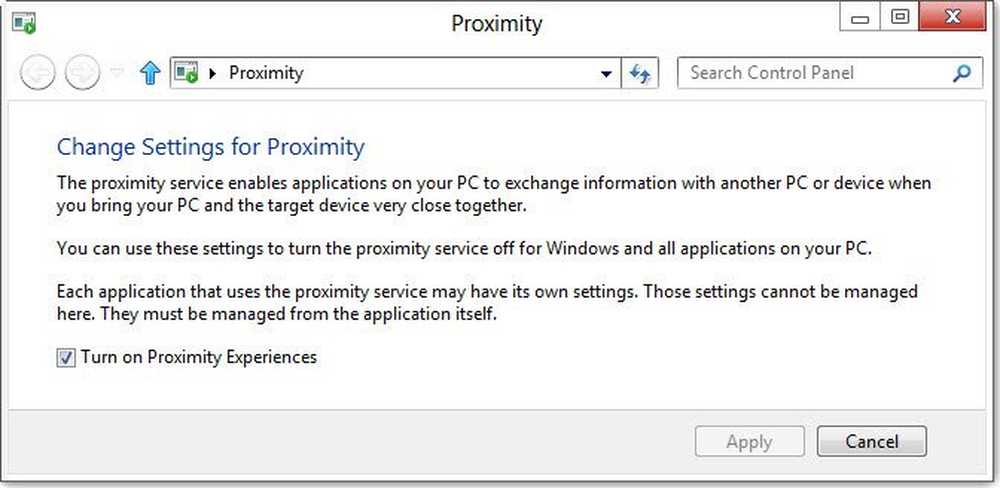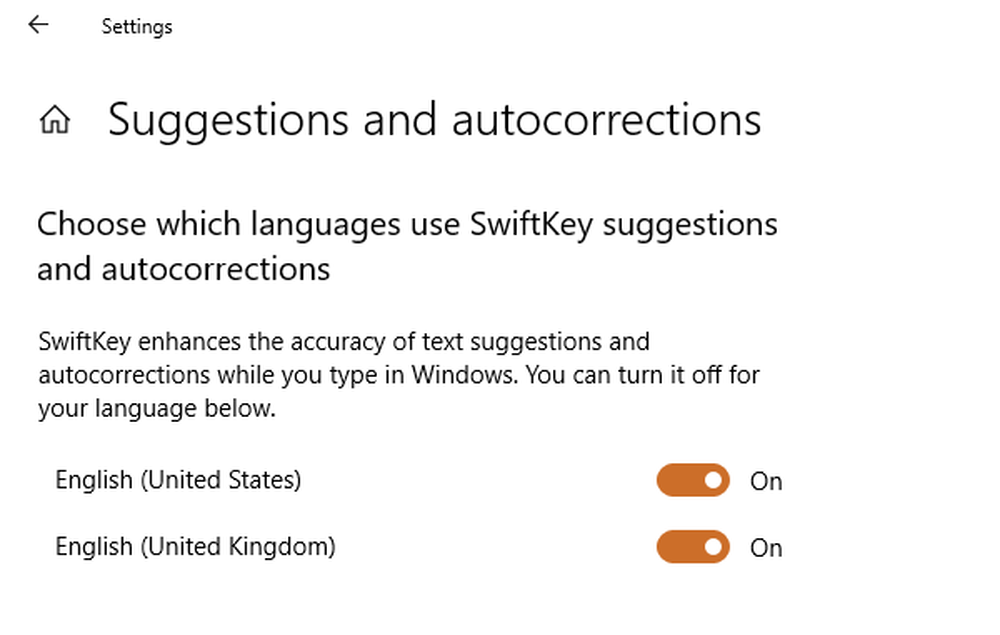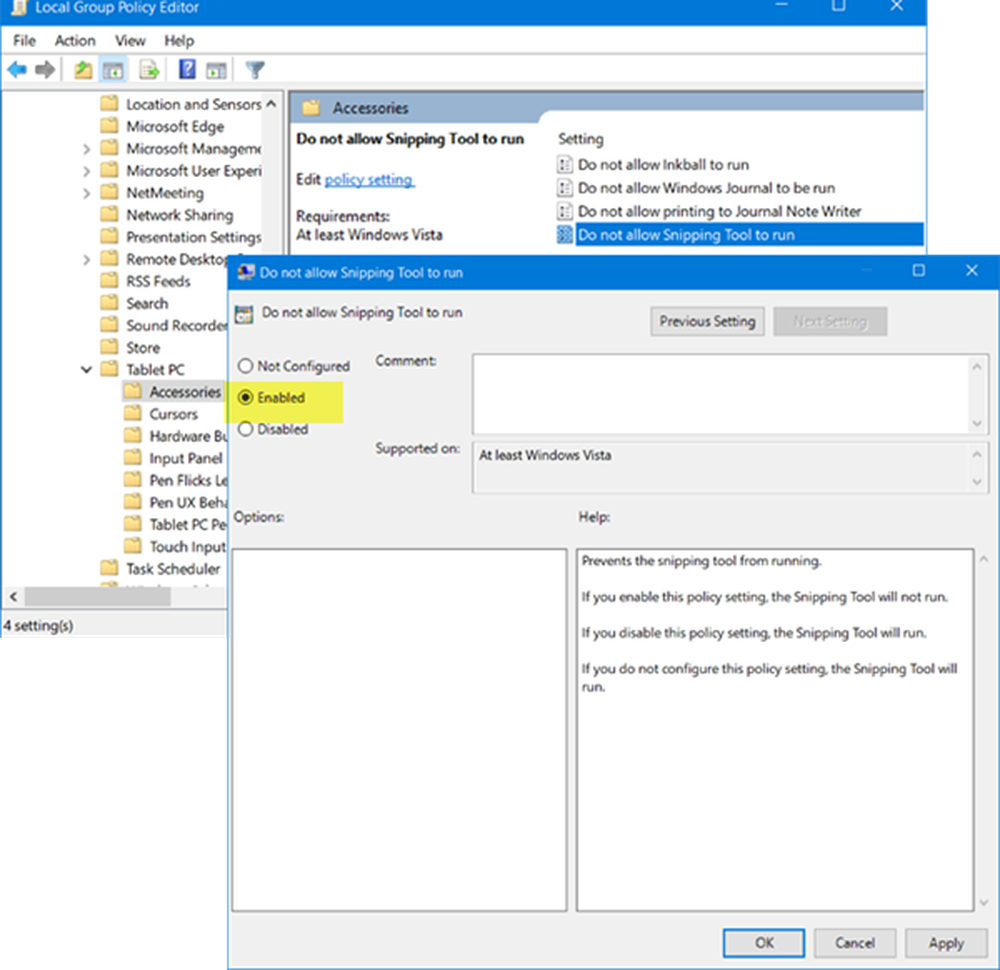Come abilitare o disabilitare la barra di stato in Esplora file in Windows 10
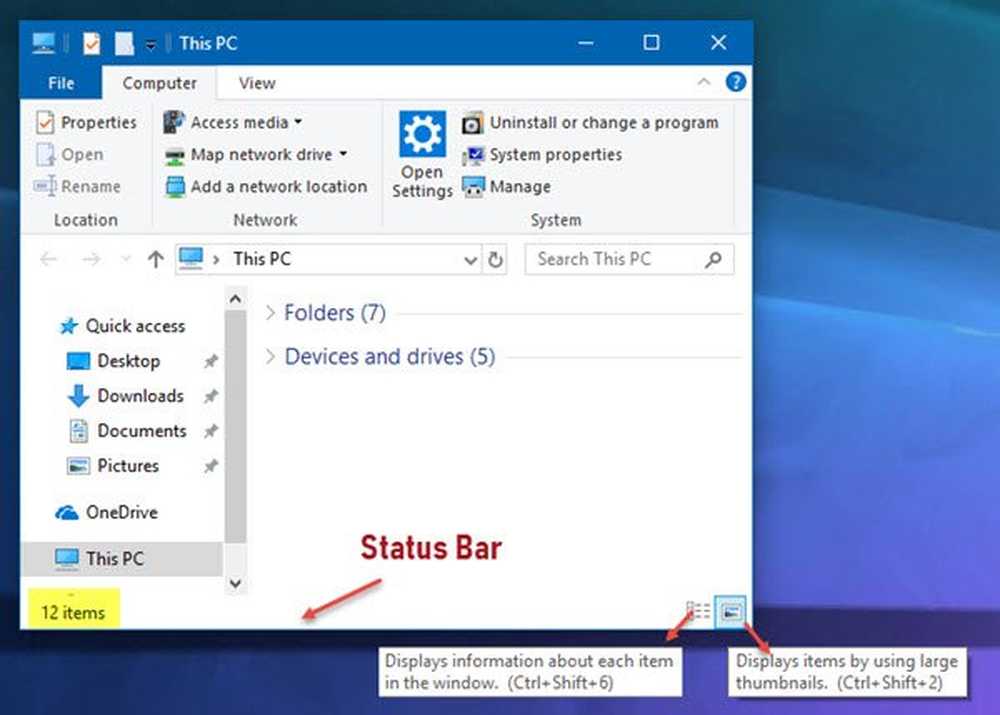
Windows File Explorer è piuttosto reattivo e offre molte funzionalità. Consente una grande quantità di personalizzazioni modificando le impostazioni o modificando il valore di una chiave del Registro di sistema o di una modifica di Criteri di gruppo. Oggi vi mostreremo come abilitare o disabilitare Barra di stato nel Esplora file su Windows 10.
Cosa mostra la barra di stato di File Explorer
La barra di stato si trova nella parte inferiore di Explorer. Ti mostra quanti oggetti ci sono nella cartella e quanti oggetti hai selezionato. Visualizza anche informazioni su ciascun elemento e può visualizzare elementi utilizzando miniature grandi con un clic.
Disattiva la barra di stato in Esplora risorse in Windows 10

Tratteremo i seguenti metodi per abilitare o disabilitare la barra di stato in Esplora file su Windows 10:
- Utilizzo delle opzioni cartella.
- Utilizzando l'editor del registro.
- Utilizzando Ultimate Windows Tweaker.
1] Utilizzo delle opzioni cartella
Inizia aprendo File Explorer. Quindi colpisci il ALT + F combinazione di tasti sulla tastiera. Ora fai clic su Opzioni.
Assicurati di essere nella scheda etichettata come vista. Nella lista che viene popolata, fai attenzione Mostra la barra di stato.
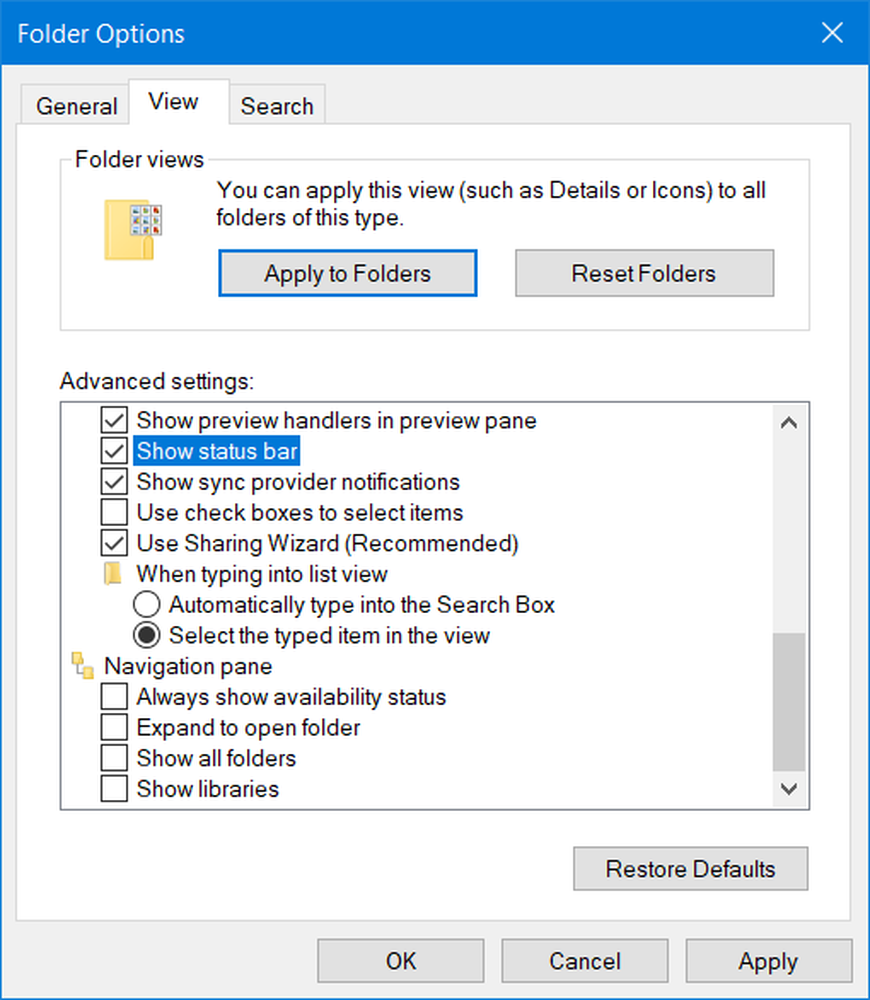
Si è abilitata di default. Se tu deselezionare esso, avrai la barra di stato Disabilitato.
Infine, fai clic su Applicare e poi via ok.
2] Utilizzo dell'editor del registro
Premi la combinazione di tasti WINKEY + R per avviare l'utility Run, quindi digita regedit e premi Invio. Una volta aperto l'editor del Registro di sistema, accedere alla seguente chiave-
HKEY_CURRENT_USER \ Software \ Microsoft \ Windows \ CurrentVersion \ Explorer \ avanzata
Ora, fai clic con il tasto destro del mouse su Avanzate e selezionare Nuovo> Valore DWORD (32 bit).

Denominare questo DWORD appena creato come ShowStatusBar. Fare doppio clic su di esso e cambiare il suo valore in 0 per disabilitarlo. Per abilitarlo, è necessario impostarne il valore su 1.
Se il DWORD esiste già, è necessario modificarlo.
Riavviare il computer per rendere effettive le modifiche.
3] Uso di Ultimate Windows Tweaker
Il nostro Ultimate Windows Tweaker ti consente di farlo con un clic del mouse. Troverai le sue impostazioni in Personalizzazione> Esplora file.
Altri suggerimenti su Windows File Explorer qui.