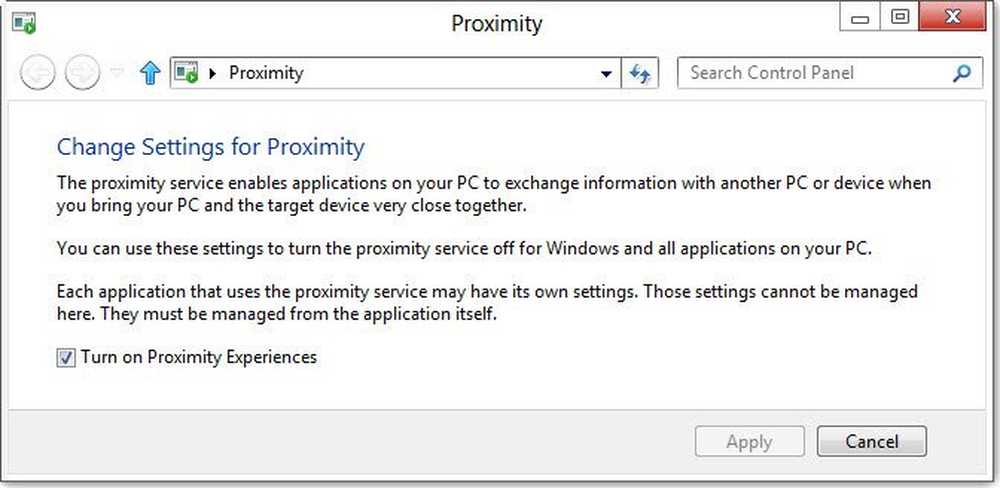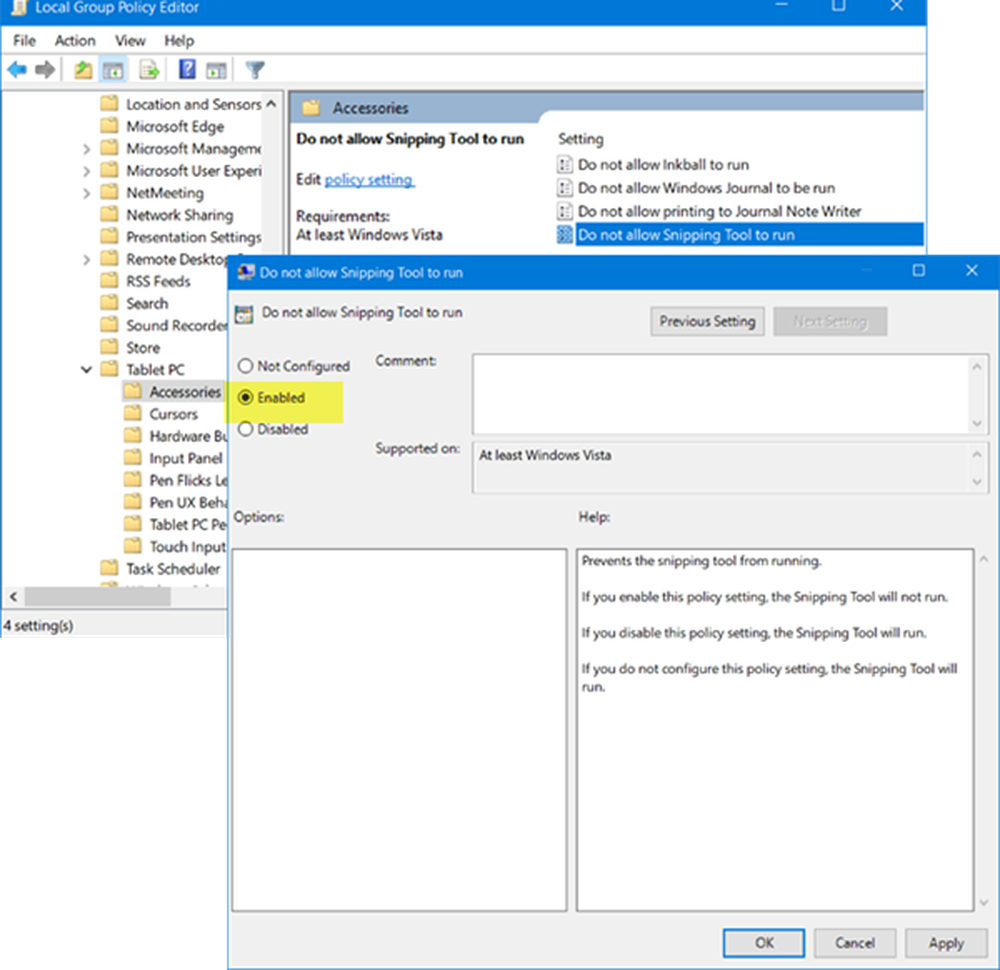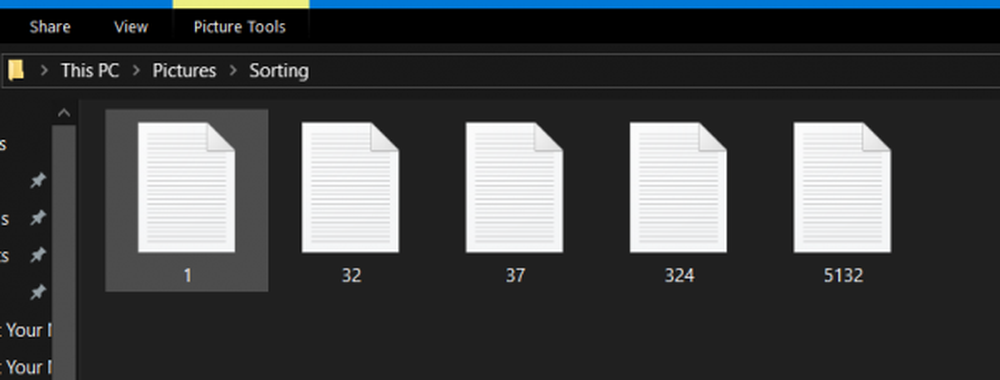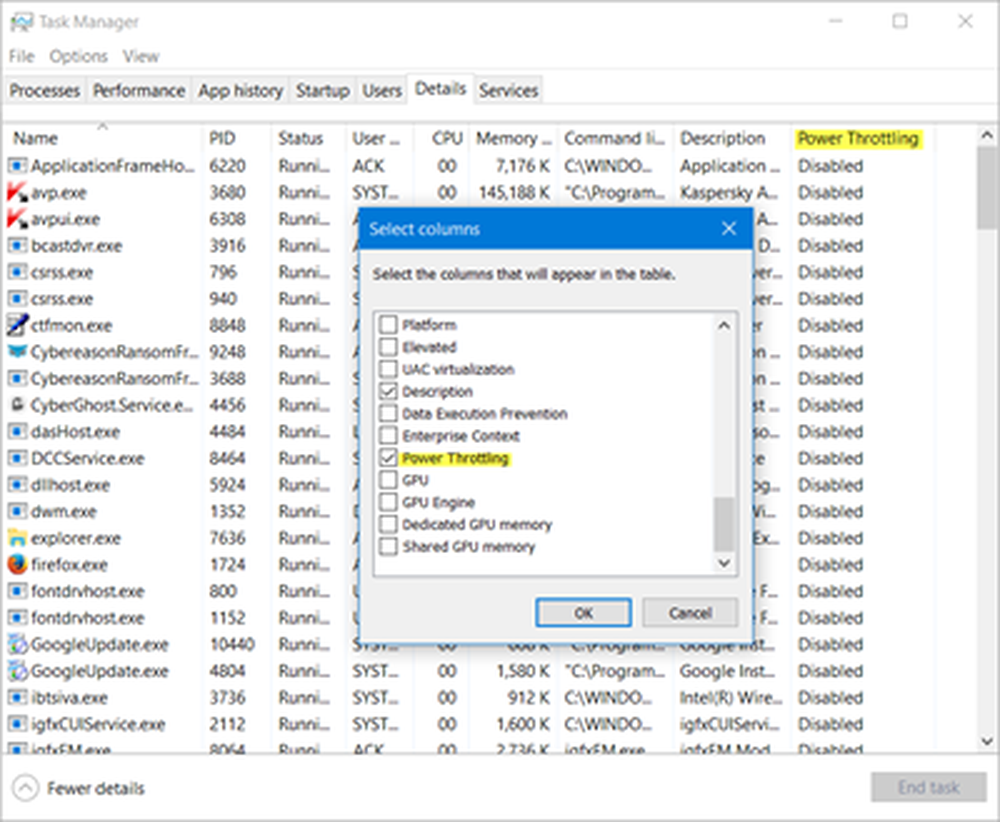Come abilitare o disabilitare il pulsante Password Reveal in Windows 10/8
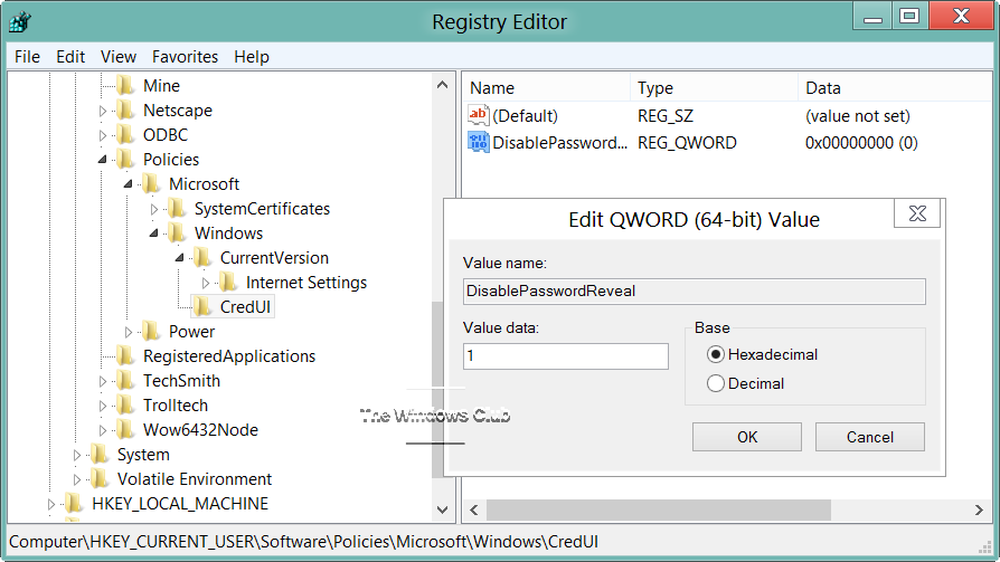
Windows introduce una nuova funzione denominata Password Reveal. Durante l'utilizzo di Windows 10 / 8.1 / 8, ogni volta che si inserisce la password nel campo della password di un sito Web o di qualsiasi app Windows o della schermata di accesso, Password Reveal Button o l'icona apparirà alla fine del campo della password.

Quando si fa clic su questo pulsante, la password viene momentaneamente visualizzata nei punti degli asterischi. Anche se è una funzionalità piuttosto utile, specialmente nel caso in cui non si è sicuri di cosa si è digitato nel campo della password e si deve confermare prima di fare clic sul pulsante Accedi o Invio, gli utenti attenti alla sicurezza potrebbero voler disabilitare questa funzione.
Disattiva pulsante Rivela password in Windows
Se lo desideri, puoi disabilitare il pulsante Password Reveal in Windows 10/8. Per fare ciò, digita gpedit.msc nella casella di ricerca e premi Invio per aprire l'Editor dei Criteri di gruppo.

Passare a Configurazione computer> Modelli amministrativi> Componenti di Windows> Interfaccia utente credenziali. Ora nel riquadro di destra, vedrai Non visualizzare il pulsante di rivelazione della password. Fare doppio clic su di esso per aprire la relativa casella Impostazioni politica.

Selezionare Abilitato e fare clic su Applica / OK.
- Se tu Abilitare questa impostazione di criterio, il pulsante di rivelazione della password non verrà visualizzato dopo che un utente digita una password nella casella di testo di immissione della password.
- Se tu Disabilita o Non Configura questa impostazione di criterio, il pulsante di rivelazione della password verrà visualizzato dopo che un utente digita una password nella casella di testo di immissione della password. Per impostazione predefinita, viene visualizzato il pulsante di rivelazione della password.
Se la tua versione non ha un Editor dei Criteri di gruppo, potresti dover modificare il tuo registro.
Per fare ciò, apri l'editor del registro e vai alla seguente chiave:
HKEY_CURRENT_USER \ Software \ Policies \ Microsoft \ Windows
Crea una nuova chiave e nominala come CredUI.

Successivamente, nella parte destra, fare clic con il pulsante destro del mouse e creare un nuovo DWORD e denominarlo DisablePasswordReveal.

- Se si attribuisce a DisablePasswordReveal un valore 1, il pulsante Password Reveal sarà nascosto.
- Se gli dai un valore 0 o cancellare questo DWORD, tornerà al valore di default cioè. verrà mostrato il pulsante Reveal password.