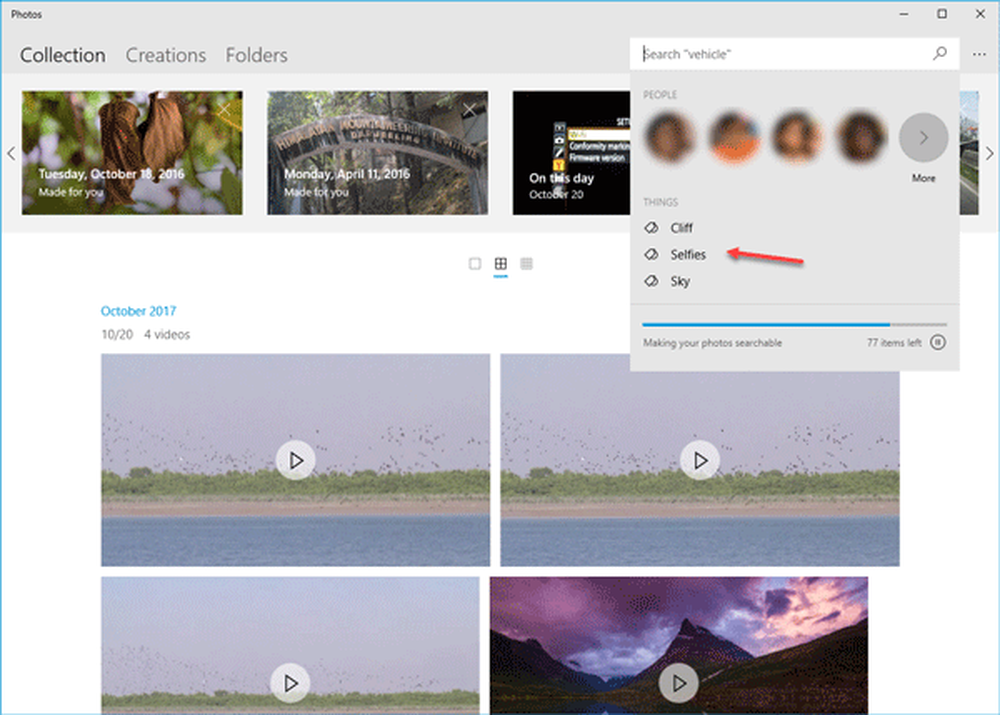Come modificare il testo degli elementi nella barra degli accessi di Windows 8

È sempre divertente modificare il nostro sistema modificando i testi di modifica di Windows dll, ecc. La gente ha persino preso la modifica del testo del pulsante Start in Windows 7 come una sfida - fino a quando abbiamo rilasciato il pulsante Start ToolTip Text Changer. In questo articolo ti mostrerò come modificare il testo nella Charms Bar sull'anteprima utente di Windows 8.
Cambia il testo della barra degli accessi di Windows 8
Per prima cosa dovrai scaricare Hacker di risorse per realizzare questo compito. È un freeware e puoi scaricarlo da Qui.
Passo 1:
Velocemente creare prima un punto di ripristino del sistema. Quindi vai a C: \ Windows \ System 32 \ en-US
Passo 2:
Individuare twinui.dll.mui file e copialo sul desktop.

Passaggio 3:
Fare clic con il tasto destro su twinui.dll.mui e fare clic su Aperto con e scorrere verso il basso e selezionare "Cerca un'app su questo PC”.

Passaggio 4:
Ora vai nella directory di installazione di Resource Hacker e seleziona ResHacker.exe.
Passaggio 5:
Ora vedrai uno schermo simile a quello mostrato nell'immagine qui sotto

Passaggio 6:
Espandi "Stringa tavolo"E scorrere verso il basso per"444" o "445"E seleziona"1033”.

Passaggio 7:
Ora puoi cambiare il testo che ti piace e cliccare su "Compilare copione"E andare a File e fare clic su Salvare.

Passaggio 8:
Ora sul desktop vedrai due file diversi twinui.dll.mui e twinui.dll_original.mui. Ora devi copiare twinui.dll.mui a C: \ Windows \ System 32 \ en-US. Prima di incollare il file è necessario assumere la proprietà del file.
- Fai clic destro su twinui.dll.mui sotto C: \ Windows \ System 32 \ en-US e vai a Proprietà
- Vai alla scheda Sicurezza e fai clic su Avanzate

- Ora fai clic su "Modificare" sotto Proprietario

- Inserisci il tuo nome utente e fai clic su Ok

- Ora seleziona il tuo nome utente da "Autorizzazione Inserimenti"E fai clic su"Inserisci”

- Ora seleziona "Selezionare un Principale"E inserisci il tuo nome utente

- Ora fai clic su "Pieno Controllo"E clicca Ok

- Fai di nuovo clic su OK e fai clic su Proprietà.
Ora puoi rinominare il file in twinui.dll.mui.old e copia il modificato twinui.dll.mui.
Passaggio 9:
Il passo finale è riavviare il "Windows Explorer"Dal Task Manager

e avrai la tua Charm Bar modificata.

Nel caso in cui si desideri annullare, eliminare il modificato twinui.dll.mui e rinominare twinui.dll.mui.old di nuovo a twinui.dll.mui e riavviare nuovamente Esplora risorse.
Grazie a Mike su Beatmasters-Winlite-blog.de per questo suggerimento.