Come dual boot Windows 8 e Windows 7 su un PC

Potresti aver letto i nostri tutorial su come installare Windows 8 sul tuo computer e come installare il SO Windows su VirtualBox. Ma se vuoi installare Windows 8 fianco a fianco insieme a Windows 7 eseguendo il dual boot sullo stesso PC, puoi seguire questo tutorial.
Una gran parte di te, forse preoccupata, che stia installando questa nuova versione di Windows 8, rimuoverebbe la versione precedente di Windows con cui stai lavorando. Inoltre potresti essere preoccupato che il tuo PC soddisfi o meno i requisiti e se supporta software di virtualizzazione e virtualizzazione.
Diciamo che se hai 20 GB di spazio libero nel tuo disco fisso, puoi goderti il piacere di avere entrambi i sistemi operativi su un PC.
Doppio avvio di Windows 8 e Windows 7
Lascia che ti spieghi cosa è necessario per fare questo piccolo lavoro, ecco come:
- Per prima cosa è necessario scaricare l'immagine ISO degli sviluppatori di Windows 8 e masterizzarla su un'unità DVD o USB. Preferiamo installare Windows 8 da USB a causa della sua riutilizzabilità e dell'assistenza alla compatibilità. È possibile scaricare il file ISO ufficiale di Windows 8.
- In secondo luogo è necessario creare partizione del disco rigido da 20 GB. Come farlo? Ecco la procedura.
Crea una nuova partizione
Fare clic su "Esegui", quindi digitare >> "diskmgmt.msc" premere il pulsante "OK".

Appena si preme il pulsante "OK" questo è ciò che appare. Questa è la console di gestione del disco. Ecco come appare. Fare clic con il tasto destro su F: drive (nel mio caso) e selezionare l'opzione "Shrink Volume" dall'elenco.

Scegliendo l'opzione "Riduci volume", viene visualizzato un messaggio di avviso che ti chiede quanto vuoi ridurre la tua unità. Bene, abbiamo bisogno di oltre 21 GB, quindi preferiremmo un po 'più di 20000 MB. Ho scelto 20480 nel campo disponibile. Fai clic sul pulsante "Riduci".

Quando fai clic sul pulsante "Riduci", trovi un'altra console visualizzata. Fai clic con il pulsante destro del mouse sulla parte nera del disco, ma abbiamo appena creato il nuovo "Nuovo volume semplice" tra le opzioni indicate nell'elenco.

Come quando fai clic su "Nuovo volume semplice" verrai reindirizzato a un'altra pagina. Qui ti verrà chiesto di inserire il nome del volume (unità). Preferisco dargli come "Windows 8" non è necessario, dato che è solo un nome per l'unità.
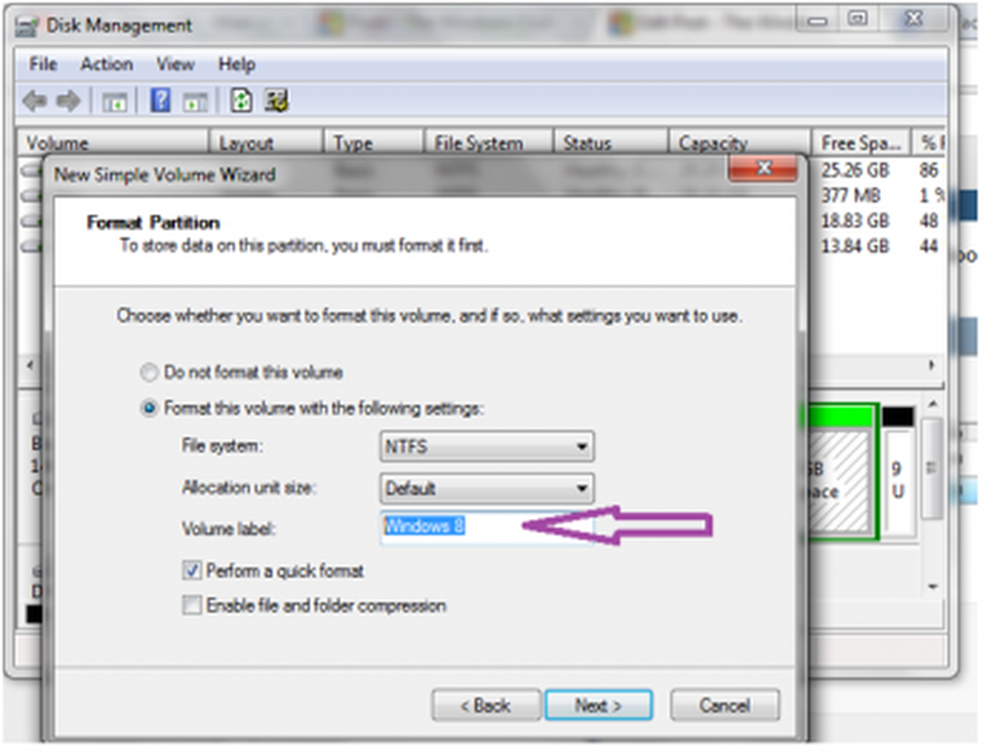
Il partizionamento del disco è quasi finito. Continua a fare clic sul pulsante "Avanti>" finché non trovi la partizione appena creata in buone condizioni. Come mostrato nella figura.
Installazione di Windows 8 dall'immagine ISO
Carica il file ISO su USB o DVD. Avvia il sistema e modifica le impostazioni del BIOS per la prima unità di avvio su USB o CD-ROM da cui vuoi caricare Windows 8. Inserire USB / DVD nel PC e riavviare il sistema come sempre per l'installazione del sistema operativo. La console nera ti chiede "Avvia dal disco". Premi il pulsante Invio. Ora il controllo della configurazione inizia per Windows 8.

Quindi fai clic su "Installa ora". Ti verrà chiesto di scegliere tra "Upgrade" o "Custom" tipo di installazione. Scegli il tipo di installazione "Personalizzato" e procedi finché non lo vedi di nuovo .

Scegli la lingua appropriata per te. Fai clic su "Avanti"
Scegliere Partizione di Windows 8 drive (che abbiamo creato per installare Windows 8). Vai avanti e fai clic sul pulsante Avanti. Ci vuole un bel po 'di tempo per installare tutti i componenti di Windows 8. Se hai fatto tutto corretto allora alla fine ti verrà chiesto di scegliere tra i due sistemi operativi che hai ora sul tuo PC.
Scegli Windows 7. Sei pronto per avviare Windows 8. System Reboots e sulla schermata della console nera hai l'opzione per Windows 8. Premi Invio e sperimenta le funzionalità migliori e meravigliose di Metro UI su Windows 8.

Se lo desideri, puoi guardare il video tutorial qui.
Se avete domande, saremo lieti di rispondere a loro.
Questi collegamenti potrebbero anche interessarti:- Come installare Windows su VirtualBox
- Come installare il SO Windows su Mac OS X usando VMware Fusion.




