Come disabilitare il Touchpad quando il mouse esterno è collegato a Windows 10/8/7
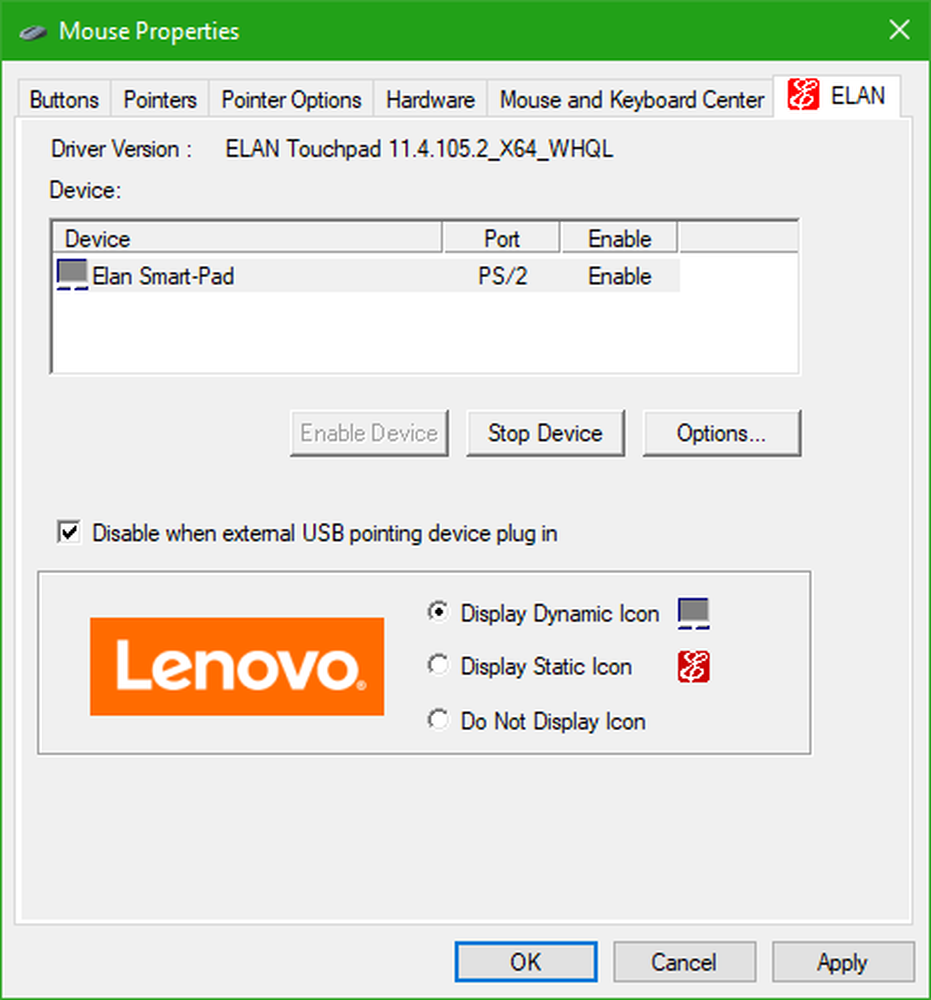
Molti utenti che possiedono un laptop o un tablet con un trackpad preferiscono l'utilizzo di un mouse esterno. L'uso di questo mouse esterno è intrapreso perché aumenta la loro produttività. Gli utenti sono più a loro agio e abituati all'uso di questo mouse esterno di dimensioni standard che è robusto e consente a questi utenti di fare di più. Quindi, nelle vecchie versioni di Windows 10, c'era un'opzione nelle impostazioni del Touchpad all'interno dell'app Impostazioni in cui un utente può selezionare o deselezionare la casella di controllo che dice Lasciare il touch pad attivo quando viene collegato un mouse. Quindi, se si desidera disabilitare il touchpad quando è collegato un mouse esterno o un dispositivo di puntamento. Ma, come notato in Windows 10 1803 questa opzione non è più disponibile.

Quindi, se sei su Windows 10 1803 o Windows 8/7, discuteremo un metodo con cui puoi disabilitare il Touchpad quando viene collegato un mouse esterno.
Disattiva Touchpad quando è collegato un mouse esterno
1: utilizzo delle proprietà del mouse nel Pannello di controllo
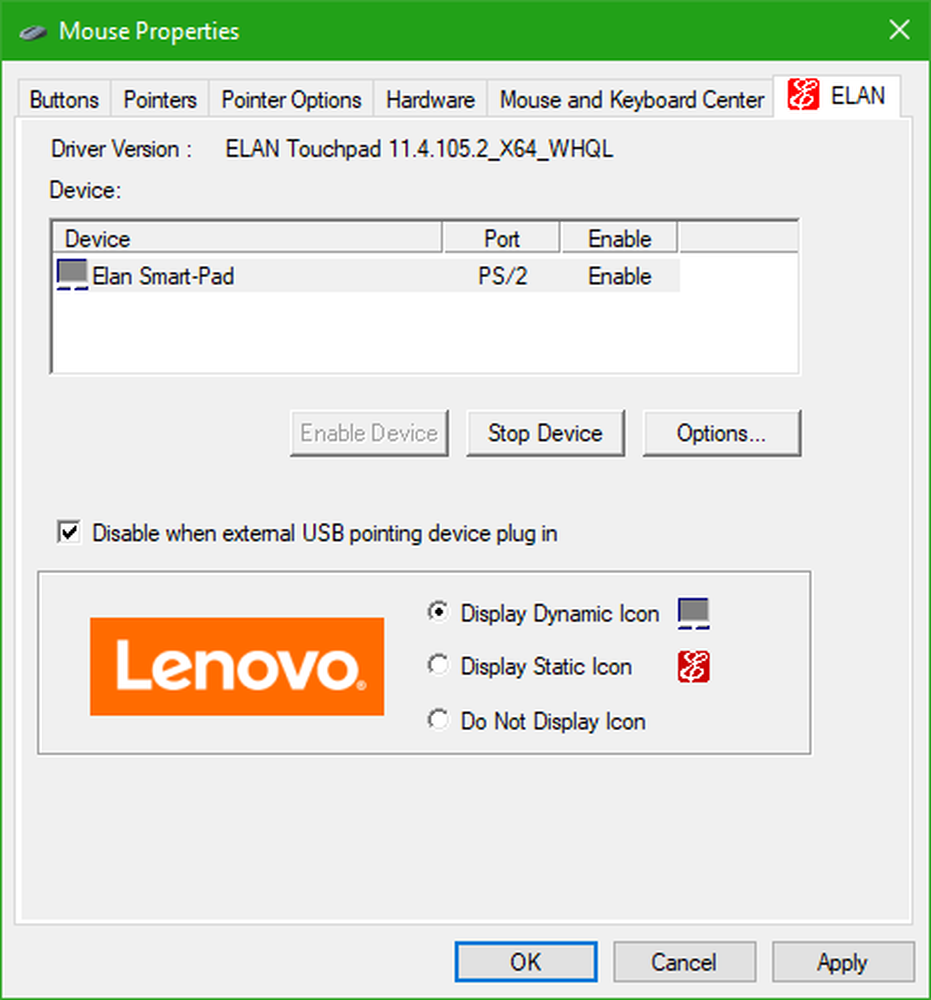
Nella casella di ricerca Cortana, cerca Pannello di controllo. Fare clic sull'output di ricerca pertinente.
Una volta aperto il pannello di controllo, fare clic sull'icona che dice Hardware e suoni.
Sotto il menu che dice Strumenti e stampanti, clicca su Topo.
Questo ora aprirà una nuova piccola finestra. Nelle schede del menu, selezionare quella con una voce per ELAN o Synaptics.
Ora, nell'intero elenco delle opzioni, deseleziona l'opzione che dice Disabilitare il dispositivo di puntamento interno quando è collegato un dispositivo di puntamento USB esterno.
Clicca su Applicare e poi ok affinchè le modifiche abbiano effetto.
2: Disattiva Touchpad quando il Mouse è connesso usando il Registro

Premere WINKEY + R per eseguire la finestra Esegui. Dentro quello, digita regedit e colpisci accedere.
Oppure, nella casella di ricerca Cortana, cerca regedit e colpisci accedere.
Questo aprirà ora l'Editor del Registro di sistema sul tuo dispositivo.
Passare ora alla seguente chiave di registro:
HKEY_LOCAL_MACHINE \ SOFTWARE \ Synaptics \ SynTPEnh
Dopo questo, fai clic con il tasto destro del mouse su SynTPEnh e poi passa il mouse sopra Nuovo e quindi fare clic su Valore DWORD (32 bit).
Assegna un nome a questo nuovo DWORD come DisableIntPDFeature e fai doppio clic su di esso per cambiarne il valore.
Seleziona la Base come esadecimale e imposta i Dati valore come 33.
Colpire ok per salvare le modifiche e riavviare il computer affinché le modifiche abbiano effetto.
3: Disattiva il touchpad quando un mouse esterno o un dispositivo di puntamento è connesso a Windows 8.1

Premere le combinazioni di tasti WINKEY + C per aprire Charm impostazioni e selezionare Cambia le impostazioni del PC o semplicemente premere WINKEY + I per aprire l'app delle impostazioni.
Quindi fare clic sul menu che è etichettato come PC e dispositivi.
Ora, clicca su Mouse e touchpad menu nel menu di sinistra.
Sul pannello del menu di destra, cerca un'opzione che dice Lascia il touchpad acceso quando viene collegato un mouse.
Gira questa opzione via.
Riavviare il PC per rendere effettive le modifiche.
Spero che questo ti aiuti!
Leggi il prossimo: Come ripristinare le impostazioni del touchpad come predefinite in Windows 10.



