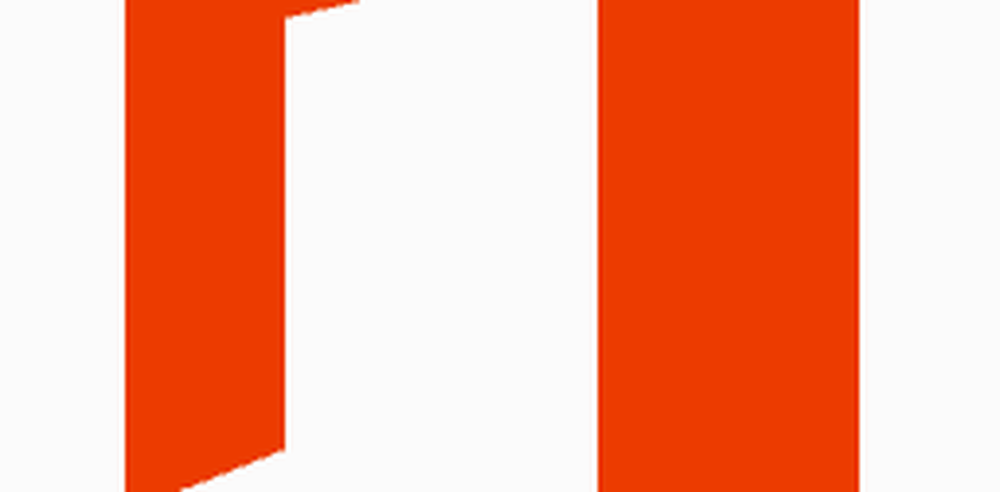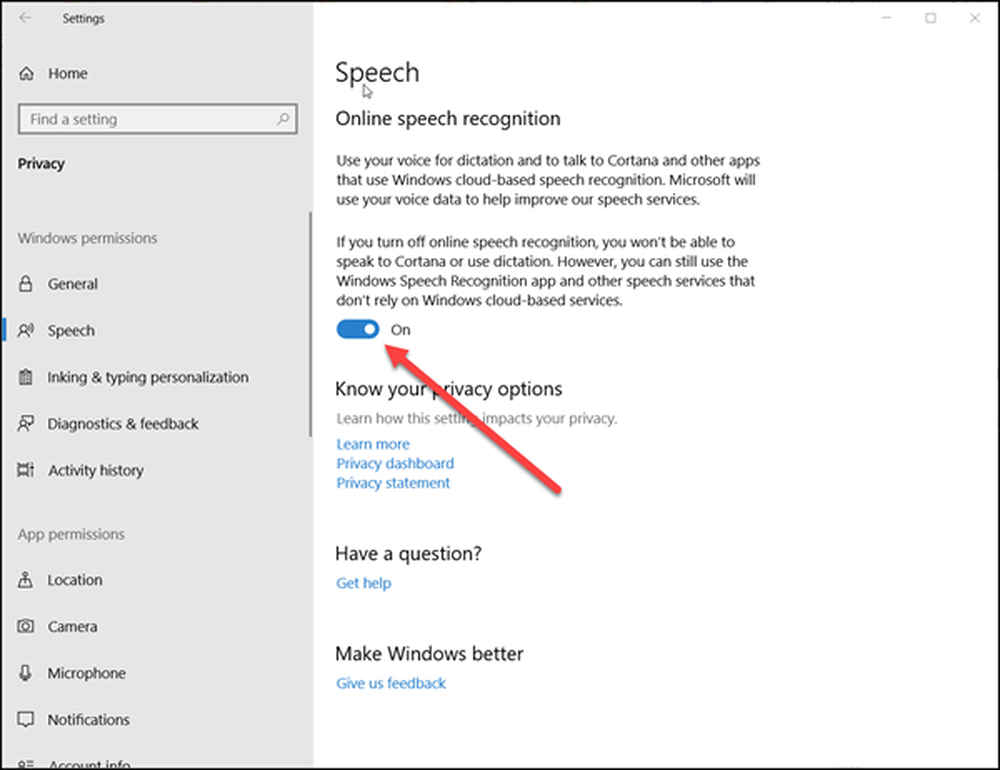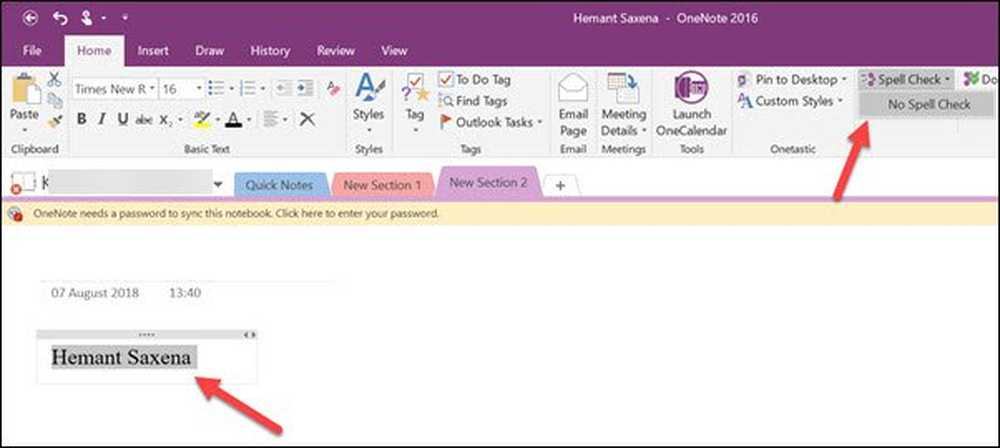Come disabilitare i programmi di avvio in Windows 10
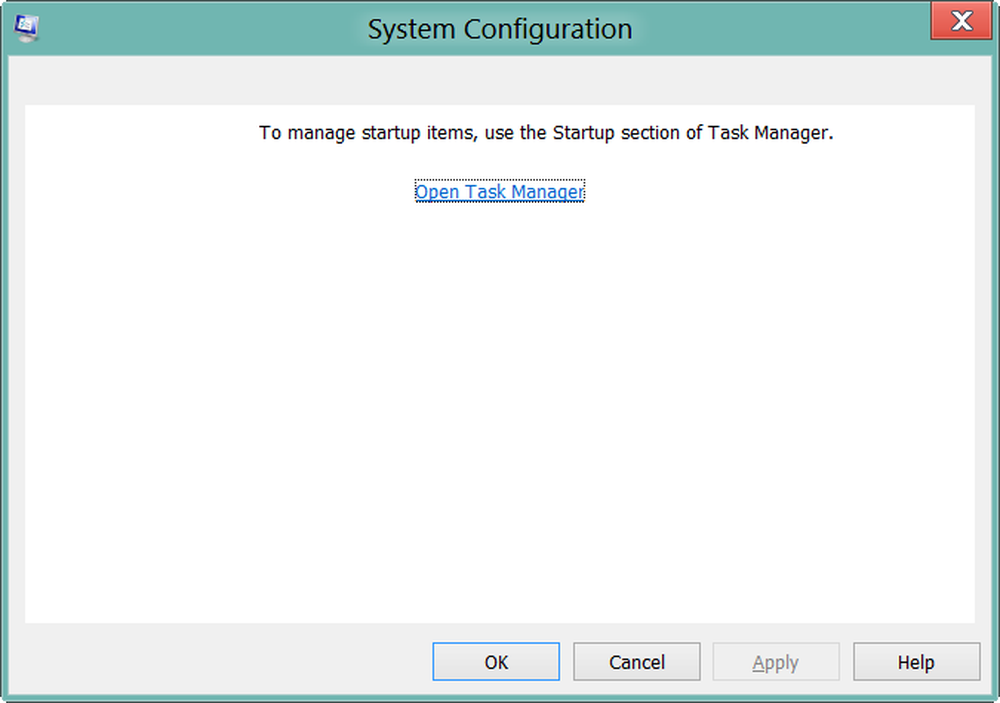
È importante gestire i programmi di avvio in Windows 10/8/7 che non è necessario avviare all'avvio di Windows. È comune che la maggior parte dei programmi si aggiunga all'elenco di avvio in seguito a ciò, il computer tende a sprecare risorse e forse a rallentare. Questo post mostra come controllare, modificare, gestire, disabilitare i programmi di avvio in Windows 10/8/7. Arrestare le applicazioni dall'apertura o dall'esecuzione all'avvio utilizzando Task Manager, WMIC, MSCONFIG, software di gestione delle startup gratuito, ecc.
Disabilita i programmi di avvio in Windows 10
Nel Windows 7, è possibile utilizzare l'Utilità Configurazione di sistema o MSCONFIG per gestire le applicazioni di avvio. Questo strumento ci consente di disabilitare o abilitare gli elementi di avvio. Per eseguire questa utility incorporata, digitiamo msconfig nella ricerca iniziale e premi Invio. Sotto il Scheda di avvio, sarai in grado di abilitare, disabilitare o rimuovere le voci di avvio.

Qui sotto la scheda Avvio, è possibile deselezionare una voce, se lui o lei non vuole che l'elemento venga avviato ad ogni avvio. Naturalmente, si possono solo abilitare o disabilitare le voci.
Nel Windows 10/8, le cose sono un po 'diverse. Se apri msconfig oppure l'utilità Configurazione di sistema, sotto la scheda Avvio, puoi vedere questo.

Devi cliccare sul link per aprire il Task Manager. È dall'interfaccia del Task Manager che ora puoi disabilitare, abilitare gli elementi di avvio. Non è più necessario aprire msconfig. Basta andare avanti e aprire direttamente il Task Manager e gestire gli elementi di avvio nella scheda Avvio.
Nel Finestra 10 o Windows 8.1, per disabilitare o gestire i programmi di avvio, è necessario aprire Task Manager e fare clic sul Scheda di avvio. Qui puoi vedere l'elenco e fare clic con il tasto destro del mouse su qualsiasi voce per Disabilitarlo.

Per inciso, nel caso in cui non lo sapessi, puoi anche usare il Strumentazione gestione Windows riga di comando o WMIC per visualizzare l'elenco dei programmi di avvio in Windows. Per fare ciò, apri una finestra del prompt dei comandi.
genere wmic e premi Invio. Quindi, digita avviare e premi Invio.
Vedrai l'elenco dei programmi che iniziano con Windows.
Nel Windows 10 ora puoi anche gestire le app di avvio tramite le impostazioni di Windows 10.
Software gratuito per gestire i programmi di avvio
Ci sono anche molti buoni gratuiti disponibili. Potresti dare un'occhiata a loro:
- Microsoft Autoruns
- WinPatrol
- CCleaner
- MSConfig Cleanup Tool
- Malwarebytes StartUpLITE
- Avvio sicuro
- Sentinella di avvio
- Avvio rapido
- Ritardo all'avvio
- Helper di avvio
- HiBit Startup Manager
- Organizzatore Autorun
- Avvio rapido
- Chameleon Startup Manager
- WhatsInStartup
- Programma di avvio del gestore di avvio.
Questi freeware possono aiutarti a gestire facilmente i tuoi programmi di avvio e quindi a far partire Windows più velocemente. Gli ultimi due ti permettono anche di aggiungere programmi di avvio insieme ai loro parametri di avvio.
Leggi anche:- Posizione o percorso della cartella di avvio in Windows
- Percorsi di avvio del registro di Windows
- Come ritardare i programmi di avvio in Windows
- Le startup disabilitate non vengono eseguite dopo averle nuovamente abilitate in Windows.