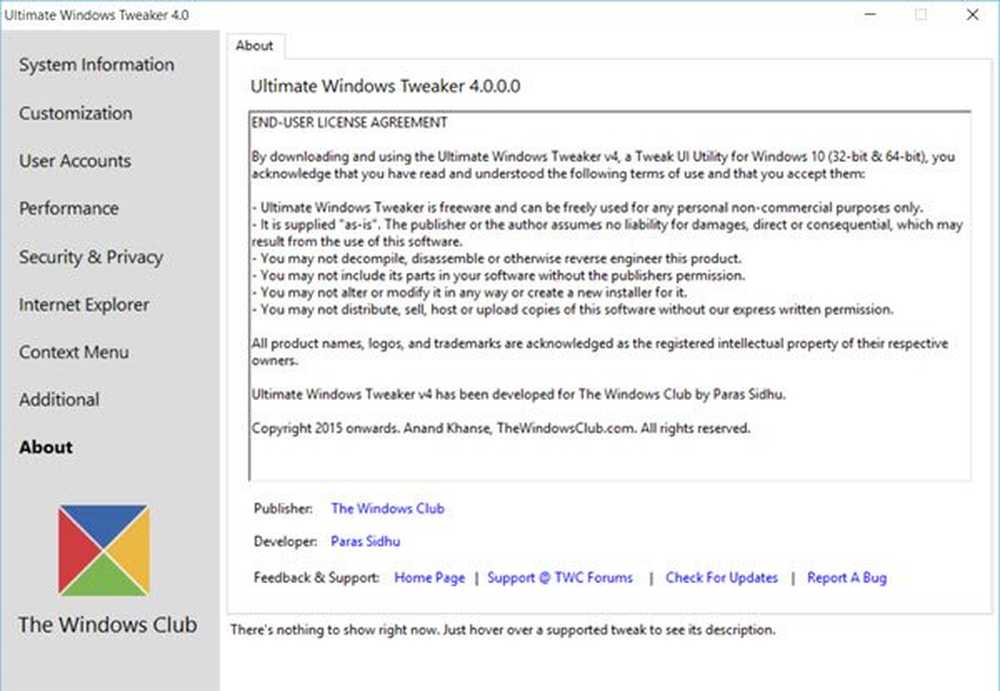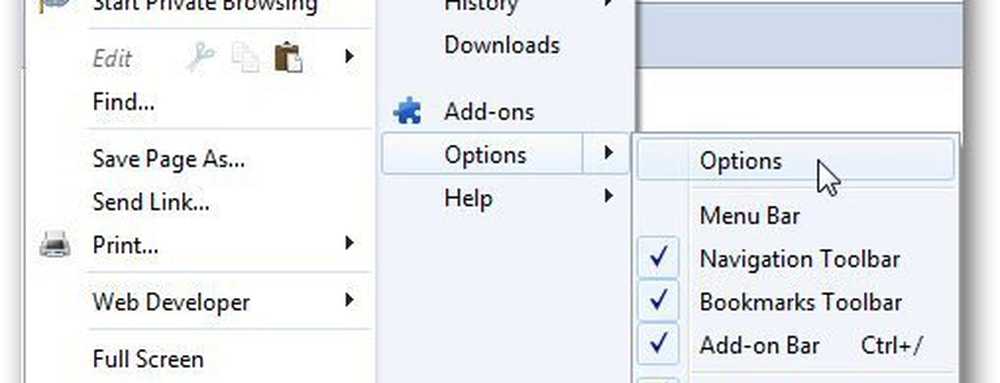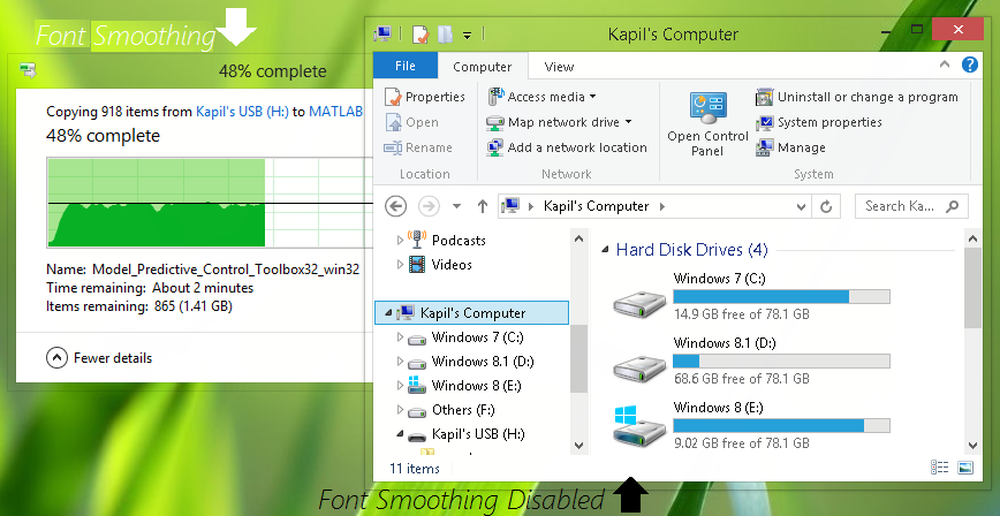Come disabilitare il primo accesso Ciao animazione utilizzando Registro di sistema o Criteri di gruppo in Windows 10
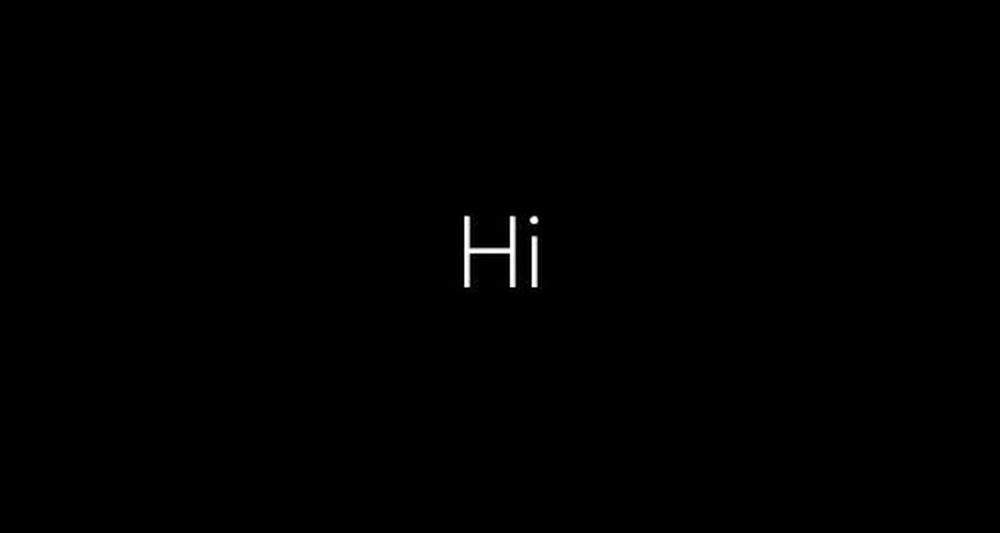
Windows 10 richiede pochi minuti per configurare il tuo PC ogni volta che installi Windows 10 o esegui l'aggiornamento a una nuova versione. Durante questo periodo inizia una serie di schermate che iniziano con 'Ciao'. Se lo desideri, puoi disabilita la prima animazione di accesso utilizzando il registro di Windows o l'oggetto Criteri di gruppo. Ovviamente, questo non accelera le cose, ma l'animazione sarà disattivata.
Disabilita il primo accesso Ciao animazione in Windows 10
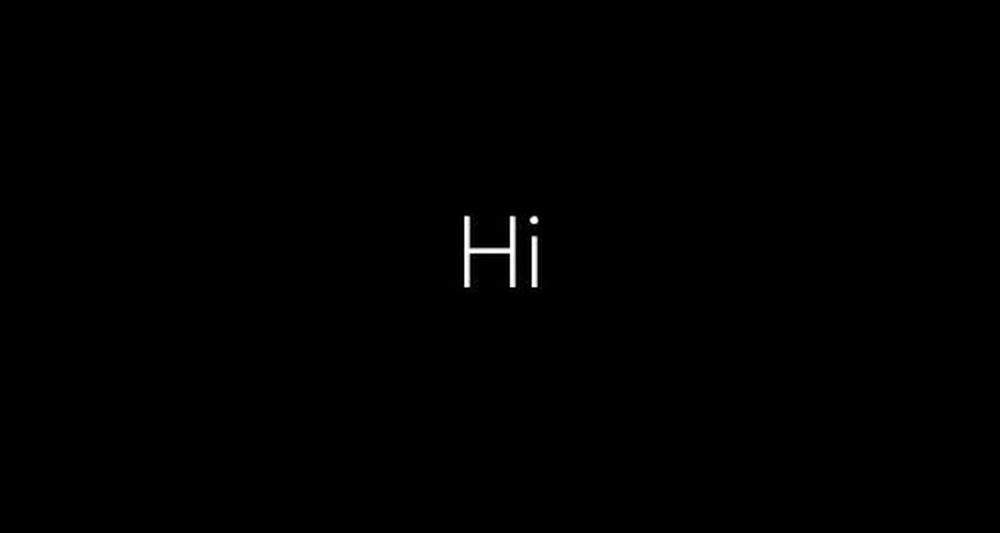
Metodo dell'Editor criteri di gruppo locale
Inizieremo con l'Editor dei criteri di gruppo di Windows. Per aprirlo, avvia la finestra di dialogo "Esegui", digitato 'gpedit.msc'e premi il tasto Invio.
Quindi, per accedere a Criteri del computer locale> Configurazione computer> Modelli amministrativi> Sistema> Accesso.
All'interno dell'accesso, sul lato destro, noterai un'opzione di lettura Mostra la prima animazione di accesso. Fare doppio clic su questa politica per aprire la relativa casella di configurazione. Quindi impostalo su 'Disabilitato'.

Questa impostazione di criterio consente di controllare se gli utenti vedono la prima animazione di accesso quando accedono al computer per la prima volta. Questo vale sia per il primo utente del computer che completa la configurazione iniziale sia per gli utenti che vengono aggiunti al computer in seguito. Controlla inoltre se agli utenti dell'account Microsoft verrà offerto il prompt di opt-in per i servizi durante il loro primo accesso. Se si attiva questa impostazione di criterio, gli utenti dell'account Microsoft visualizzeranno il prompt di attivazione per i servizi e gli utenti con altri account vedranno l'animazione di accesso. Se si disattiva questa impostazione di criterio, gli utenti non vedranno l'animazione e gli utenti dell'account Microsoft non visualizzeranno il prompt di attivazione per i servizi. Se non si configura questa impostazione di criterio, l'utente che completa la configurazione iniziale di Windows vedrà l'animazione durante il suo primo accesso. Se il primo utente ha già completato la configurazione iniziale e questa impostazione non è configurata, gli utenti nuovi su questo computer non vedranno l'animazione.
L'azione alla conferma disabiliterà l'animazione "Hi" di Windows 10.
Se la versione di Windows 10 non viene fornita con l'Editor criteri di gruppo, è possibile utilizzare Policy Plus oppure è possibile utilizzare il metodo di modifica del Registro di sistema.
Utilizzando il registro di Windows
Apri l'editor del registro di Windows. Per fare ciò, premi contemporaneamente il tasto Windows + R per avviare la finestra di dialogo "Esegui". Digita "regedit.exe" nel campo vuoto della casella e premi Invio. Confermare il prompt UAC e andare al seguente percorso-
Computer \ HKEY_LOCAL_MACHINE \ SOFTWARE \ Microsoft \ Windows \ CurrentVersion \ Policies \ System
Aprire la cartella Sistema, fare clic con il tasto destro del mouse in uno spazio del pannello a destra nel pannello di destra e selezionare Nuovo> DWORD (valore a 32 bit).
Nominare la chiave EnableFirstLogonAnimation, fai doppio clic su di esso e assicurati che il suo valore sia impostato su 0 per nascondere l'animazione.

Di seguito, quando si accede a un nuovo account Windows 10, non si noterà accesso Ciao animazione apparire. Invece, vedrai solo un cerchio che gira con il seguente messaggio 'Preparazione di Windows'.
Spero che questo ti aiuti!