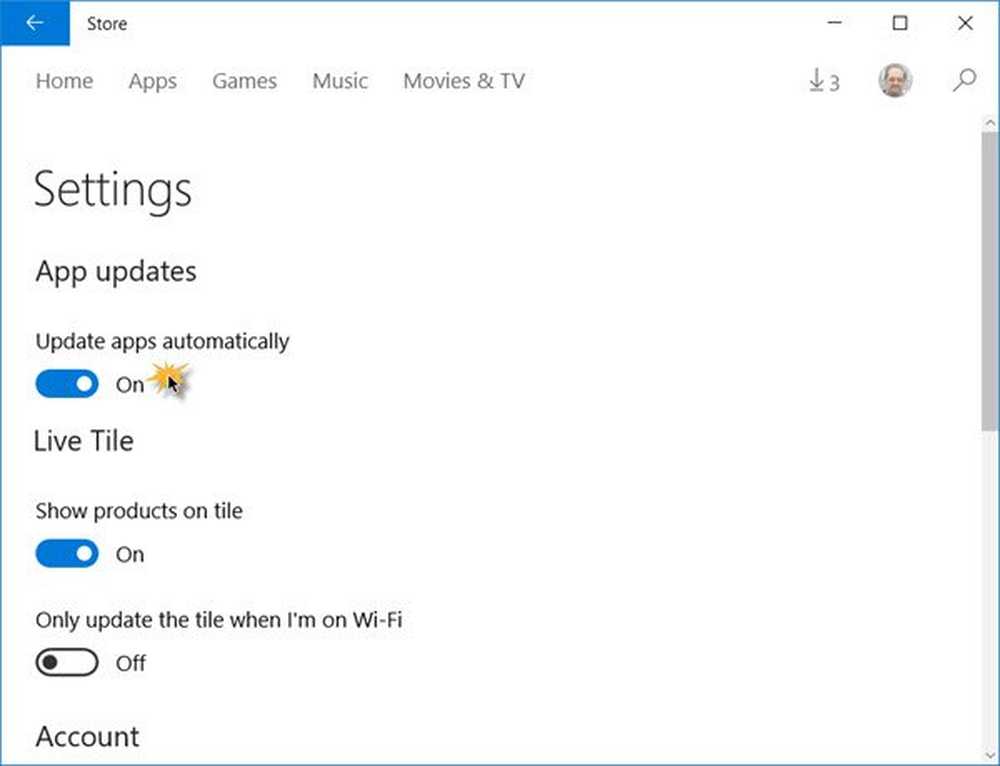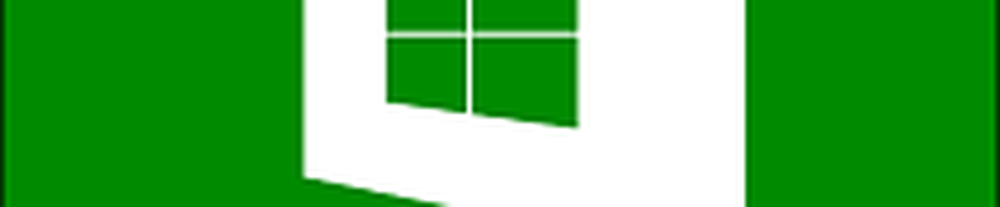Come disattivare il riavvio automatico in caso di errore di sistema in Windows 10
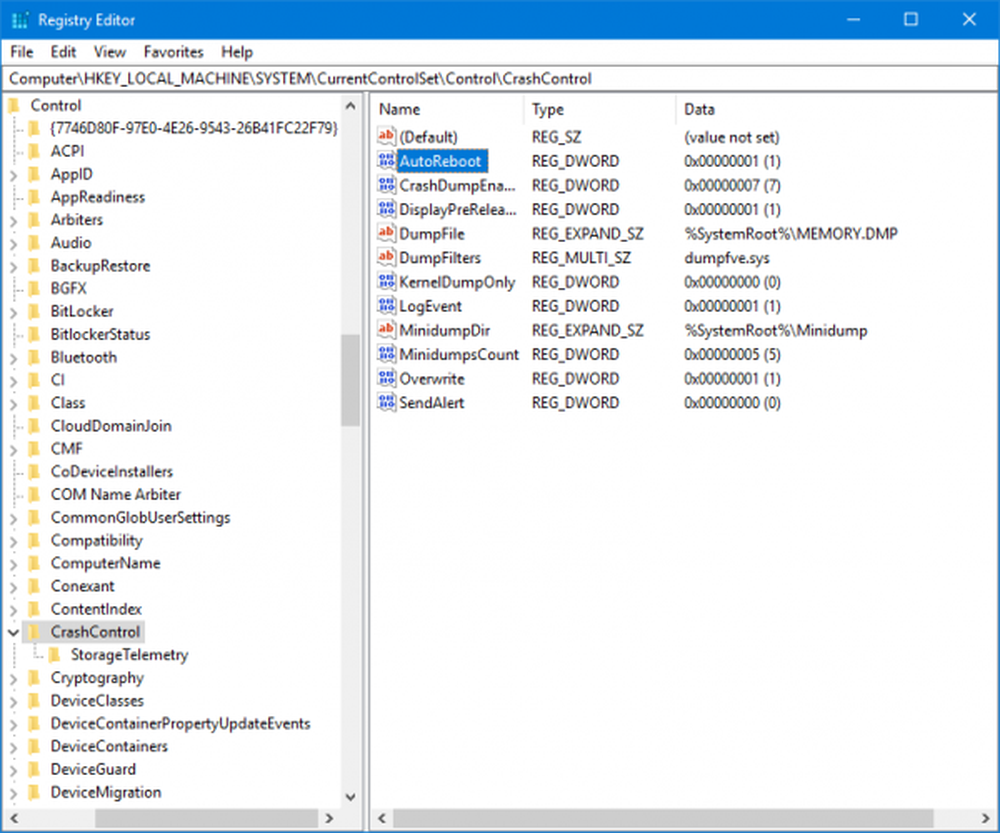
Quando viene rilevato un errore critico dal sistema operativo Windows, il sistema genera una schermata blu della morte (BSOD). Questo Blue Screen of Death getta quindi il codice di errore nella regione in basso a sinistra e quindi riavvia il computer. Questo errore è causato principalmente dal fatto che alcuni processi o file di sistema interni hanno smesso di funzionare come previsto. A volte, un file DLL o Dynamic Link Library ha funzionato male o qualsiasi processo critico all'interno del sistema ha restituito un errore. Bene, in questo caso, molte volte l'attività che l'utente sta attualmente eseguendo viene lasciata e chiusa forzatamente dal sistema. Ciò implica una maggiore perdita di lavoro non salvato da parte dell'utente sul proprio computer. Quindi, per risolvere questo problema, è necessario disabilitare i riavvii automatici.
Disabilita riavvio automatico in caso di crash del sistema
Prima di tutto, ti consigliamo di creare un punto di Ripristino configurazione di sistema. Perché giocheremo con i file di registro e modificando alcune impostazioni di Windows veramente importanti. Fatto ciò, continueremo a cercare di disabilitare il riavvio automatico in caso di errore di sistema in Windows 10.
1: utilizzo delle impostazioni di avvio e ripristino
Prima di tutto, inizia colpendoli WIN + R combinazione per avviare l'utilità Run.
Ora, inserisci sysdm.cpl e poi colpire accedere lanciare Proprietà di sistema. Quindi, fare clic sulla scheda chiamata Avanzate e sotto la sezione etichettata come Avvio e recupero, clicca sul pulsante che dice impostazioni.

Si aprirà una nuova finestra pop-up. Sotto la sezione chiamata Fallimento del sistema, deselezionare l'opzione etichettata come Riavvia automaticamente.
Ora, clicca su ok poi via Applicare e poi di nuovo su ok.
Reboot il tuo computer ora perché le modifiche abbiano effetto.
2: Utilizzo del prompt dei comandi con privilegi di livello amministratore
Inizia premendo WIN + X pulsante Combo o fare clic con il tasto destro sul pulsante Start e fare clic su Prompt dei comandi (amministratore) o semplicemente cercare cmd nella casella di ricerca Cortana, fare clic con il pulsante destro del mouse sull'icona del prompt dei comandi e fare clic su Esegui come amministratore.
Ora, digitare il seguente comando per disabilitare il riavvio automatico in caso di errore di sistema:
Disabilita riavvio automatico in caso di errore di sistema: wmic recoveros set AutoReboot = False
Oppure, puoi digitare il seguente comando per abilitare il riavvio automatico in caso di errore di sistema:
Disabilita riavvio automatico in caso di errore di sistema: wmic recoveros set AutoReboot = True
Digitare Uscita e colpisci accedere per uscire dal prompt dei comandi.

Reboot il tuo computer perché le modifiche abbiano effetto.
3: utilizzo dell'editor del registro
Prima di tutto, inizia colpendolo WINKEY + R combinazione di pulsanti per lanciare il Correre utilità.
Ora digita regedit e colpisci accedere.
Oppure puoi cercare Editor del Registro nella casella di ricerca Cortana e selezionare l'opzione appropriata.
Clicca su sì per il prompt UAC che ottieni.
Passare ora alla seguente posizione chiave all'interno dell'Editor del Registro di sistema,
HKEY_LOCAL_MACHINE \ SYSTEM \ CurrentControlSet \ Control \ CrashControl
Selezionare CrashControl nel riquadro sinistro e quindi fare doppio clic su AutoReboot nel riquadro di destra.

Ora verrà visualizzata una nuova mini-finestra. All'interno del campo Dati valore, inserisci il valore come 0 (ZERO). Clicca su ok.
Reboot il tuo computer perché le modifiche abbiano effetto.
4: Utilizzo delle opzioni di avvio avanzate
Inizia facendo il boot nel Opzioni di avvio avanzate. Puoi saperne di più sull'avvio delle opzioni di avvio avanzate qui in questo articolo.
Ora, dopo aver avviato le Opzioni di avvio avanzate, fare clic su Risoluzione dei problemi.
Quindi, tra le tre opzioni disponibili, fai clic su Opzioni avanzate.

Successivamente, clicca su Impostazioni di avvio. Quindi, fare clic sul pulsante etichettato come Ricomincia.
Dopo il riavvio, il sistema si avvierà in Impostazioni di avvio, basta premere il pulsante Tasto F9 o 9 chiave per selezionare l'opzione a Disabilita riavvio automatico dopo l'errore.
Saluti!