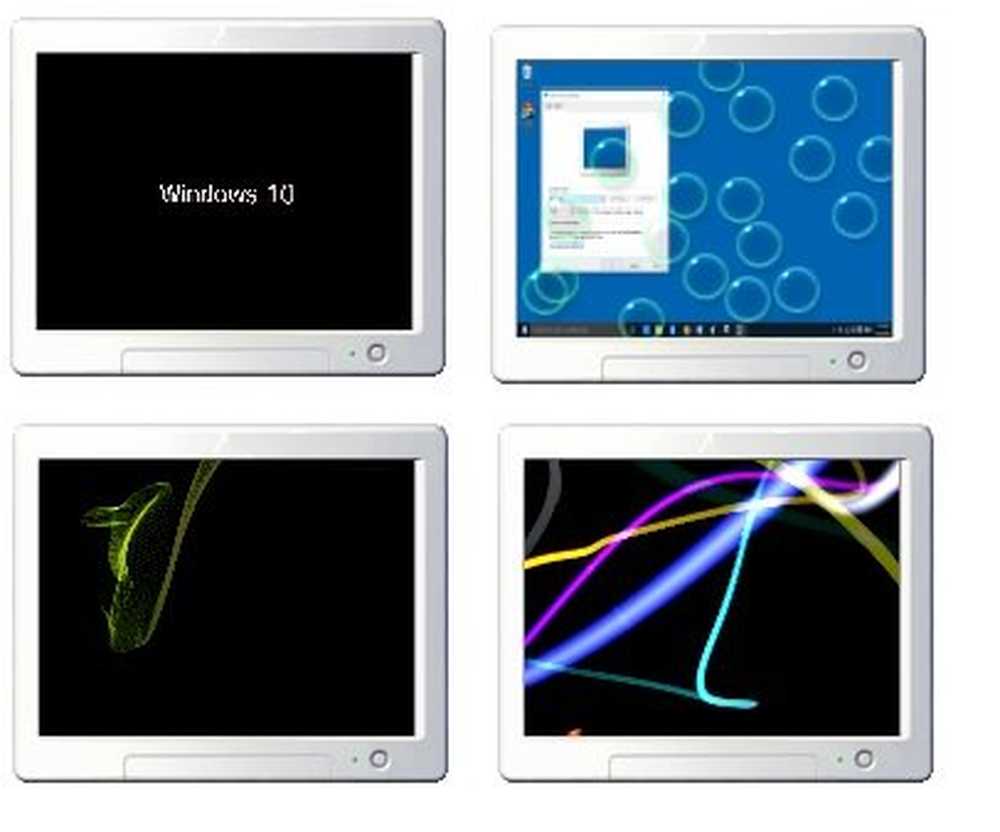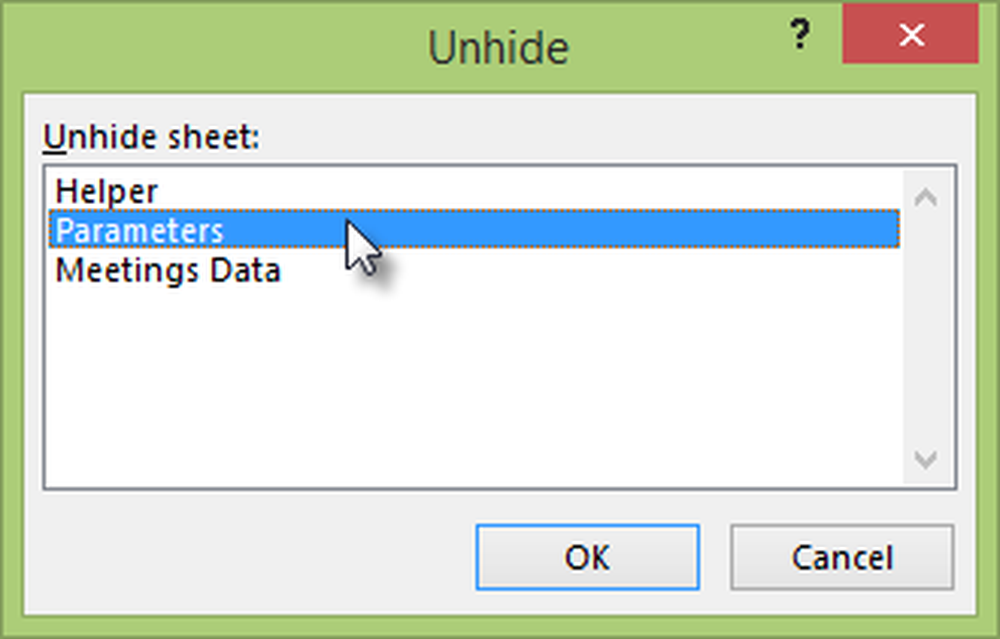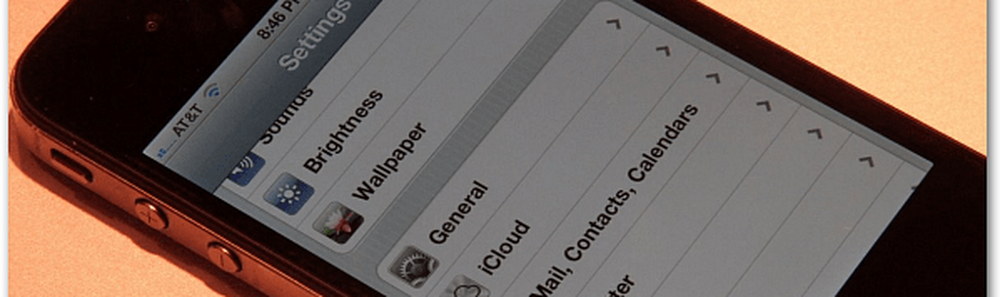Come personalizzare il menu Start in Windows 10
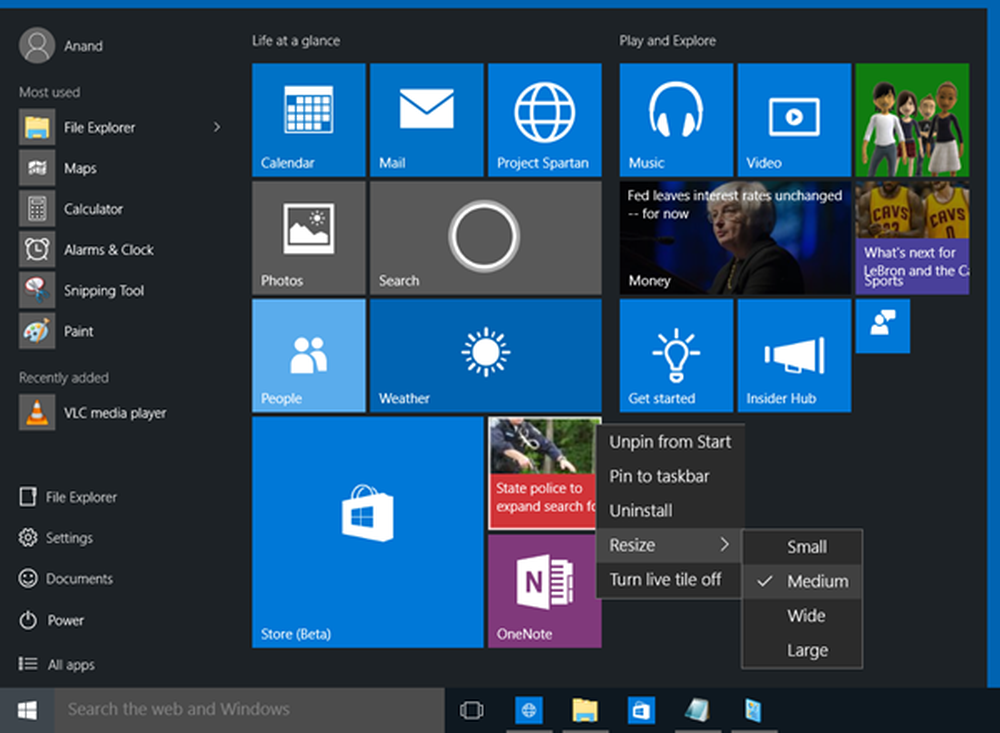
Il Menu iniziale è tornato Windows 10, e sembra fantastico! Non solo è bello da guardare, ora è super-caricato e ti permette di fare molto di più. Diamo un'occhiata ad alcune delle sue funzionalità e vediamo come possiamo personalizzare la nostra esperienza su Windows 10, personalizzando il menu Start.
Personalizza il menu Start di Windows 10
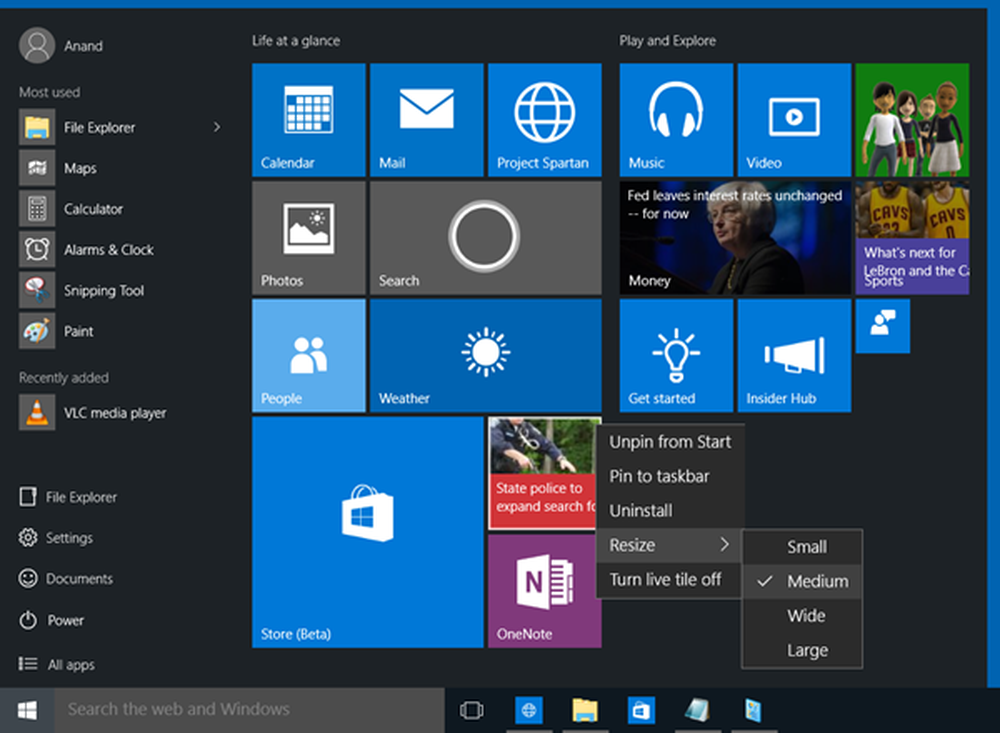
Come previsto, il menu Start o semplicemente Inizio, ti dà accesso ai tuoi documenti utente, software e app utilizzati, Oft-usati e aggiunti, File Explorer e così via. Qualcosa di particolarmente nuovo qui, è che lo Start ora include anche le Live Tiles.
Puoi:
- Rimuovi gli elementi frequenti dal menu Start.
- È possibile disabilitare i suggerimenti di contenuto che Microsoft potrebbe visualizzare nella parte superiore del menu di avvio di volta in volta; per lo più è legato alle app store di Windows che Microsoft pensa che ti interesserà
- Puoi rimuovere il nuovo elenco disattivando Mostra gruppo di app aggiunte di recente. Questo, tuttavia, non impedirà Tutti i programmi da mostrare Nuovo sotto l'opzione e una volta che si espande Tutti i programmi. I nuovi articoli mostreranno ancora Nuovo sotto il nome dell'elemento. L'opzione "Mostra gruppo app aggiunte di recente" rimuove solo la cartella o il gruppo che contiene un elenco di app appena aggiunte. Il gruppo è utile quando non riesci a trovare i tuoi programmi in Tutti i programmi, ma quando lo espandi, troverai molto tempo per essere confuso tra la lista che produce
- Dalla stessa finestra, puoi scegliere di disattivare l'elenco degli oggetti aperti di recente; ricorda che è diverso dal recente aggiunto in quanto quest'ultimo mostra l'elenco dei programmi installati di recente e gli elementi aperti di recente mostrano l'elenco di documenti, fogli di calcolo, file di immagini, file audio o video. In breve, questa opzione ti permette di vedere l'elenco dei file di dati, mentre l'opzione menzionata nel numero 3 sopra, mostra l'elenco dei programmi aggiunti o installati di recente
- Infine, è possibile visualizzare il menu Start a schermo intero; Non è necessario che gli utenti regolari mostrino il menu Start a schermo intero ma per coloro che utilizzano tablet e dispositivi mobili.
- Mostra colore nel menu Start e nella barra delle applicazioni
- Pin qualsiasi impostazione di sistema per l'inizio.
Diamo ora un'occhiata al menu Start e alcune delle sue impostazioni in dettaglio.
Live Tiles & Groups
L'inizio ora include le tessere. Puoi bloccare le tessere per iniziare. Se l'app è programmata per visualizzare le Live Tiles, vedrai anche le Live Tile nel menu Start. Puoi appuntare app, programmare scorciatoie, file, cartelle e persino Drive per iniziare. Fai semplicemente clic con il pulsante destro del mouse sull'elemento e seleziona Aggiungi a Start. Trascina e rilasciali, per organizzarli in Gruppi e assegnare i nomi utili ai gruppi.
Il tipico menu di scelta rapida per ogni riquadro include:- Sbloccare dall'inizio
- Pin alla barra delle applicazioni
- Disinstallare
- Ridimensiona: piccolo, medio, largo, grande
- Disattiva il Live Tile.
Puoi spostare le tessere, ridimensionarle e persino raggrupparle. Puoi spostare gli elementi dal lato sinistro alla dimensione giusta di Inizio e visualizzarli come Piastrelle. Puoi anche disinstallare le app dallo Start stesso, usando il suo menu di scelta rapida.
Dagli il classico aspetto di Windows 7
Se lo desideri, puoi fare clic con il tasto destro su ciascun riquadro e sbloccarlo per rendere il look Start compatto, dandogli il look classico.
Ridimensiona Start o rendilo visualizzato a schermo intero
Puoi ridimensionare il menu Start trascinandolo a destra e in alto. Puoi persino visualizzare il menu Start a schermo intero, tramite Impostazioni> Personalizzazione> Avvia.
Programmi più usati
Start visualizza i programmi più utilizzati. Questo ti dà un facile accesso ad app e software che usi frequentemente. Ma se lo desideri, puoi rimuovere questa lista più usata.
Software e app aggiunti di recente
Se hai installato nuove app o software, sarebbero stati elencati qui. Puoi mostrare o nascondere il gruppo di app aggiunte di recente.
Suggerimenti sui contenuti
Start ti consiglierà anche app e contenuti che potrebbero interessarti. Tuttavia, puoi disabilitare questa funzione se la trovi irritante, tramite Impostazioni> Personalizzazione> Avvia.
Navigazione rapida all'elenco delle applicazioni
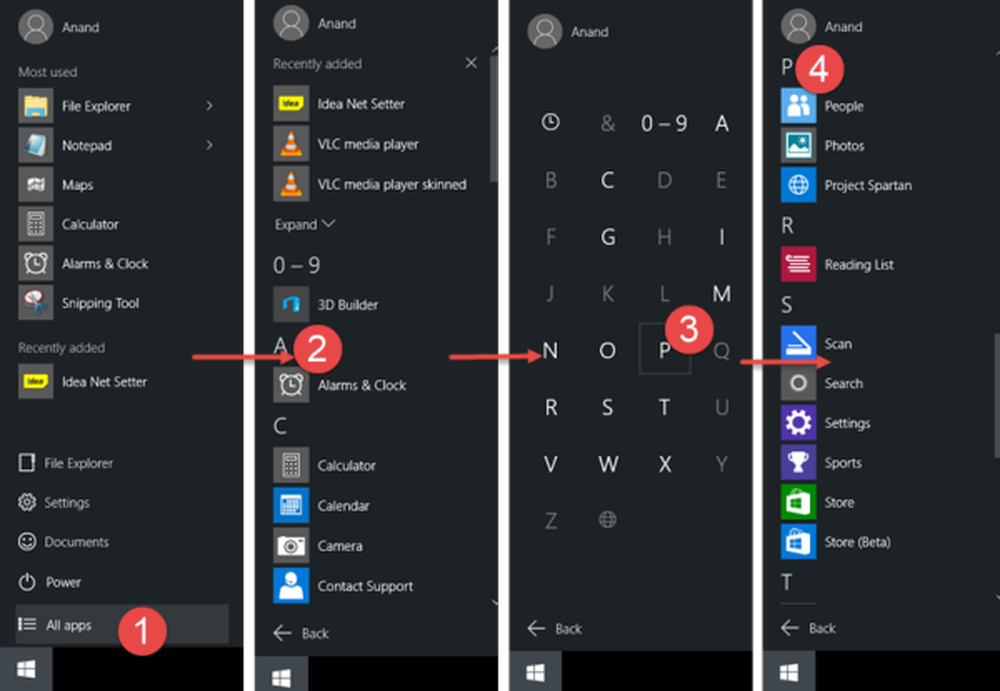
Apri Start, fai clic su Tutte le app. Quindi fai clic su qualsiasi alfabeto, ad esempio A. Vedrai gli alfabeti visualizzati. Fai clic su uno di questi e sarai indirizzato alle app che iniziano con quell'alfabeto.
Modificare le proprietà del menu Start
Fare clic con il tasto destro del mouse sulla barra delle applicazioni di Windows 10 e selezionare Proprietà. Sotto la scheda del menu Start, vedrai un pulsante Personalizza. Fare clic su di esso per aprire la casella Personalizza menu di avvio. Qui sarai in grado di personalizzare come link, icone e menu appaiono e si comportano nel menu Start. È possibile aggiungere elementi di sistema e disabilitare o abilitare i menu di scelta rapida e la funzione di trascinamento della selezione. Questa casella offre molte opzioni per personalizzare il menu Start in Windows 10.
Se c'è qualcos'altro che vorresti aggiungere o qualcosa che ho perso, per favore fallo nella sezione commenti.