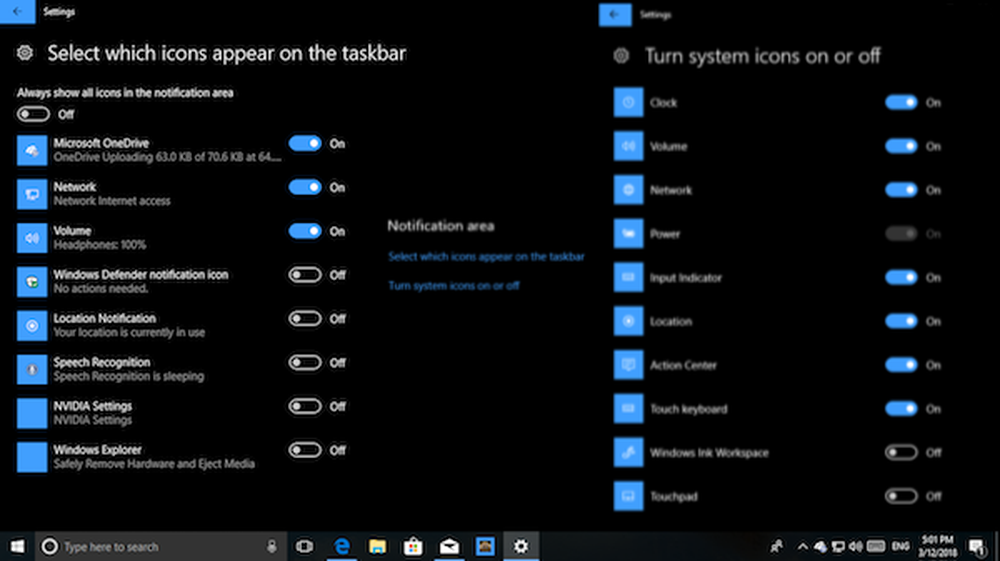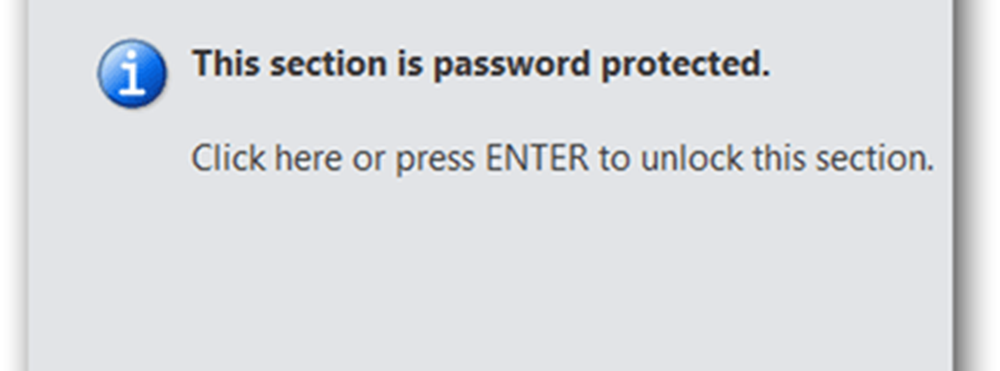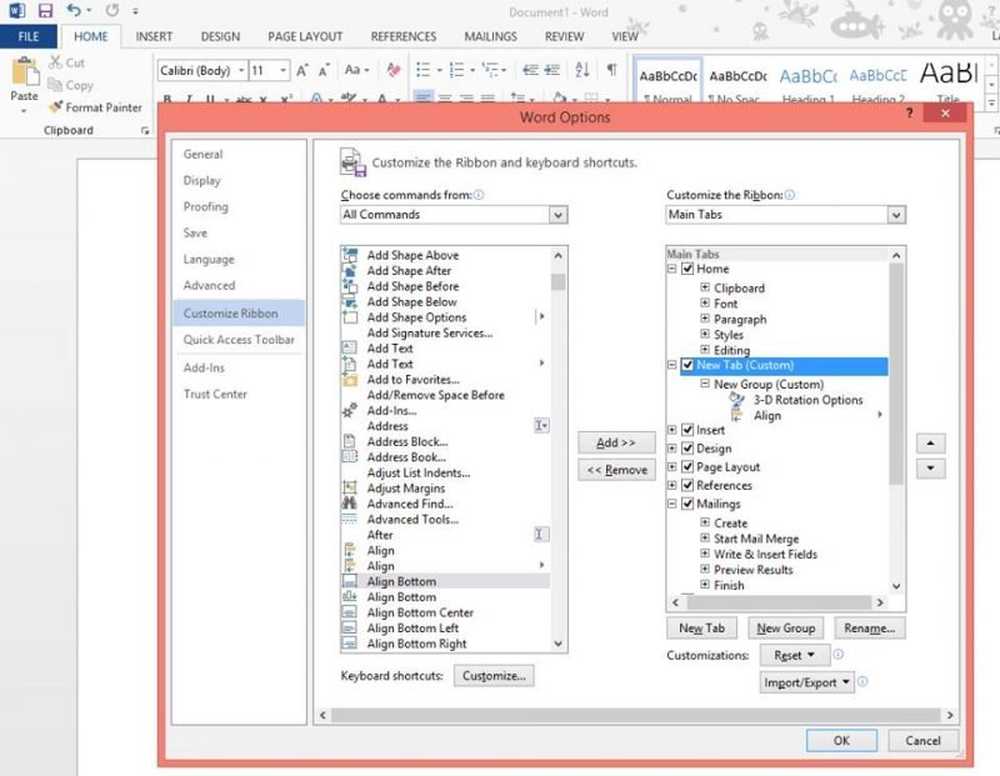Come personalizzare Notifiche e Centro operativo su Windows 10
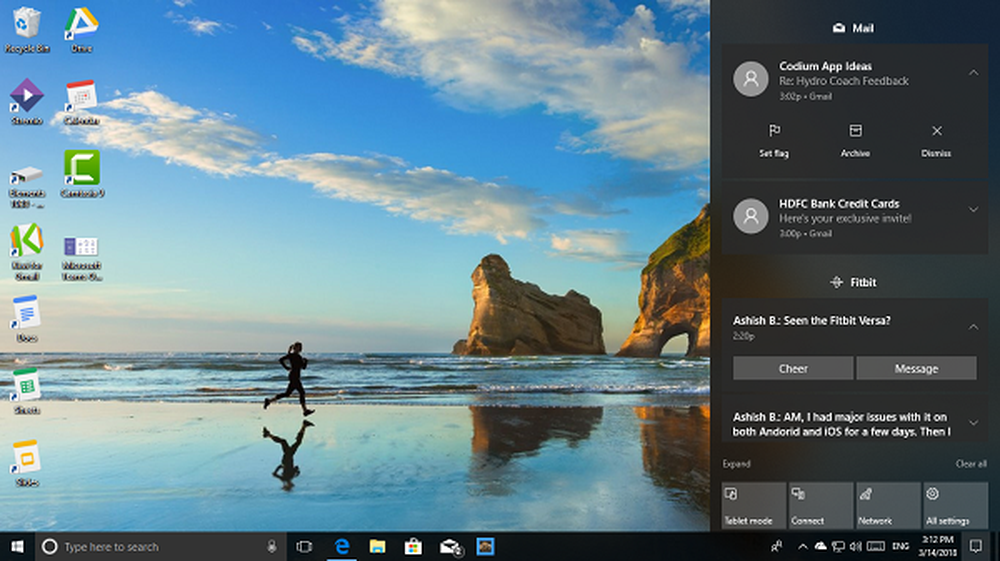
Tutti noi usiamo il nostro PC per lavoro, e distrarre per qualsiasi motivo rompere la concentrazione. Proprio come il tuo telefono, Windows 10 Apps & System invia notifiche. Sono lì per una ragione, ma se sono troppi, è tempo di domare quelle distrazioni e assicurarsi di controllarli.
Che cosa sono le notifiche e il Centro operativo
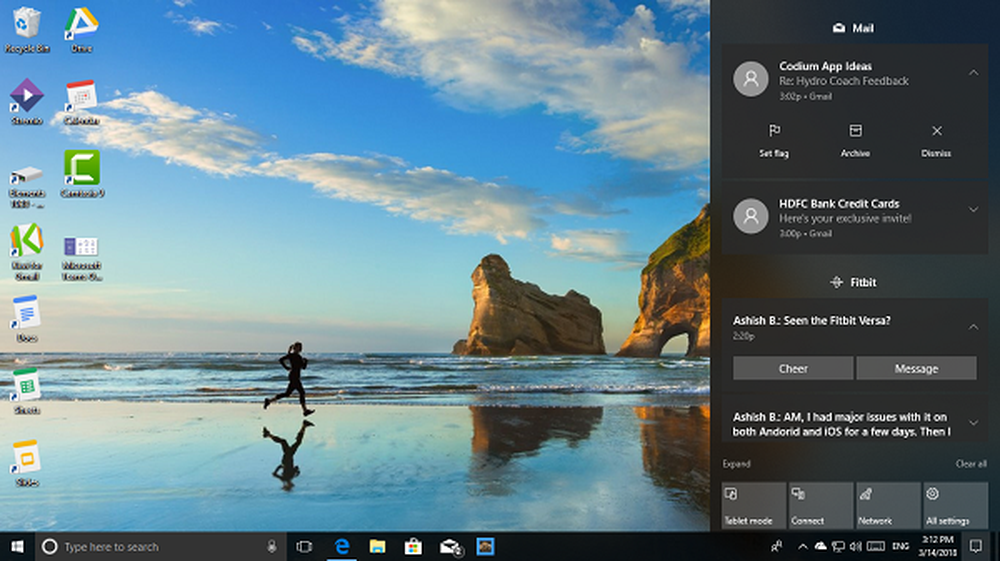
Se ti stai chiedendo da dove viene questa, allora questa è la posizione centrale. che tecnicamente è posizionato all'estrema destra, per tutte le notifiche su Windows 10.
Puoi sempre aprire il tuo centro operativo e controllare quali notifiche richiedono la tua attenzione, o ignorare quelle non richieste. Queste notifiche offrono anche azioni rapide. Maggiori informazioni su Notifiche e Centro operativo qui
Come personalizzare l'area di notifica sulla barra delle applicazioni
Molti non sanno che i messaggi che compaiono di volta in volta nell'angolo in basso a destra della barra delle applicazioni fanno anche parte delle notifiche. Spesso chiamato come Area di notifica, ospita app e componenti del sistema operativo. Se ne hai troppi in quella zona, diventa fastidioso. Leggi il nostro post dettagliato sul menu Start e sulla personalizzazione della barra delle applicazioni qui.
Torna al centro operativo
L'immagine sotto mostra come appare un tipico centro di azione. Hai notifiche impilate l'una sull'altra, alcuni messaggi hanno azioni (le notifiche e-mail ti permettono di archiviare) e sono tutti ordinati per app. Alla fine, hai pulsanti di attivazione / attivazione rapida che ti consentono di cambiare lo stato o talvolta di aprire un'app come le impostazioni.
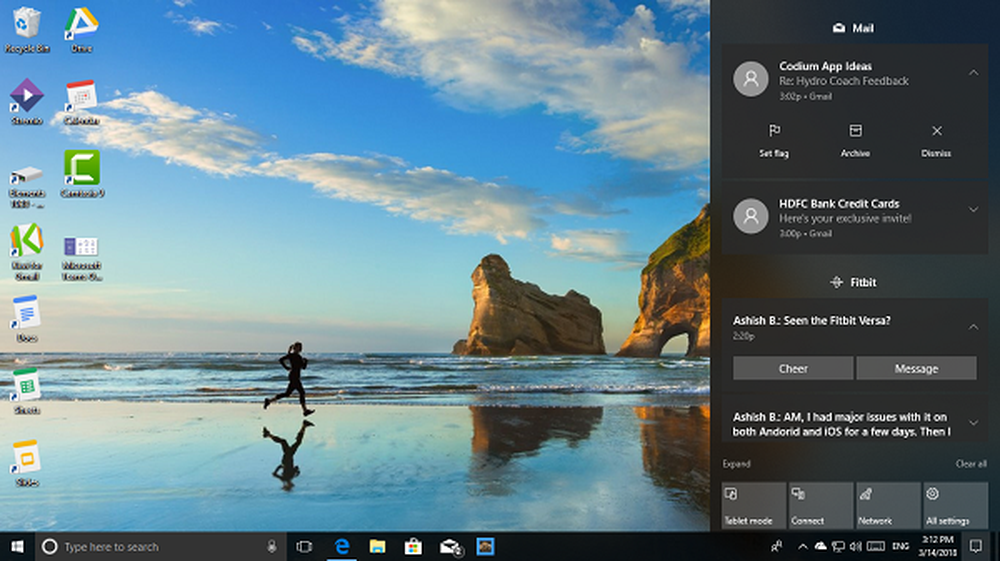
Se si sceglie di espandere, è possibile visualizzare più pulsanti di azione rapida. Per impostazione predefinita, sono disponibili da 7 a 8 pulsanti di azione. Si arriva a vedere 4, e il resto viene visualizzato quando si espande, ma è possibile se si desidera modificare l'ordine o rimuovere / aggiungere pulsanti azione rapida.
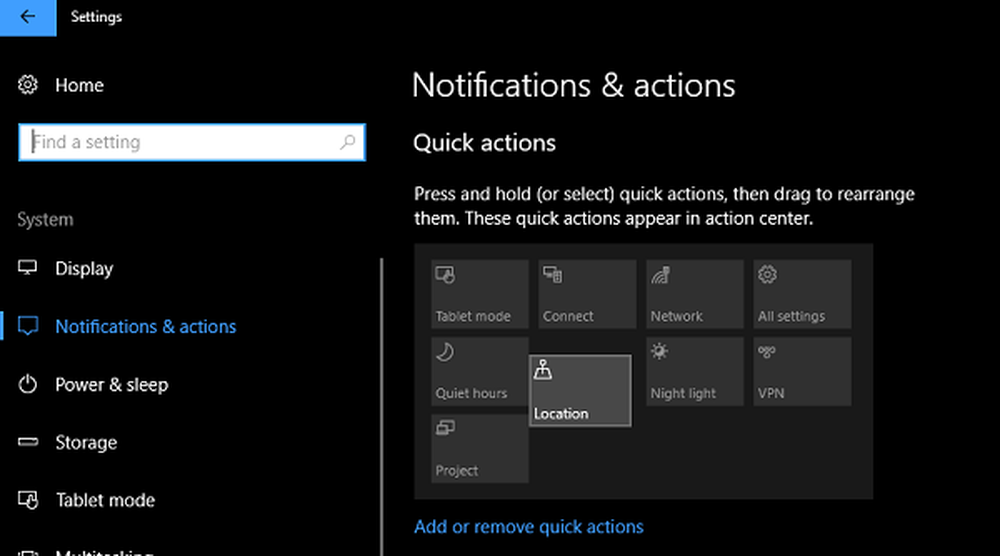
Suggerimento: se desideri disabilitare completamente il Centro operativo in Windows 10, è possibile farlo.
Controlla e riduci le notifiche in Windows 10
Ora che hai finito con le basi, conosciamo come Abbassa un numero di notifiche. Ci sono due modi per farlo. Il primo è dalle impostazioni globali e il secondo dal centro operativo. Dato che siamo già qui, diamo un'occhiata al primo. In Impostazioni> Sistema> Notifiche e azioni, hai un elenco di commutatori.
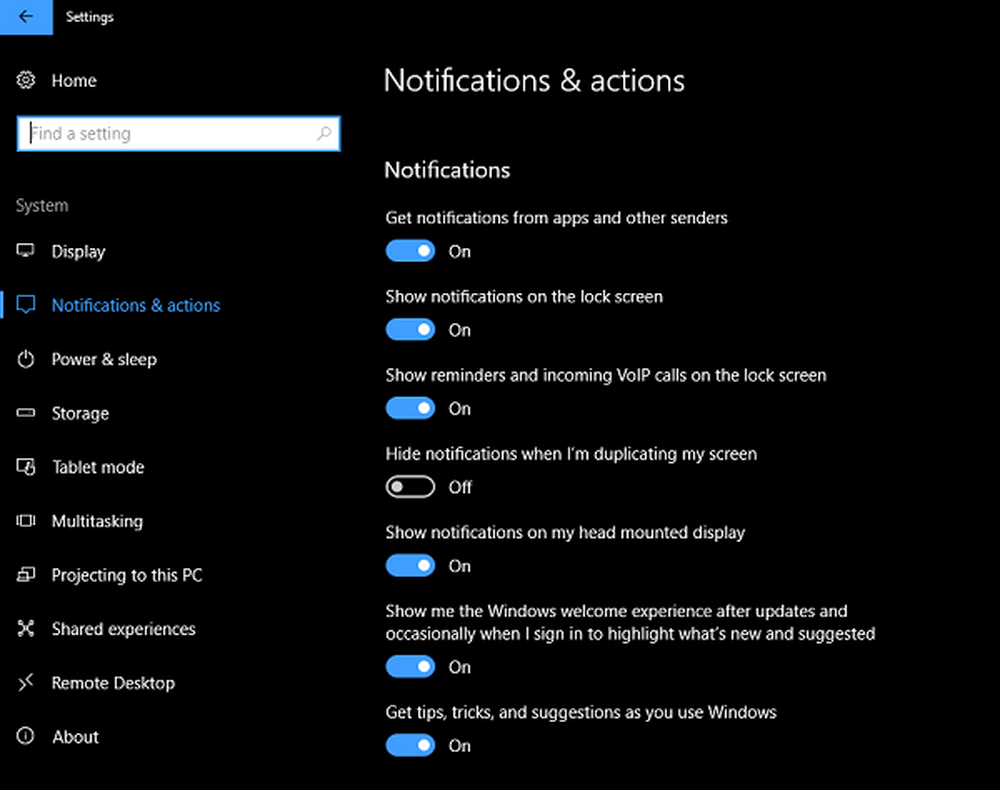
- Opzioni di blocco schermo:
- Mostra Nascondi notifica sulla schermata di blocco.
- Mostra / nascondi i promemoria e le chiamate VoIP in arrivo sulla schermata di blocco.
- applicazioni:
- Attiva o disattiva le notifiche da app e altri mittenti.
- Alla fine, hai un elenco di mittenti o app che includono app come Fitbit, Cortana, ecc. Puoi scegliere di disattivarli singolarmente.
Puoi anche scegliere di disabilitare l'esperienza di benvenuto di Windows, le notifiche di trucchi e suggerimenti e nascondere le notifiche durante la duplicazione dello schermo. Questo è utile se ci si collega al proiettore per una demo.
Fare scelte dal Centro operativo
Nella mia esperienza, invece di girarli dalla zona sopra menzionata, è meglio farlo come si ottiene. Le notifiche sono tutte impilate nel centro di azione, e se tu tasto destro del mouse su uno di essi, si ottengono le opzioni subito. Sto usando l'app "Mail" come esempio qui.
- Disattiva le notifiche da Mail.
- Rendi la posta prioritaria.
- Vai a Impostazioni di notifica.
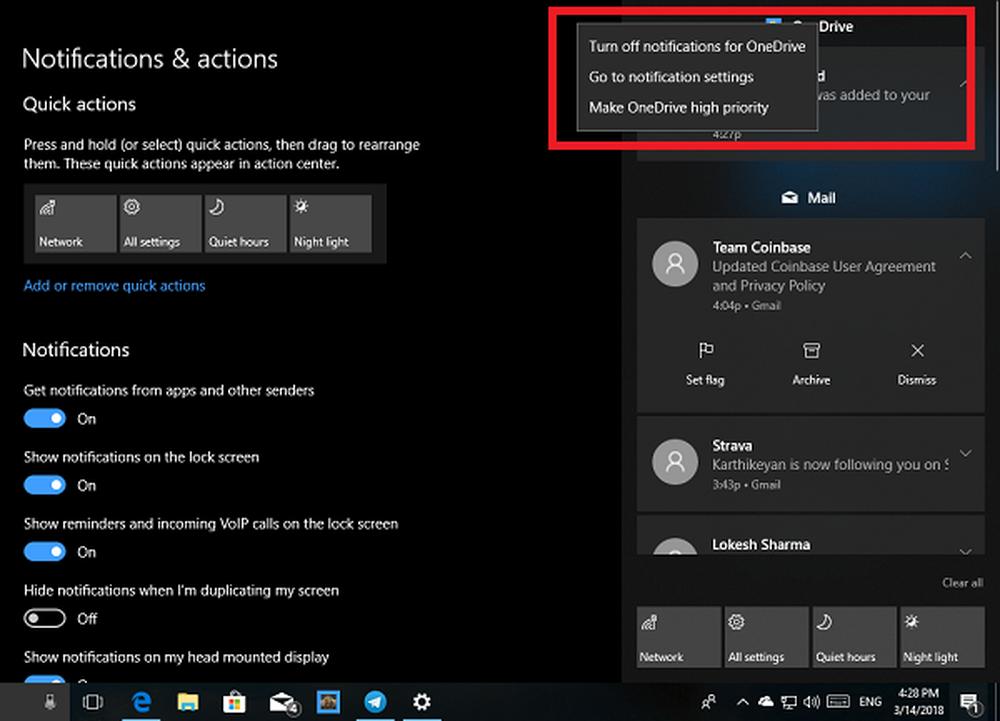
Quando scegli di aumentare la priorità, le notifiche da quell'app saranno sempre in primo piano. La terza opzione ti porta alle impostazioni delle app in cui puoi scegliere un controllo più granulare. Ne parleremo un po '.
Questo metodo funziona in base alla tua esperienza e utilizzo. Quindi, se c'è un'app che invia la notifica per la prima volta, non perde la tua attenzione.
Controlla dove Notifiche Mostra e Come nasconderle
Se desideri che le notifiche di alcune app non siano visibili come popup o nella schermata di blocco, è possibile controllarle. A volte, hai bisogno della tua privacy e Windows 10 ti offre le giuste scelte.
Come ho detto sopra, la terza opzione ti porta alle impostazioni delle app in cui puoi scegliere un controllo più granulare. Le opzioni sono-
- Puoi scegliere di disattivare le notifiche dall'app completamente, che diventa utile per le app che usi occasionalmente.
- I banner di App a volte sono molto fastidiosi, puoi farlo Nascondi banner di notifica completamente.
- Mantieni le notifiche private sulla schermata di blocco.
- Mostra o nascondi le notifiche nel Centro operativo.
- Riproduci un suono e imposta la priorità.
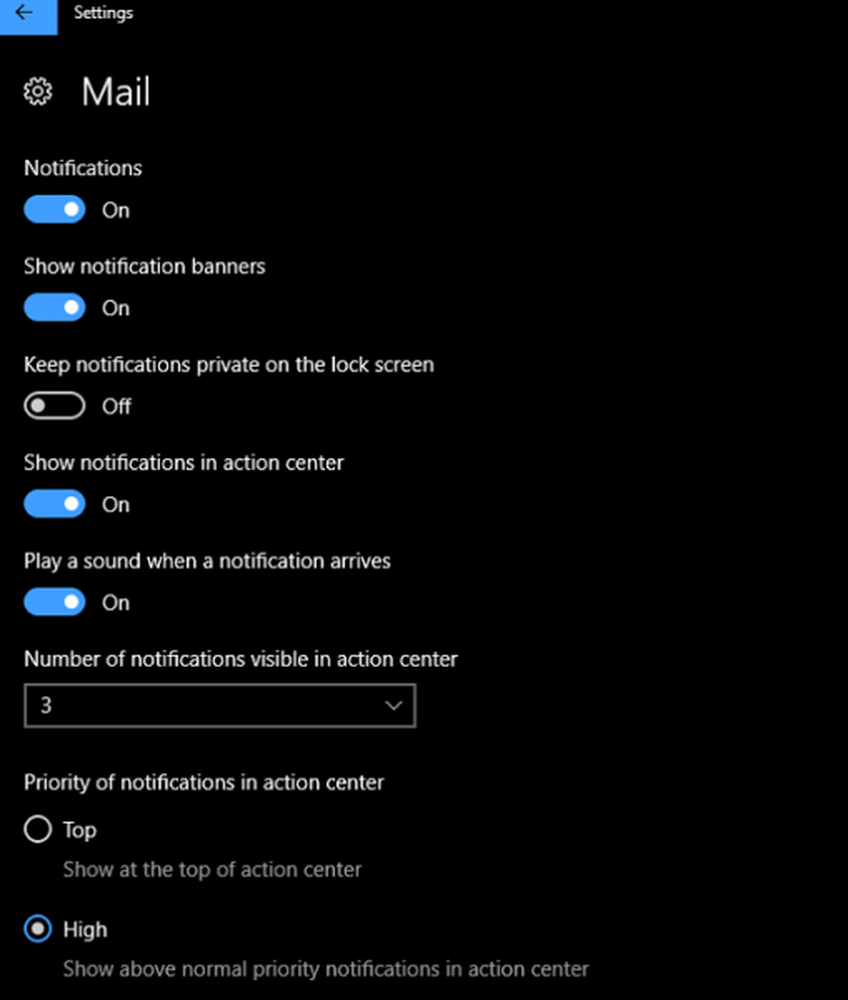
Usando questi, puoi nascondere completamente le notifiche dalle app, se lo desideri. Per cambiare, è necessario tornare a Notifiche e azioni> selezionare l'app disattivata, quindi modificarla.
Suggerimento: puoi disattivare i suoni di notifica o puoi controllare gran parte di ogni app e selezionare il suono che preferisci.
Come disabilitare temporaneamente le notifiche
Se stai lavorando su qualcosa di importante e non vuoi essere disturbato per un paio d'ore, puoi usare Ore di silenzio. Fai clic con il tasto destro del mouse sull'angolo più a destra della barra delle applicazioni e vedrai le opzioni per:
- Attiva le ore tranquille.
- Non mostrare le icone delle app.
- Non mostrare un numero di nuove notifiche.
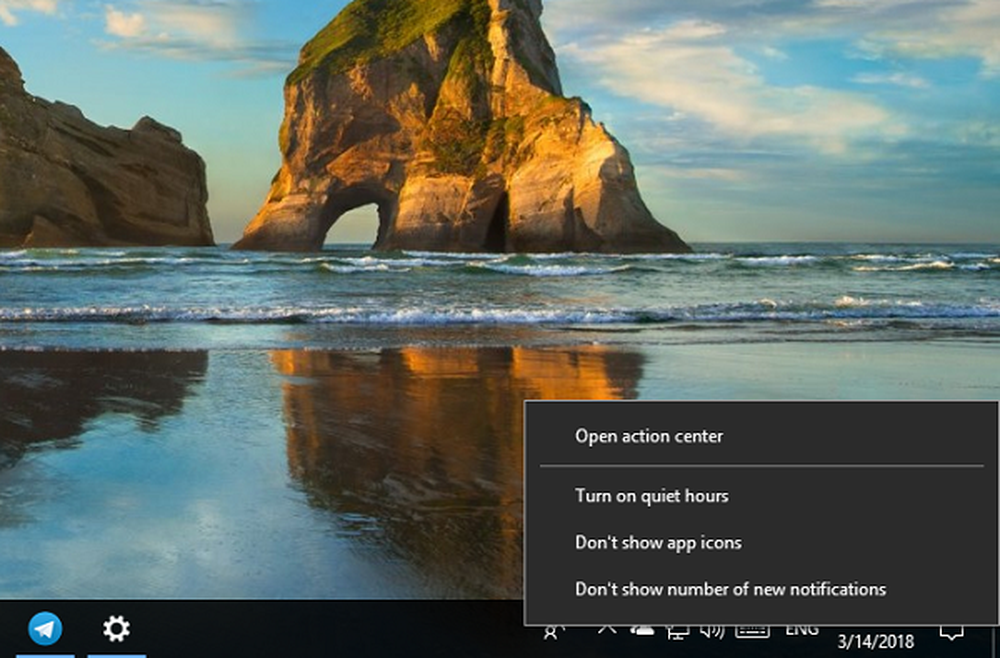
Ore tranquille può essere configurato molto facilmente, e l'opzione sopra ti consente di accenderlo quando lo desideri.
Come gestisci le notifiche su Windows 10? Usi Quite ore o lo controllano in base all'app. Fateci sapere nei commenti.