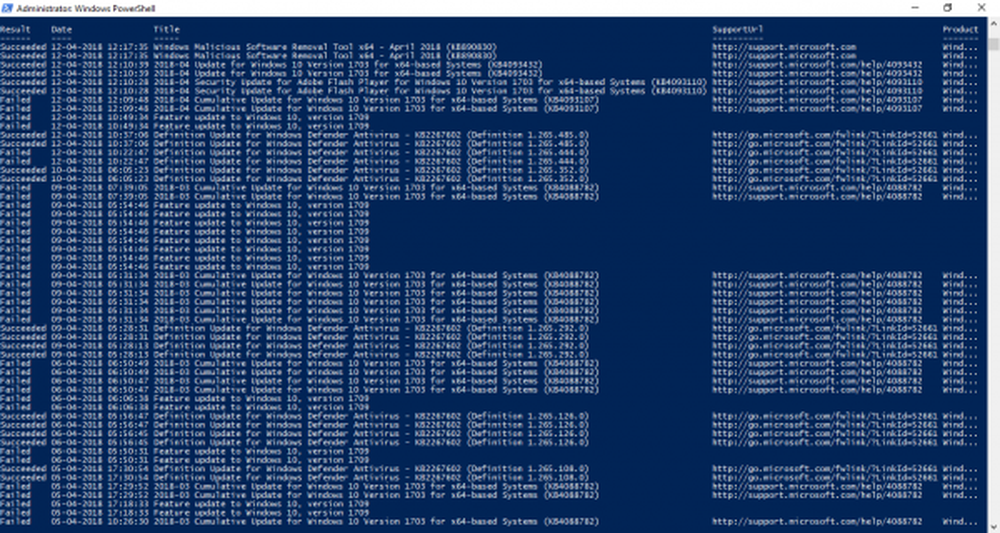Come controllare per verificare la versione installata di IIS su Windows 10/8/7
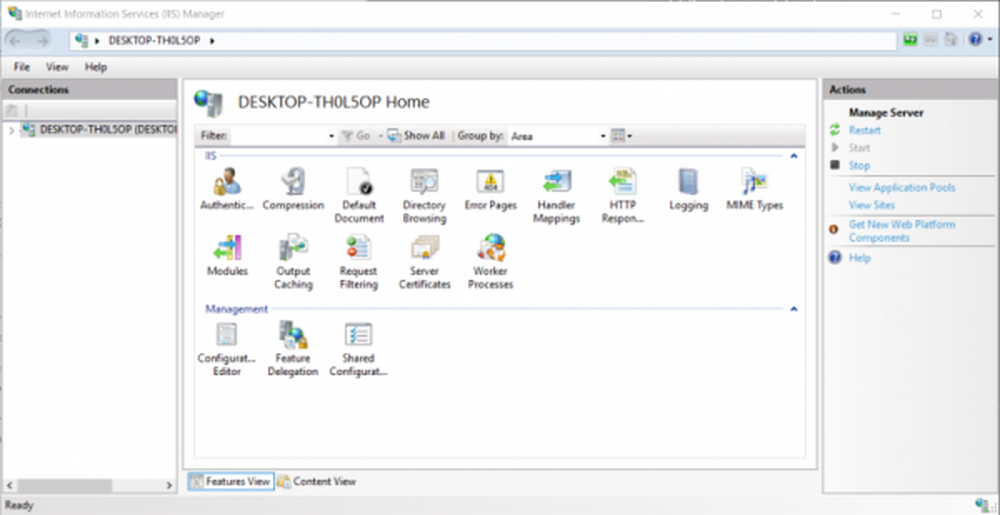
Microsoft ha creato Windows 10 e anche le versioni precedenti di Windows sono state costruite con una visione per renderla utile per la maggior parte delle persone possibili. Per questo, hanno aggiunto sempre più funzionalità che rendono Windows 10 adatto a un numero sempre maggiore di persone. Una delle principali funzionalità aggiunte a Windows 10 per renderlo super utile per il settore degli sviluppatori della propria base di utenti è l'aggiunta della shell BASH su Windows 10. Un'altra caratteristica di questo tipo che è presente sul sistema operativo Windows da 23 anni è IIS o Internet Information Services. Oggi parleremo di alcune cose a riguardo.
Leggere: Come abilitare IIS.
Modi per controllare la versione installata di IIS
Oggi esamineremo cinque metodi che ci aiuteranno a verificare la versione di IIS installata sul computer che esegue Windows 10/8/7. Loro sono:
- Utilizzando l'editor del registro.
- Utilizzando il prompt dei comandi.
- Utilizzando la casella Esegui.
- Utilizzando il pannello di controllo.
- Utilizzando Windows PowerShell.
1] Utilizzo dell'editor del registro
Premi la combinazione di tasti WINKEY + R per avviare l'utility Run, quindi digita regedit e premi Invio. Una volta aperto l'editor del Registro di sistema, accedere alla seguente chiave-
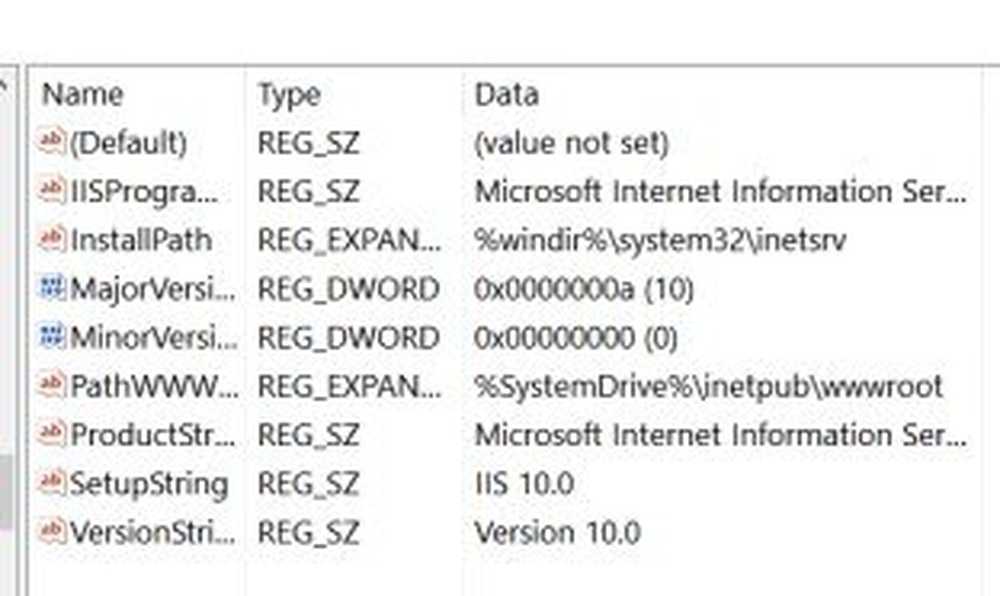
HKEY_LOCAL_MACHINE \ SOFTWARE \ Microsoft \ InetStp \
Il valore di un DWORD chiamato VersionString, il valore conterrà il numero di versione di IIS.
2] Utilizzo del prompt dei comandi
Per fare ciò, premi la combinazione WINKEY + X e fai clic su Prompt dei comandi (amministratore).
Ora inserisci il seguente comando:
% SystemRoot% \ system32 \ inetsrv \ Inetmgr.exe
Ora aprirà il pannello IIS o Internet Information Services Manager.
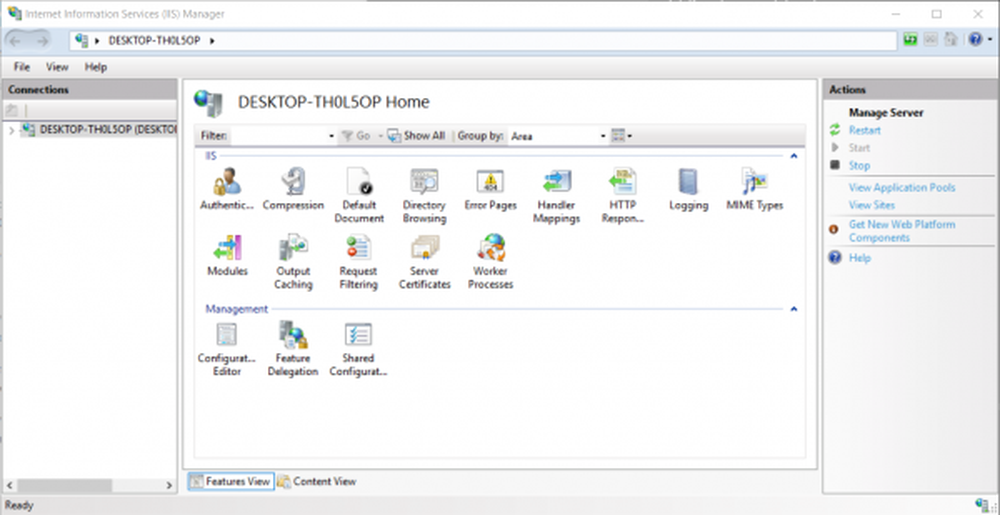
Clicca su Aiuto sulla barra dei menu e quindi fare clic su Informazioni su Internet Information Services.
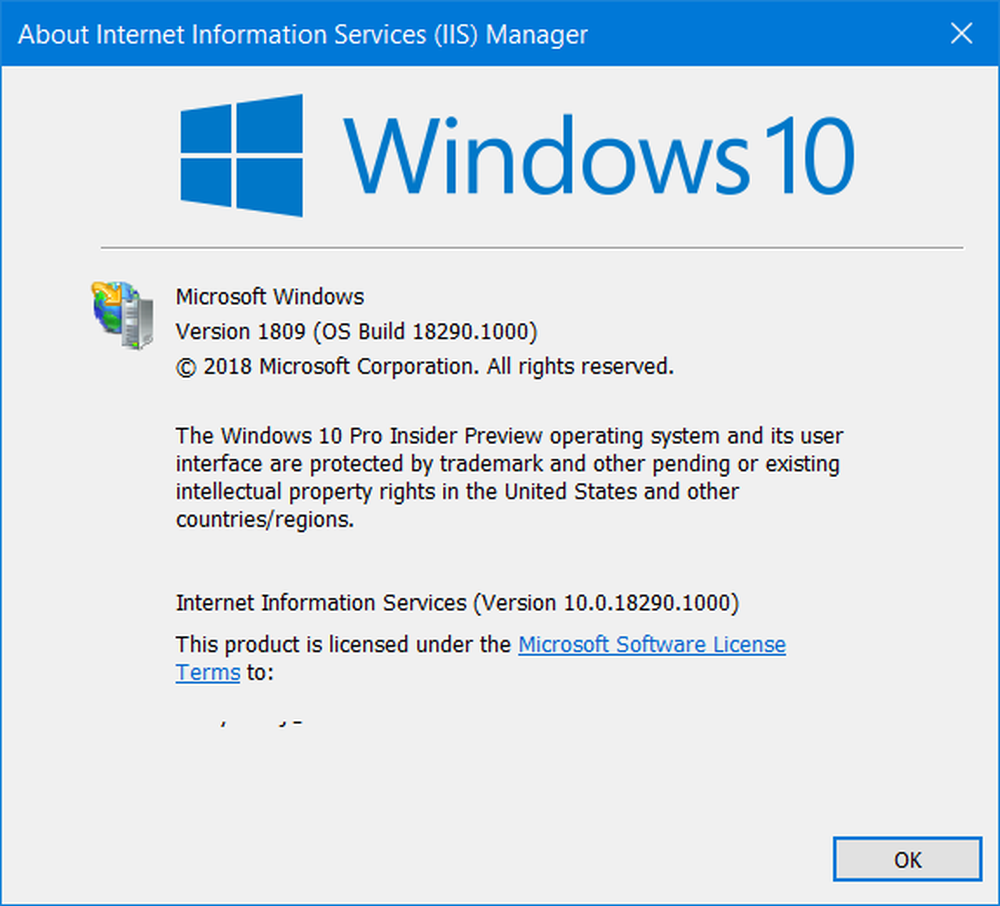
Porterà su una mini finestra che avrà il numero di versione di IIS installato sul tuo computer.
3] Utilizzo della casella Esegui
Inizia premendo la combinazione di tasti WINKEY + R per avviare l'utilità Esegui, digitare '% SystemRoot% \ system32 \ inetsrv \ Inetmgr.exe' e premi Invio.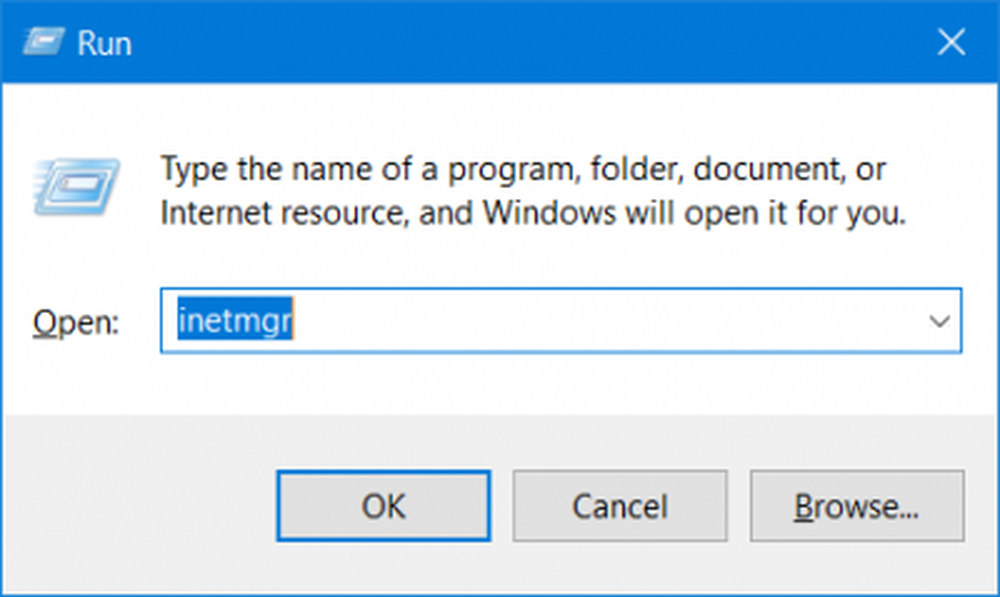
Inoltre, puoi inserire inetmgr e premi Invio per avviare lo stesso IIS Manager e seguire gli stessi passi del metodo Prompt dei comandi.
4] Utilizzo del pannello di controllo
Inizia cercando Pannello di controllo nella casella di ricerca Cortana e selezionare il risultato appropriato o fare clic con il pulsante destro del mouse sul pulsante Start e fare clic su Pannello di controllo.
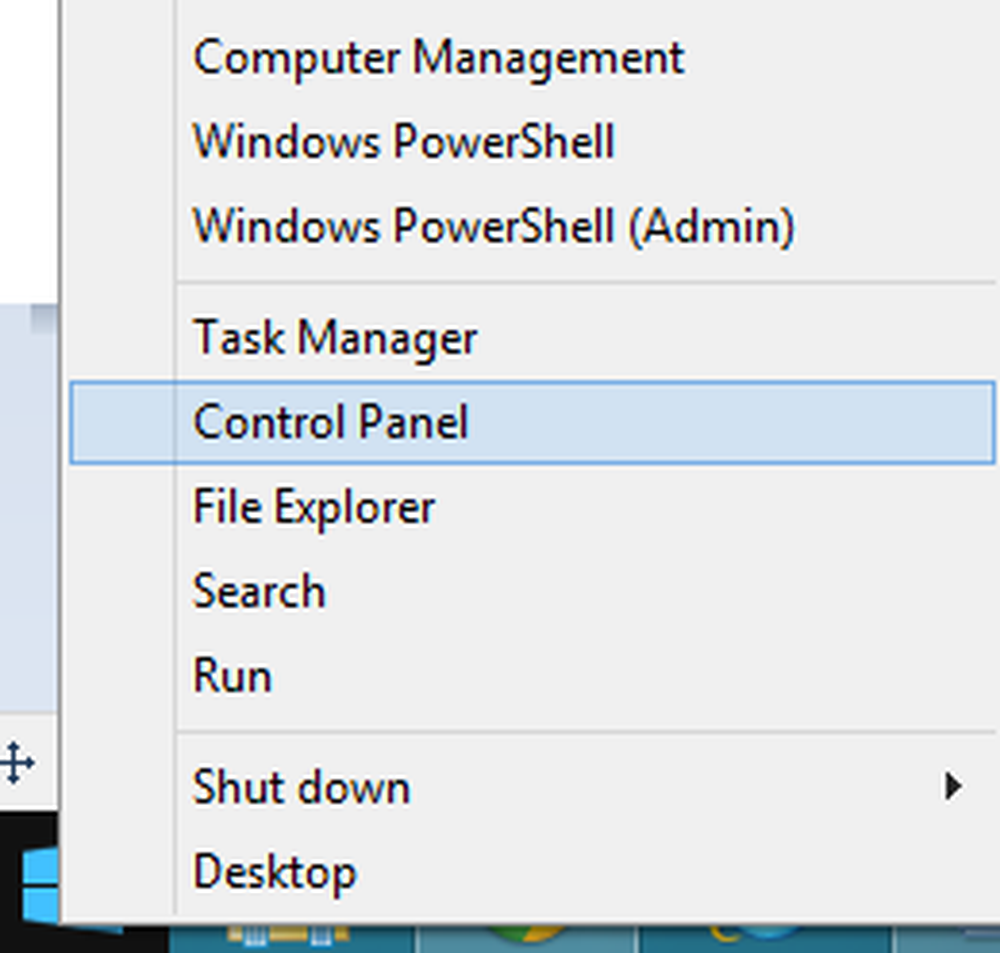
Una volta aperto il pannello di controllo, selezionare Strumenti amministrativi.
Quindi selezionare Internet Information Service Manager.
Nella barra dei menu, fare clic su Aiuto e quindi fare clic su Informazioni su Internet Information Services.
E con l'apparire della seguente mini finestra, troverai la versione di IIS installata sul tuo computer.,
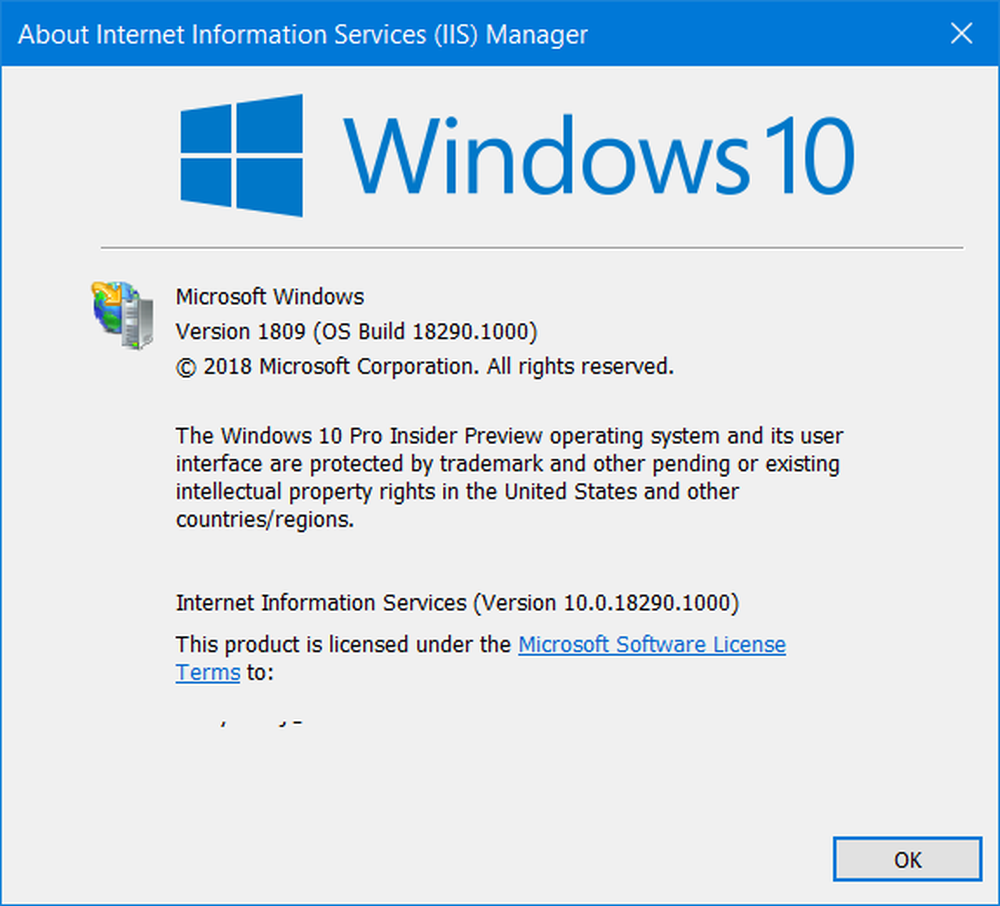
5] Utilizzo di Windows PowerShell
Per prima cosa, apri Windows PowerShell cercando PowerShell nella casella di ricerca Cortana ed eseguirlo con i privilegi di livello Amministratore.
Quindi immettere il seguente comando,
[System.Diagnostics.FileVersionInfo] :: GetVersionInfo ( “C: \ Windows \ system32 \ notepad.exe") FileVersion.
Sembrerà simile a questo,

Inoltre, è possibile digitare quanto segue,
Get-ItemProperty -Path registry :: HKEY_LOCAL_MACHINE \ SOFTWARE \ Microsoft \ InetStp \ | Select-Object
Sembrerà simile a questo,
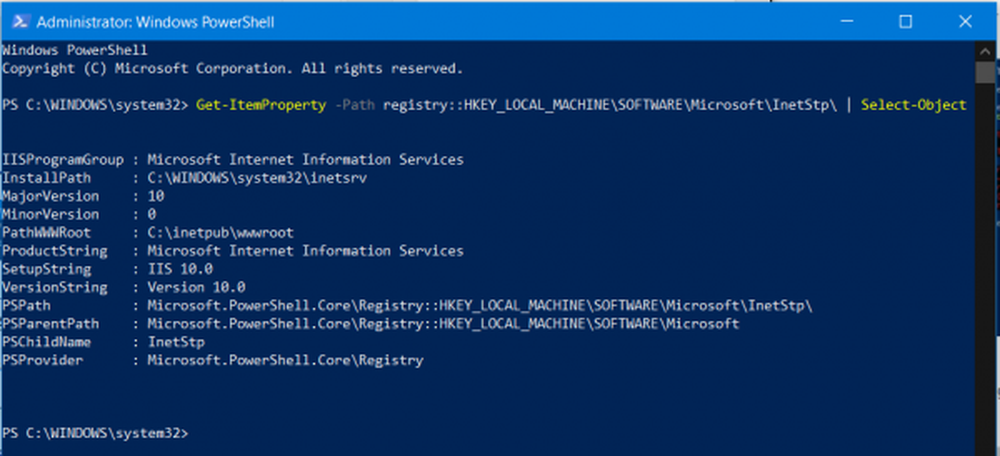
Quindi, troverai la versione di IIS installata sul tuo computer usando Windows PowerShell.
Spero che questo ti aiuti!