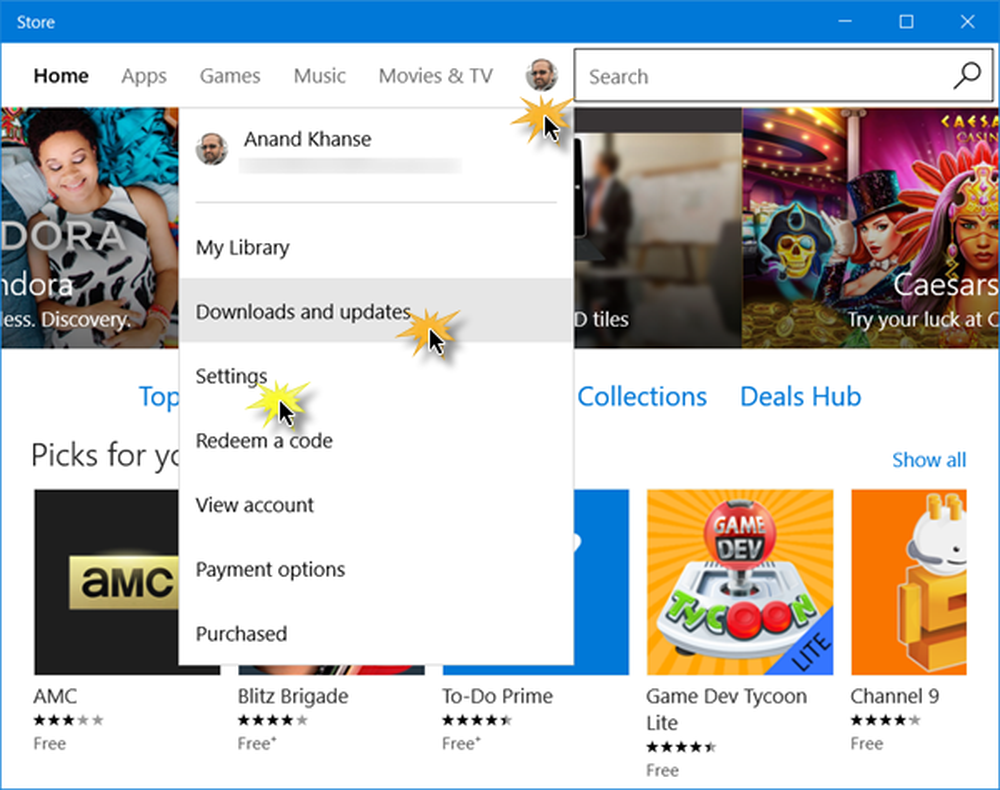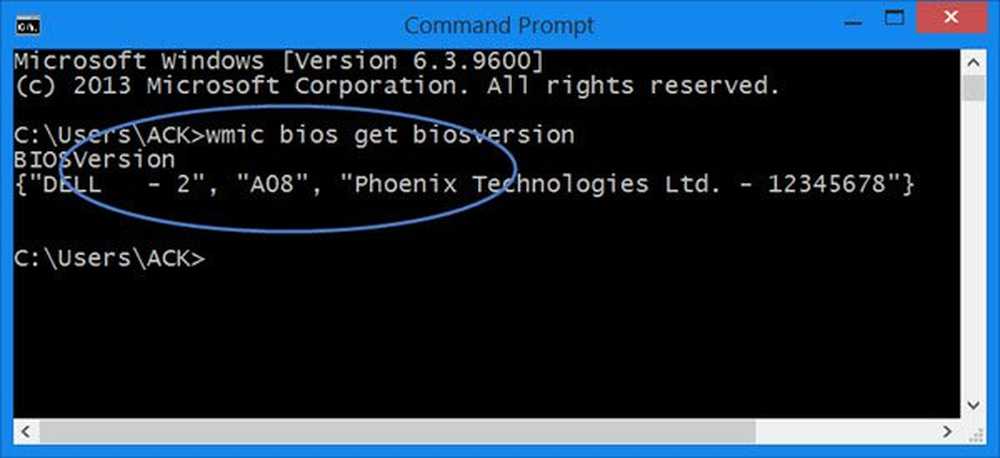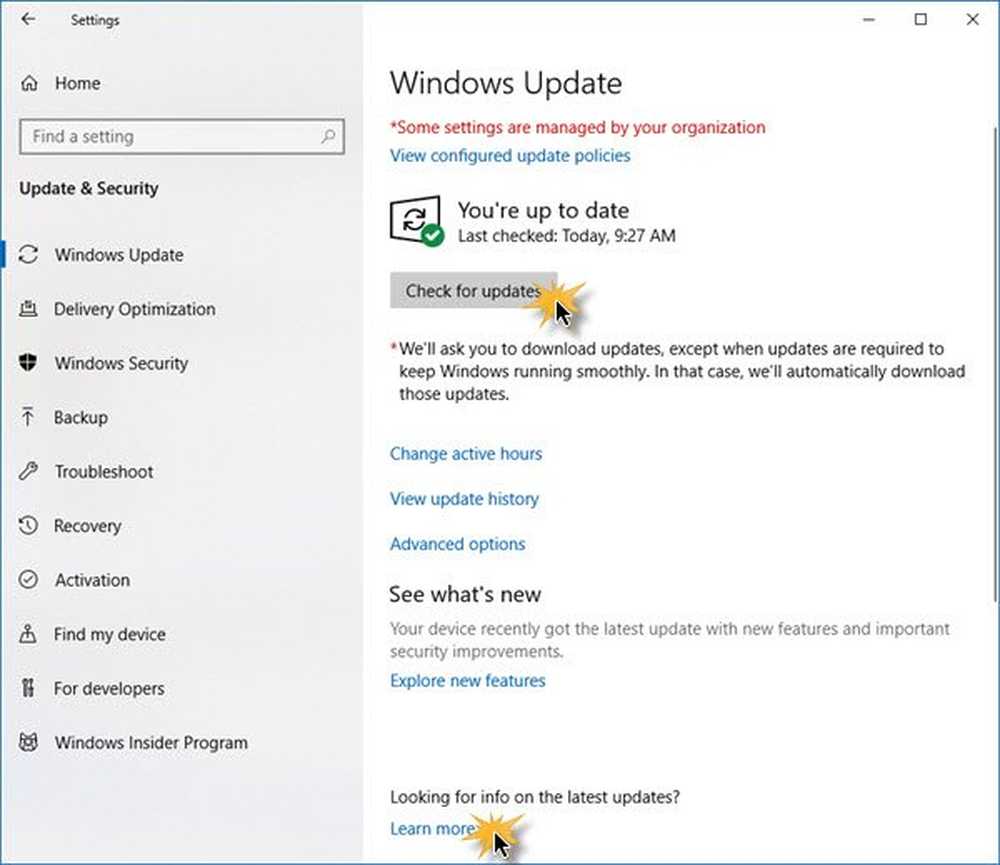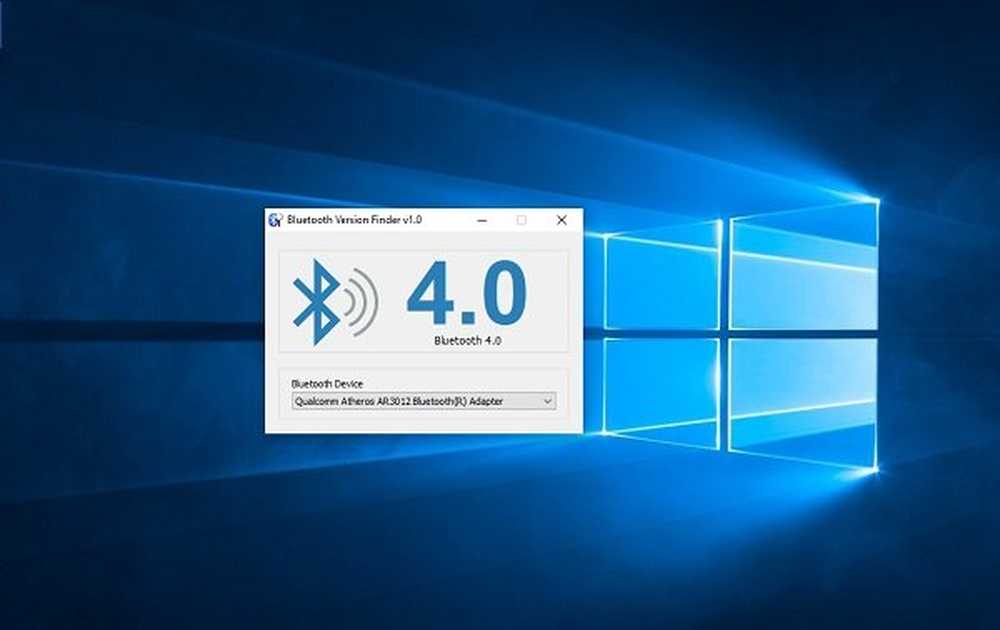Come verificare la firma digitale per un programma in Windows 10/8/7
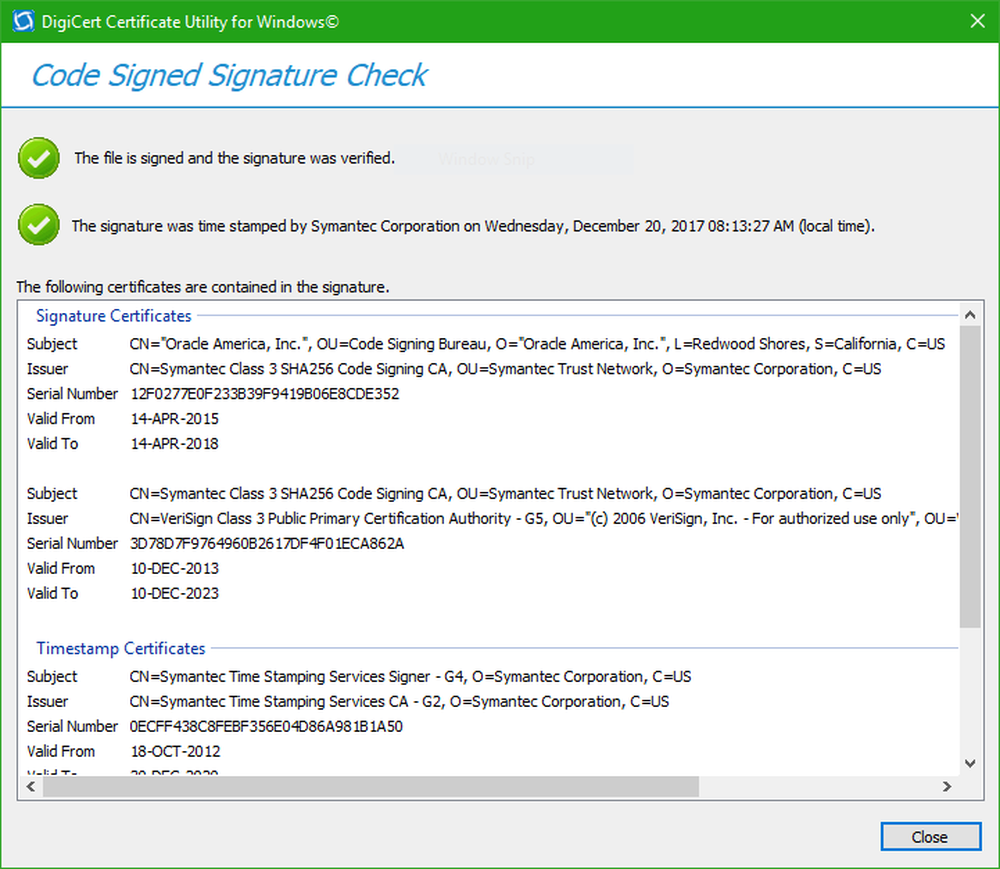
Cosa sono Firme digitali e perché sono utili? In questo articolo, discutiamo tre metodi con cui è possibile scoprire, controllare o verificare la firma digitale dei programmi su Windows 10/8/7.
Ogni volta che i file vengono creati digitalmente, indipendentemente dal fatto che si tratti di file multimediali, file eseguibili, documenti o qualsiasi altro file, vengono firmati digitalmente dall'origine di tali dati. Ad esempio, quando il file di installazione che è un file eseguibile per il browser Google Chrome viene rilasciato da Google, viene firmato digitalmente. Quindi, ogni volta che il file viene scaricato direttamente dalla fonte ufficiale, l'autenticità di questo file può essere verificata.
In un altro scenario, qualcun altro può ospitare lo stesso file anche sui loro server. Questo va bene perché quel file non verrà modificato in alcun modo. Ma se quel file viene abbattuto e vengono apportate alcune modifiche al codice, la firma digitale viene automaticamente rimossa e quindi l'autenticità del file non viene verificata, poiché la firma digitale viene rimossa automaticamente, ricompilando il file di configurazione manomesso. Quindi, è così che funziona davvero.
Ora, dobbiamo anche imparare come verificare le firme digitali che accompagnano il file. Quindi, cominciamo.
Controlla la firma digitale per un programma in Windows 10
Discuteremo tre metodi per verificare le firme digitali dei programmi su sistema operativo Windows.
1] tramite File Explorer
Prima di tutto, apri File Explorer di Windows e vai alla posizione in cui è stato salvato il tuo programma.
Fare clic con il tasto destro sul file di installazione e quindi fare clic su Proprietà.
Passare alla scheda etichettata come Firme digitali.
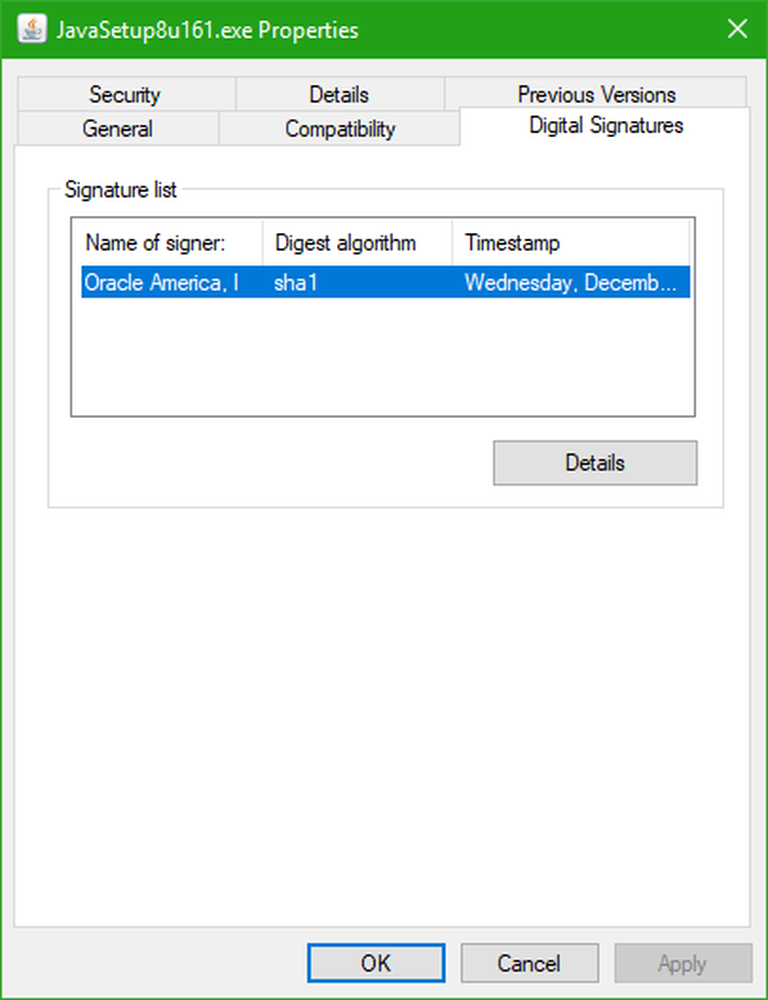
Nell'Elenco firme, se vedi voci significa che il tuo file è firmato digitalmente.
È possibile fare doppio clic su una di quelle voci per visualizzare ulteriori dettagli sull'autorità di firma.
Quindi, è possibile sapere se il file è stato firmato dal distributore originale del software o meno.
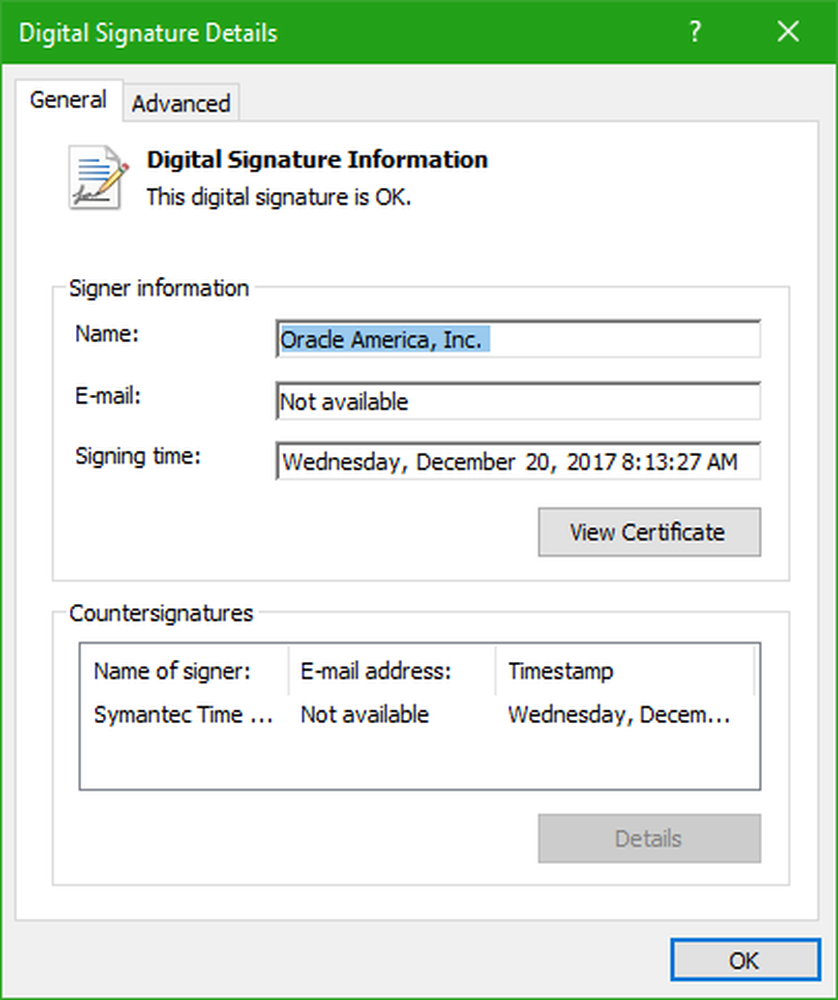
2] Utilizzo di DigiCert Certificate Utility
Uso questo link per scaricare l'ultima versione di DigiCert ed eseguire il file eseguibile.
Accetta le condizioni d'uso visualizzate all'inizio e poi fai clic sulla scheda che dice Firma del codice e poi nella sezione dell'intestazione, fare clic su Controlla firma.
Selezionare il file di installazione che è necessario controllare la firma digitale.
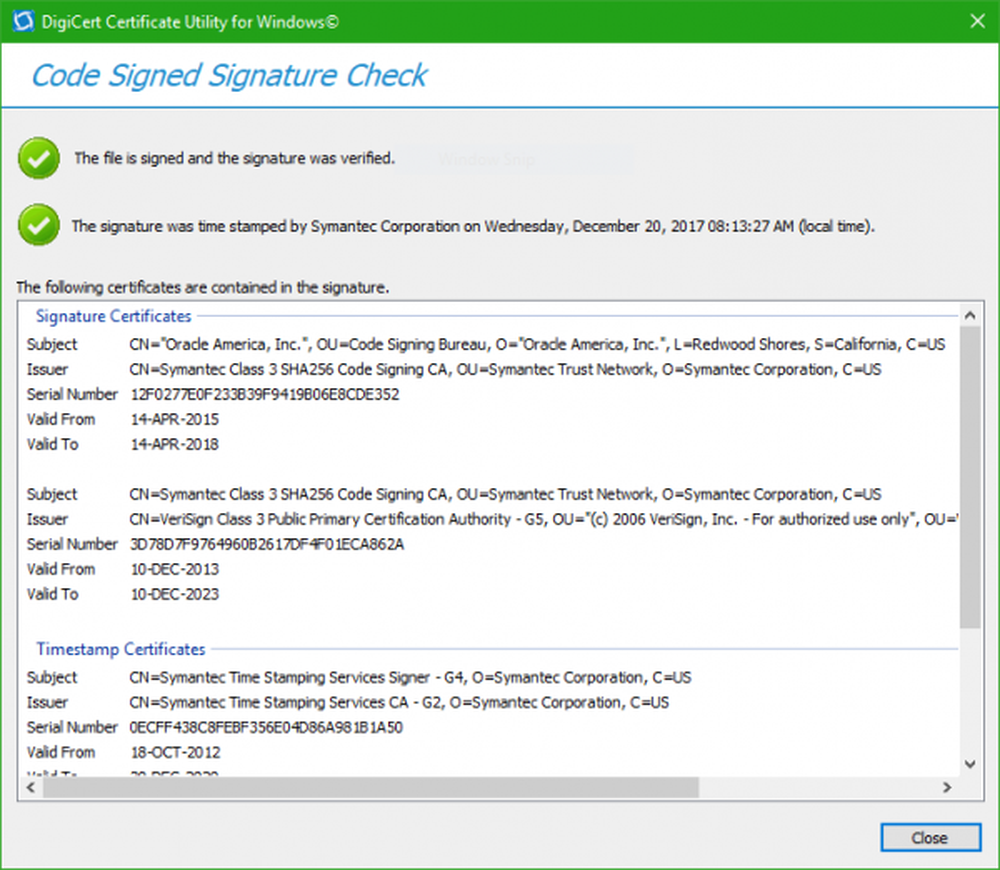
Ciò condurrà DigiCert a controllare la firma e a visualizzare l'intero riepilogo delle informazioni in una nuova finestra che si apre.
Ci sono due cose che DigiCert verifica. Sono come segue:
- Se il file è stato firmato e se la firma è valida.
- Controlla il timestamp della firma.
Se ottieni due segni di spunta verdi come mostrato nella schermata sopra, la verifica ha esito positivo. Hai anche informazioni aggiuntive in quella finestra per il tuo comfort.
3] Utilizzo di SignTool
Microsoft spedisce un programma con Windows SDK chiamato come SignTool. Windows SDK o Software Development Kit non è fornito con Windows. È destinato agli sviluppatori e si suppone che lo installino separatamente. Se sei interessato a provare questo metodo, assicurati di avere l'SDK adatto per te. Puoi scaricare l'SDK di Windows 10 da qui.
Questo post ti aiuterà se vedi Non è stato possibile verificare la firma digitale per questo file Messaggio.