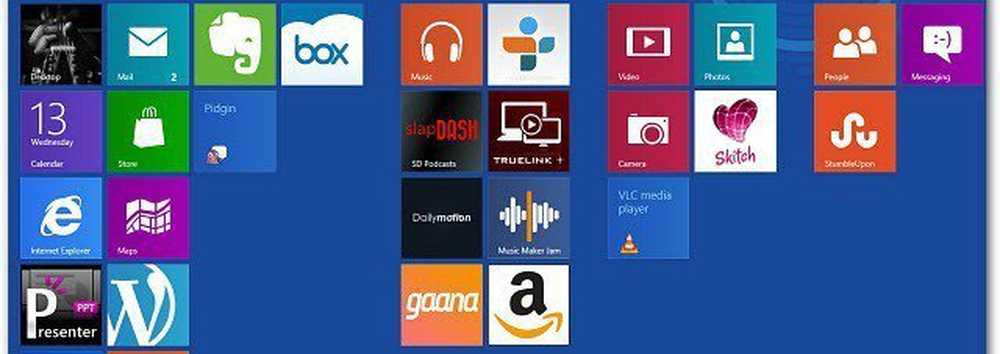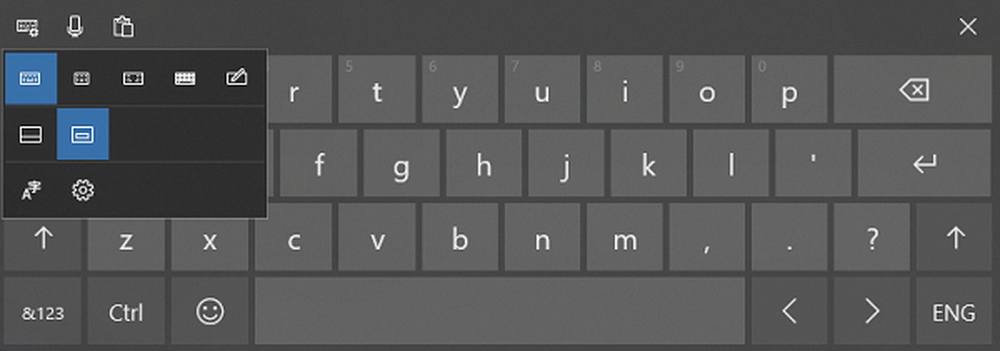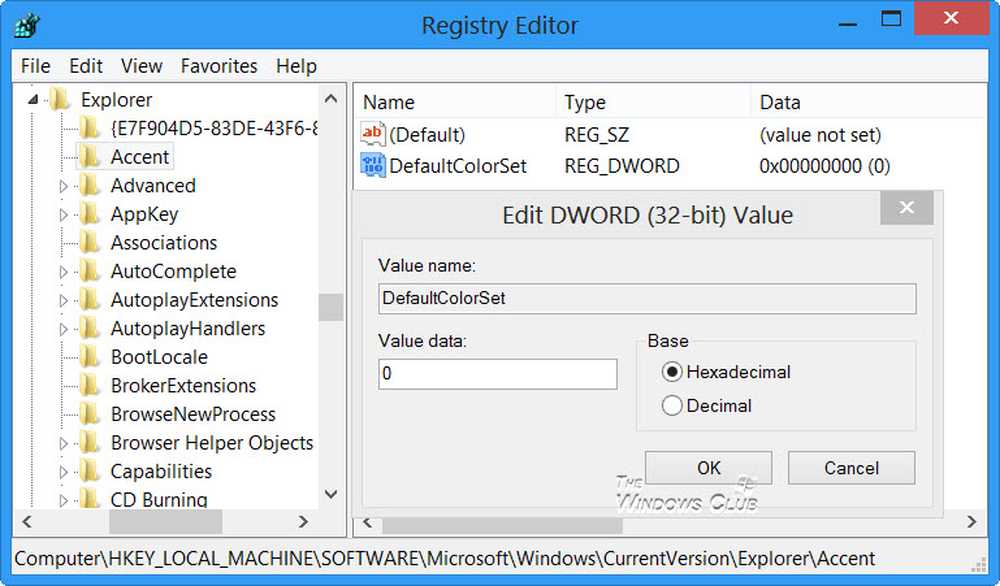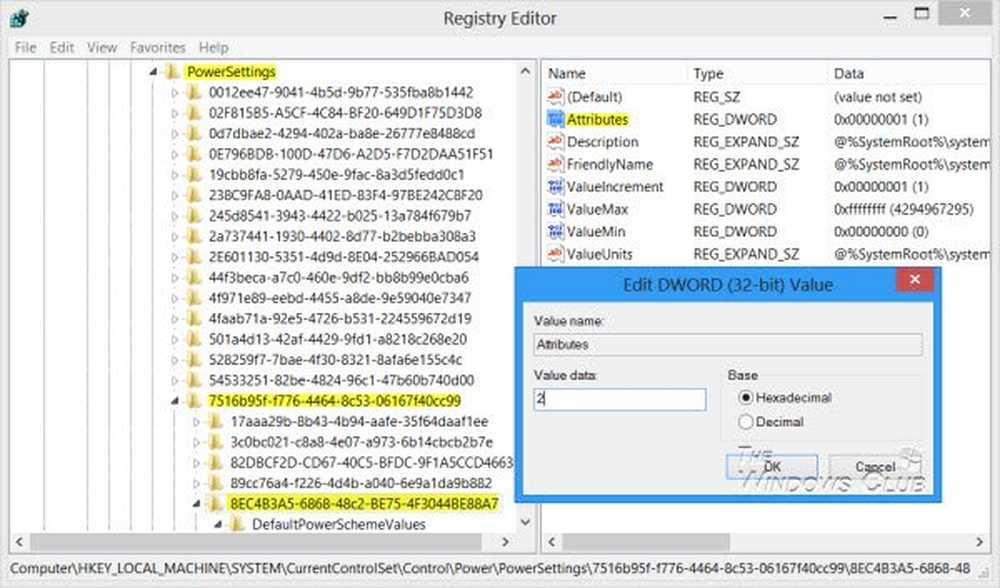Come modificare la posizione della cartella di download degli aggiornamenti di Windows 10
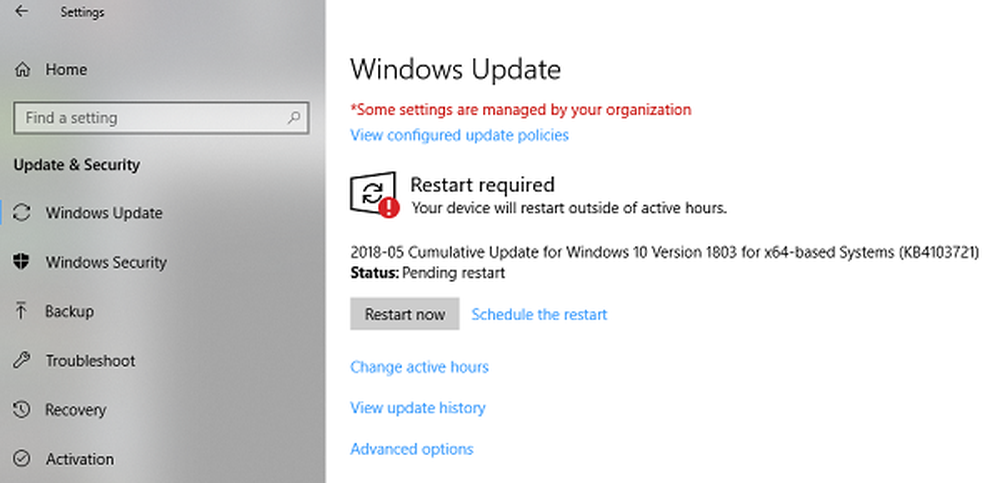
L'esaurimento dello spazio di archiviazione non è una novità. La maggior parte di noi ha accesso a Internet e continua a scaricare materiale. Poi ci sono giochi che possono occupare un sacco di spazio di archiviazione. Il problema più grande arriva quando si esegue lo spazio di archiviazione sull'unità di installazione di Windows, che di solito è l'unità C, e gli aggiornamenti interrompono il download. Il sistema operativo Windows non offre un'opzione per modificare il percorso di download degli aggiornamenti. In questo post, impareremo a cambiare la posizione di download degli aggiornamenti di Windows 10.
Cambia il percorso di download degli aggiornamenti di Windows 10
Prima di iniziare, è necessario sapere che è necessario disporre dei privilegi di amministratore per completare questo. Se hai un account regolare, è una buona idea contattarti chi ha configurato il tuo PC e prendere il suo aiuto.

La posizione predefinita di Windows Update è C: \ Windows \ SoftwareDistribution. La cartella SoftwareDistribution è dove tutto viene scaricato e successivamente installato.
Preparare una nuova directory per il sistema per scaricare Windows Update
Creare una directory di destinazione in un'unità diversa dall'unità C. Può essere nominato come WindowsUpdateDownload per riferimento facile. Supponiamo che il percorso sia D: \ WindowsUpdateDownload
Quindi, utilizzare Ctrl + Alt + Canc per avviare Task Manager e passare alla scheda Servizi, quindi fare clic con il tasto destro del mouse su wuauserv, e fermarlo.
Ora rinominare C: \ Windows \ SoftwareDistribution in C: \ Windows \ SoftwareDistribution.old
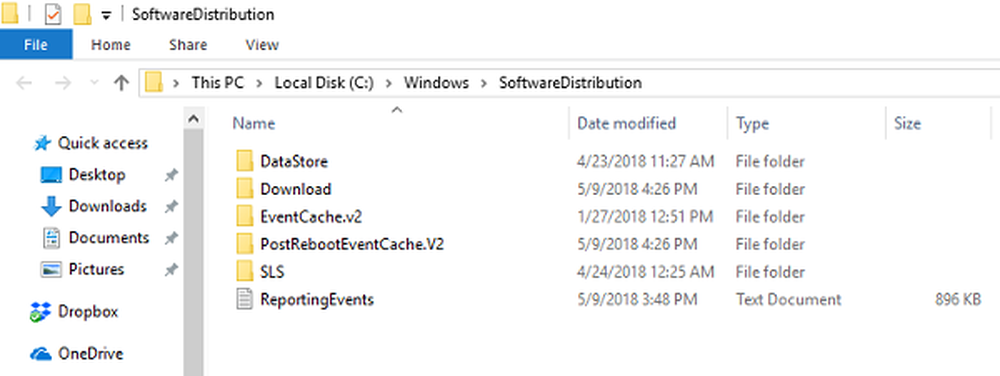
Crea un collegamento simbolico
Per creare un collegamento simbolico, nel menu di avvio, cercare CMD o prompt dei comandi. Fai clic destro su di esso ed eseguilo come amministratore. Quindi digitare il comando indicato di seguito, quindi premere Invio:
mklink / j c: \ windows \ softwaredistribution d: \ WindowsUpdateDownload
In questo modo Windows Update avvierà il download dei file da zero in questa nuova posizione.
Nel caso in cui non funzioni, puoi provare ad avviare Windows 10 in modalità provvisoria per fare ciò.
Riavviare il servizio Windows Update
Dopo questo, è necessario avviare il servizio Windows Update. Puoi utilizzare il Task Manager per avviarlo come sopra o eseguire il seguente comando in CMD:
net start wuauservControlla se Windows Update funziona:
Vai a Impostazioni> Aggiornamento e sicurezza> Windows Update> Verifica aggiornamenti. Se inizia a scaricare un aggiornamento o non genera alcun errore, sei tutto pronto.
Ecco un dato interessante, dopo aver scaricato Windows Update, il sistema operativo lo decomprime nell'unità che ha lo spazio più libero disponibile e installa da lì. Windows cancellerà il contenuto di questa directory di volta in volta.
Ti consigliamo di utilizzare uno spazio di archiviazione che di solito rimane vuoto. Mentre è possibile scegliere una scheda SD (formato NTFS) o un'unità esterna, si consiglia di non farlo a meno che non rimanga sempre connesso al PC.