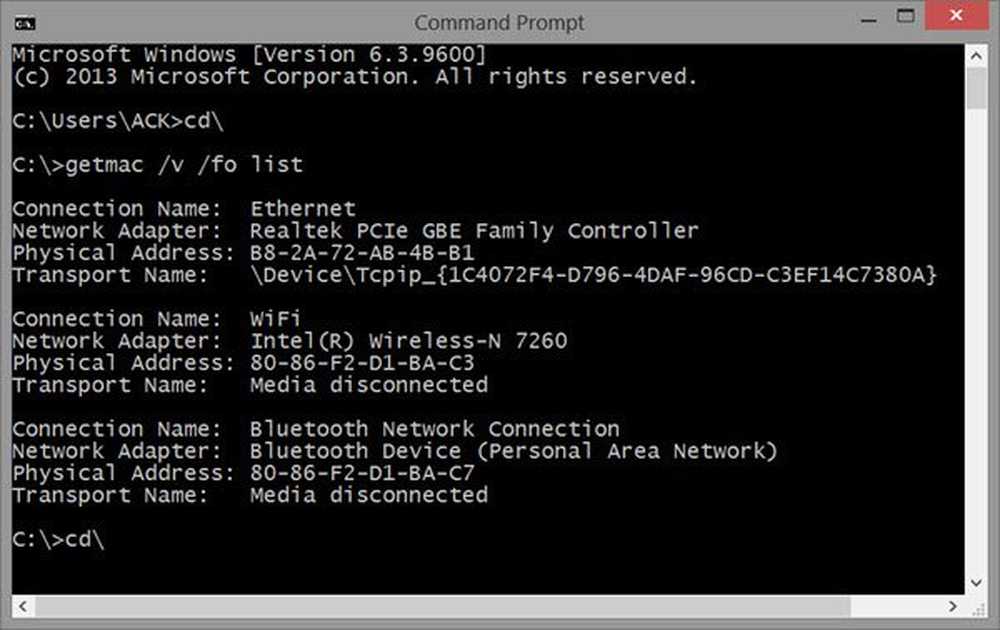Come cambiare la posizione della cartella OneDrive in Windows 8.1

Abbiamo visto che, con Windows 8.1, SkyDrive o OneDrive è stato profondamente integrato con esso. Il team di OneDrive ha aggiunto regolarmente funzionalità, in quanto riceve il feedback degli utenti. Mentre gli utenti di SkyDrive hanno accolto favorevolmente la sua integrazione con Windows, uno dei loro reclami più comuni era che non potevano cambiare la posizione della cartella SkyDrive.
Ora un giorno vediamo molti PC con l'unità di avvio come un Sold State Drive (SSD) in cui lo spazio è un premio in quanto questi SSD non sono ancora diventati economici come i normali dischi fissi. Per impostazione predefinita i file nella cartella SkyDrive sono archiviati in C: \ Users \\ SkyDrive. E dato che i dati di SkyDrive sono stati archiviati, è stato motivo di preoccupazione a causa della mancanza di spazio di archiviazione. In precedenza con l'app per desktop SkyDrive, hai avuto la possibilità di configurare dove SkyDrive sincronizzava i suoi file, ma con l'integrazione di SkyDrive in Windows 8.1, è diventata una preoccupazione, a causa dell'assenza. Divenne così la caratteristica più richiesta dagli utenti SkyDrive.
Cambia il percorso della cartella OneDrive in Windows 8.1
Nell'anteprima di Windows 8.1, gli utenti avevano provato varie modifiche e hack di registro per ottenere lo stesso risultato. Ma in Windows 8.1 RTM, puoi farlo facilmente. Questo post è un piccolo consiglio circa lo stesso, anche se piccolo, ma molti utenti di Windows 8.1 non ne sono a conoscenza, una sorta di funzionalità nascosta ma utile.
Non ottieni questa funzionalità dalle opzioni di SkyDrive nelle nuove impostazioni del PC. Per questo devi apri Windows Explorer nel desktop.

Fai clic destro su SkyDrive nel pannello di navigazione e selezionare Proprietà e in ciò hai il 'Posizione'scheda.

Qui puoi cambiare il percorso predefinito. È possibile modificare la posizione in cui archiviare i file in questa cartella, in un'altra posizione sullo stesso disco rigido, altra unità o anche un altro computer sulla rete. Basta fare clic sul Mossa… pulsante e selezionare la nuova posizione di vostra scelta e Applicare. I contenuti nella cartella SkyDrive verranno memorizzati nella posizione specificata.

Hai anche la possibilità di Ripristino predefinito torna al suo percorso predefinito. Si noti che tutte le schermate precedenti sono da Windows 8.1 RTM e la funzionalità è disponibile solo in Windows 8.1 RTM.
Questo è un grande risparmio di spazio per quegli utenti che hanno SSD più piccoli come unità di avvio. A parte questo spostamento di posizione per risparmiare spazio sul disco di avvio, ce n'è un altro funzione SkyDrive unica per il risparmio di spazio ciò non sincronizza tutti i tuoi contenuti sul tuo PC, a meno che tu non chieda a SkyDrive di farlo. Abbiamo visto questa funzionalità nel nostro post precedente. Anche se sembra che l'intera cartella SkyDrive sia stata scaricata, ma in realtà è solo il "segnaposto" di quei file. In questo modo consuma pochissimo spazio rispetto ai file reali. È sufficiente controllare questo, facendo clic con il tasto destro su SkyDrive in Explorer in Desktop e verificare Scheda Generale nel Proprietà per la taglia.
 Come puoi vedere, anche se la dimensione è 137 MB, ma la dimensione sul disco è di 9,2 MB, sebbene tutti i file e le cartelle siano elencati.
Come puoi vedere, anche se la dimensione è 137 MB, ma la dimensione sul disco è di 9,2 MB, sebbene tutti i file e le cartelle siano elencati.
Aggiornamento 27/09/13 : Dal momento che alcune persone avevano domande su come spostare la posizione su un'unità rimovibile o su una scheda SD come in Surface Pro. Sto aggiornando questo post riguardante lo stesso. Su un normale PC, ho provato a utilizzare la penna USB rimovibile e funziona. Potrebbe essere un po 'più lento dell'accesso su SSD / hard disk più veloci. L'unica cosa è che deve essere formattato nel file system NTFS.
Quindi collega l'unità Pen o seleziona l'unità della scheda SD in Surface Pro / Laptop e formattala nel file system NTFS

Crea una cartella in quell'unità USB / scheda SD, dato che il contenuto di SkyDrive può essere spostato solo in una cartella.

Dopodiché, dalle proprietà di SkyDrive come descritto sopra, fai clic con il tasto destro del mouse su> Proprietà> Posizione, fai clic su Sposta e seleziona la destinazione e fai clic su Applica.

E fare clic su Sì e viene avviato lo spostamento di tutti i file dalla posizione precedente a Nuova posizione. Ci vorrà del tempo in base alle dimensioni della cartella SkyDrive. Prima o poi, permetti che la mossa sia completa.
Questo è tutto, quindi hai impostato la nuova posizione della cartella SkyDrive su USB Pendrive o su una scheda SD.
Come accennato in precedenza, è possibile utilizzare 'Ripristina impostazioni predefinite' per ripristinare la posizione predefinita, se necessario.Quindi prova queste belle funzionalità SkyDrive e, per precauzione, fai i backup prima di sperimentare.
Windows 10 gli utenti possono vedere come spostare o cambiare la posizione della cartella OneDrive in Windows 10.