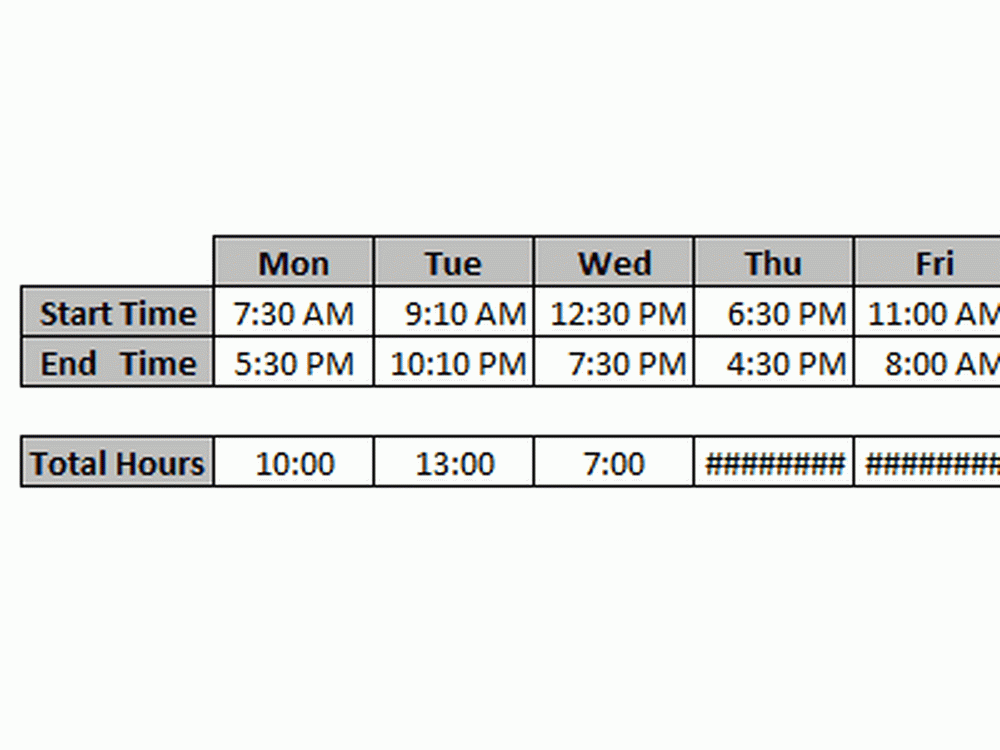Come calibrare il display per i video HDR in Windows 10

HDR o Ampia gamma dinamica è una tecnica utilizzata per creare video realistici che hanno una gamma dinamica migliore, soprattutto quando si tratta di dettagli. Windows 10 supporta lo streaming di video ad alta gamma dinamica (HDR), se il display lo supporta e viene fornito con l'opzione per abilitare la riproduzione HDR per le app Video Streaming in Windows 10. Tuttavia, per la migliore esperienza, è necessario calibrare il display per il video HDR in Windows 10.
Anche con la riproduzione HDR abilitata, è necessario un display che la supporti. Nel caso in cui non si è certi, assicurarsi di utilizzare DirectX Diagnostic Tool per verificare se è stato cablato correttamente, avere i driver WDDM 2.4 più recenti installati e altre impostazioni impostate correttamente.
Oggi vedremo come calibrare il display per i video HDR in Windows 10.
Calibrare la visualizzazione per video HDR in Windows 10
Ora che sei sicuro che il tuo schermo supporti l'HDR e hai abilitato la riproduzione HDR, eseguiamo la calibrazione. Quando si calibra il display, se si utilizza un monitor esterno per HDR, renderlo il display principale, quindi regolare le impostazioni. Se si sta calibrando per il display principale, scollegare tutti gli altri display.
1] Apri la riproduzione video
Passare a Impostazioni> App> Riproduzione video. Nelle impostazioni di riproduzione video, deselezionare Non aumentare la luminosità del display durante la visione di video HDR sulla batteria casella di controllo o collegare il PC.
2] Come calibrare
Clicca il Cambia le impostazioni di calibrazione per i video HDR sul mio display integrato link sul lato destro. Nella schermata successiva, toccare a schermo intero utilizzando il pulsante con le doppie frecce sul lato destro. Quindi tocca il pulsante Riproduci sul lato sinistro per riprodurre il video. Ora puoi spostare i cursori a sinistra oa destra per calibrare. Quando senti che la qualità dell'immagine è esattamente ciò che ritieni meglio per te, fermati.Ecco un suggerimento sulla calibrazione. L'obiettivo è trovare il giusto equilibrio tra i dettagli nelle parti più scure di una scena. Prendiamo un esempio di Montagne sullo sfondo e edifici nella parte anteriore.
- Per aggiungere ulteriori dettagli sulla neve sulla montagna, trascina il cursore verso destra.
- Per aggiungere ulteriori dettagli agli edifici, trascina il cursore verso sinistra.
È quindi possibile mettere in pausa il video e uscire dalla modalità a schermo intero. Ricorda, anche l'HDR è una scelta personale. Alcuni vorrebbero una tonalità molto più brillante, mentre altri vorrebbero solo una modalità più scura.

Se non sei soddisfatto di come appare il tuo video HDR, puoi provare a calibrarlo di nuovo. Per tornare alla calibrazione video HDR predefinita, fare clic / toccare sul Ripristina calibrazione pulsante.
Infine, dovresti sapere alcune cose.
- Puoi vedere solo i contenuti HDR a schermo intero.
- Quando utilizzi i computer portatili, assicurati di guardare i video quando sono collegati e verifica che nessuna delle impostazioni della batteria abbia abbassato la luminosità.