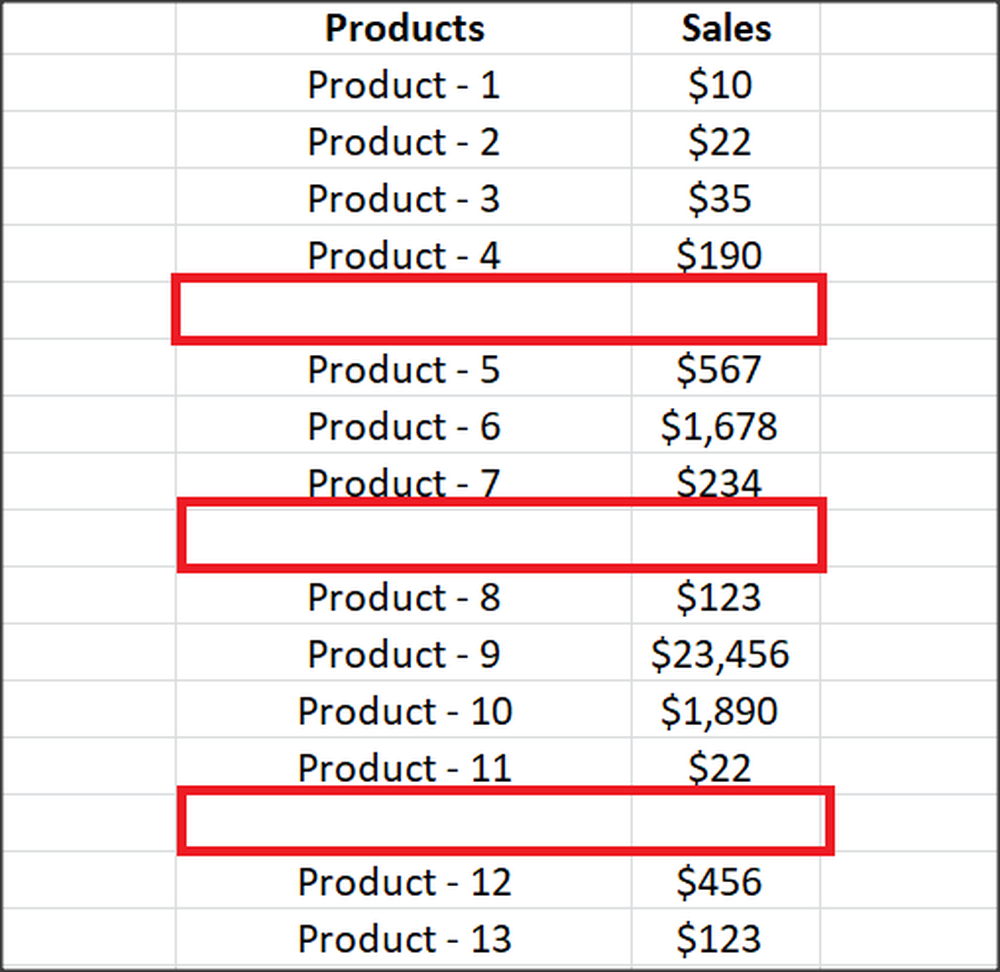Come evitare la schermata di accesso in Windows 10/8/7
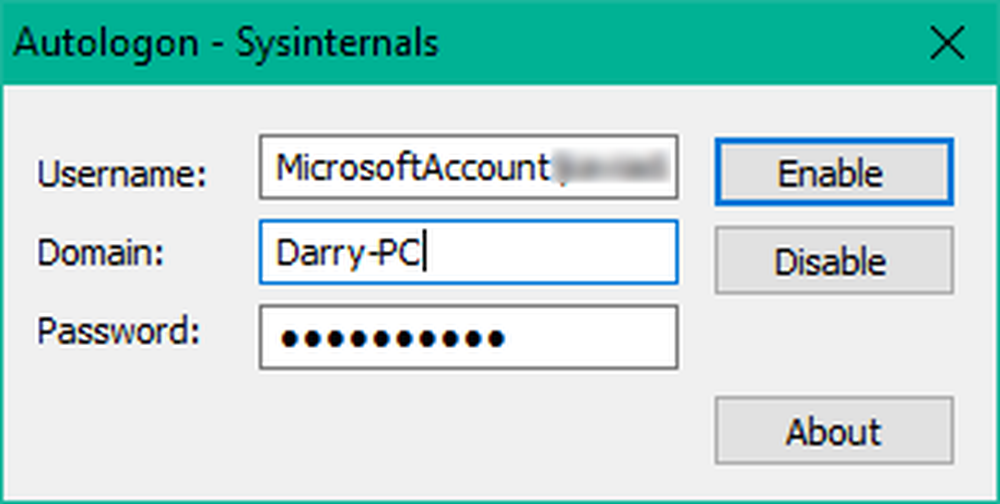
Windows 10 ha reimmaginato la schermata di blocco e lo schermo di accesso rispetto alle precedenti versioni del sistema operativo. Accendi il tuo PC e per prima cosa vedi la schermata di blocco con alcune informazioni utili. Puoi respingere lo stesso per atterrare sulla pagina di accesso in cui puoi inserire le tue credenziali per accedere al tuo account. Tuttavia, a volte gli utenti non desiderano visualizzare la pagina di accesso e desiderano accedere automaticamente in base al dominio e al tipo di account selezionati (Locale o MSA). In questo tutorial, ti guideremo attraverso i passaggi usando il quale puoi bypassare la schermata di login in Windows 10, usando Microsoft SysInternals Autologon o modificando il Registro di Windows.
Ignora la schermata di accesso in Windows
Abbiamo già visto come disattivare la schermata di accesso di Windows e accedere automaticamente utilizzando controllo userpasswords2 o netplwiz. Ora vediamo come lo fai usando l'utilità Microsoft Autologon o modificando il registro di Windows.
1] Utilizzo di Microsoft Autologon
Autologon è un'utilità leggera offerta da Microsoft che può essere utilizzata per configurare il meccanismo di accesso automatico integrato di Windows. Simile al netplwiz utilità, è possibile salvare le credenziali per qualsiasi account locale o MSA per un determinato nome di dominio. Tuttavia, il vantaggio più importante di Autologon è che cripta la password prima di salvarla nel registro.
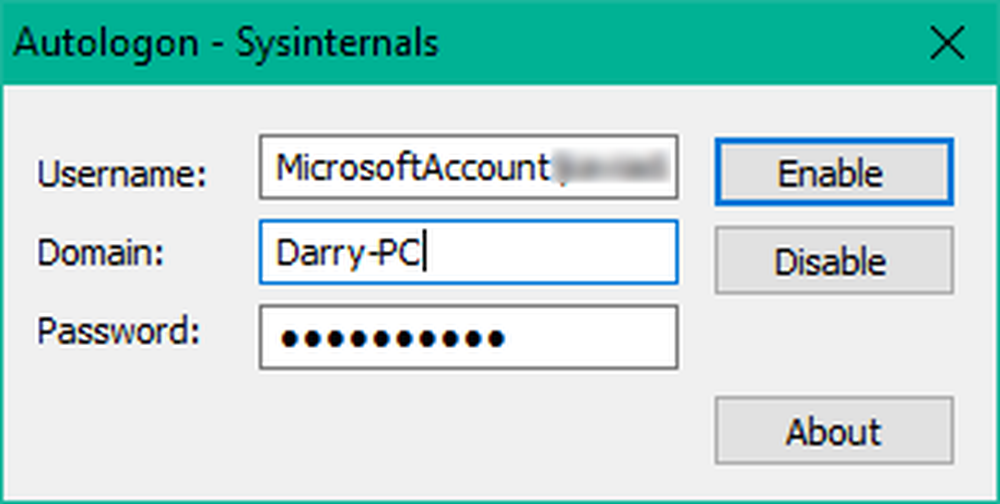
Scarica lo strumento Autologon da qui e quindi esegui autologon.exe file per avviarlo. Compila le informazioni richieste e premi Abilitare per attivare il meccanismo della schermata della password di bypass per l'account utente selezionato. Un messaggio apparirà sullo schermo confermando che il meccanismo di autologon è stato configurato con successo.

password del dominio utente autologon
2] Utilizzo dell'editor del registro
Segui i seguenti passaggi per farlo:
1. Creare prima un punto di ripristino del sistema e poi premere Tasto Windows + R sulla tastiera per avviare la casella Esegui. genere regedit.exe e premi Invio per aprire l'Editor del registro.
2. Passare al percorso successivo nel riquadro a sinistra dell'editor del Registro di sistema.
HKEY_LOCAL_MACHINE \ SOFTWARE \ Microsoft \ Windows NT \ CurrentVersion \ Winlogon

3. Ora, nel riquadro di destra, fare doppio clic AutoAdminLogon e cambia il suo valore in 1.
Successivamente, è necessario creare alcuni valori stringa aggiuntivi per l'archiviazione delle credenziali dell'account. Basta fare clic destro su Winlogon nel riquadro a sinistra, selezionare Nuovo> Valore stringae crea le stringhe sottostanti una ad una con i loro rispettivi valori assegnati. Se i valori stringa sono già presenti, è sufficiente modificare il valore di conseguenza.
| Nome stringa | Valore stringa |
| DefaultDomainName | Nome computer (per account locale) o Nome dominio |
| DefaultUserName | Username (come per C: \ Users \) |
| Password predefinita | Password per l'account selezionato |
Una volta creati / modificati tutti i valori di stringa, è sufficiente salvare le impostazioni e uscire dall'Editor del Registro di sistema.
Devo menzionare che uno svantaggio di utilizzare l'editor del Registro di sistema per l'accesso automatico è che la password è memorizzata qui in formato testo normale. Chiunque abbia accesso al registro può vederlo e manipolarlo. Tuttavia, questo non è il caso durante l'utilizzo netplwiz o Autologon. La tua password è correttamente crittografata lì e nessuna voce corrispondente è fatta nell'editor del registro.
Spero che questo suggerimento sia utile per te.