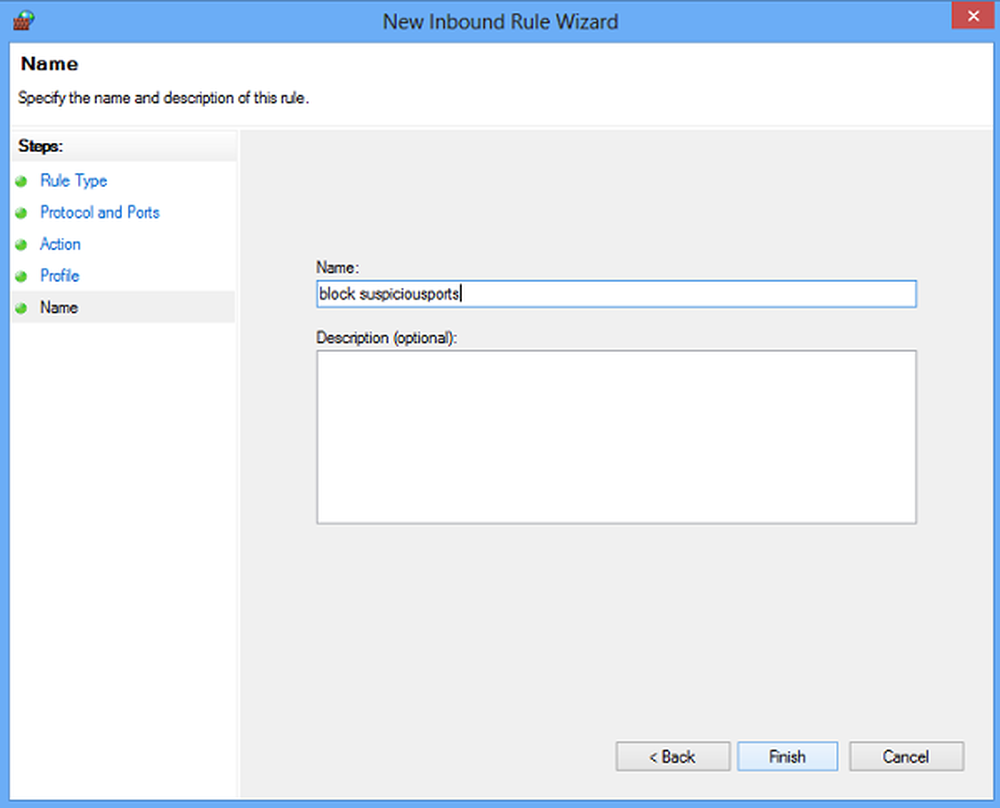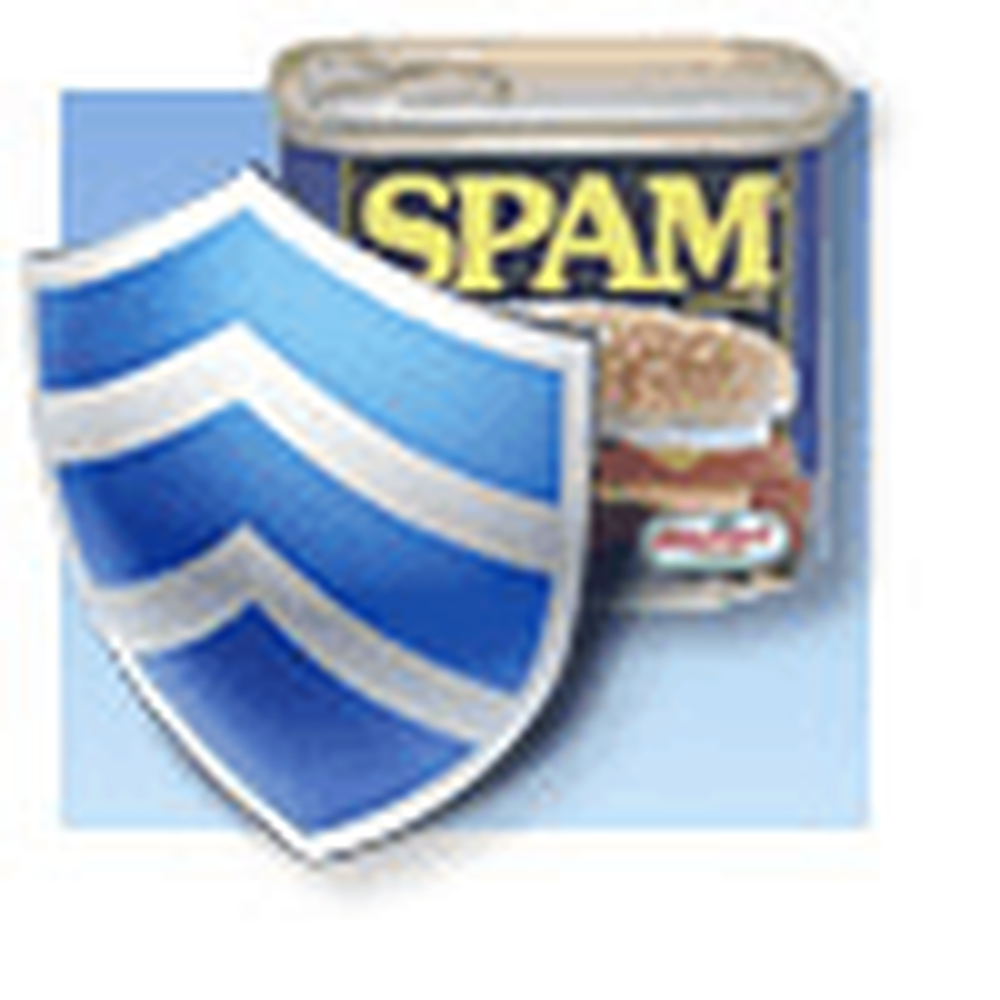Come bloccare o disabilitare i download in Chrome e Firefox su Windows 10
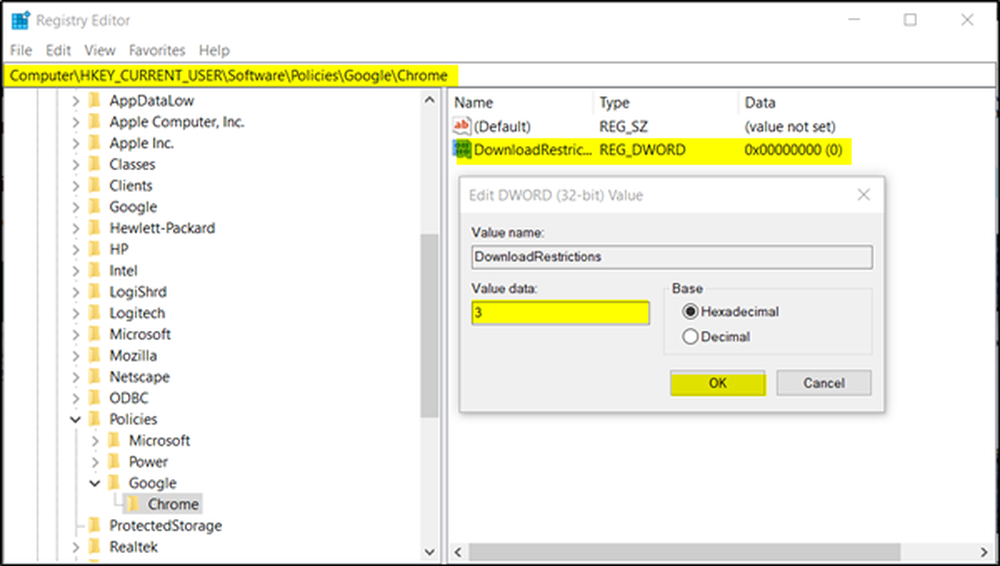
Puoi avere maggiore controllo sul tuo browser disabilitando i download. Questa pratica non solo garantisce sufficiente spazio su disco ma può anche essere una misura per proteggere il PC da download dannosi e malware. Questo post ti mostrerà come disabilitare i download nel Cromo e Firefox browser su Windows 10.
Il metodo per scaricare qualsiasi contenuto tramite un browser è molto semplice. Tutto quello che devi fare è cliccare su un link per il download, scegliere un percorso di archiviazione adatto per il file o una cartella e quindi salvare il contenuto scaricato. Tuttavia, quando si sceglie di disabilitare questa operazione di download, è disponibile la soppressione automatica della finestra di dialogo di download del file.
Diverse edizioni di Windows come Windows 10 Pro, Windows 10 Education, ecc. Consentono di limitare i download tramite i Criteri di gruppo. Tuttavia, Windows 0 Home Edition non supporta questa funzionalità. Di conseguenza, è necessario bloccare i download nei browser tramite il registro di Windows o un'estensione / addon. Avrai bisogno dei diritti di amministratore per modificare il registro.
Disattiva download in Chrome
Apri l'editor del registro di Windows e vai al seguente percorso-
Computer \ HKEY_CURRENT_USER \ Software \ Policies \ Google \ Chrome
Se non trovi la voce per le chiavi di Chrome sotto i criteri, non ti preoccupare. Puoi facilmente crearne uno.
Per questo, fare clic con il tasto destro del mouse su Politiche chiave e selezionare Nuovo> Chiave. Chiamalo come Google.
Al termine, fai clic con il pulsante destro del mouse sulla chiave Google e seleziona Nuovo> Chiave e assegna un nome a Chrome.
Ora, sotto la chiave di Chrome, fai clic con il tasto destro del mouse sul pannello vuoto a destra e seleziona Nuovo> Valore DWORD (32 bit). Nominalo DownloadRestrictions.
Fare doppio clic su di esso e inserire il valore 3. L'immissione di questo valore disabiliterà tutti i download in Chrome.
Gli altri valori sono-
- 0 - Questo valore abilita nuovamente tutti i download
- 1 - Questo valore bloccherà solo download pericolosi
- 2 - Blocca i download dall'aspetto sospetto.

Riavvia il browser Chrome. Di seguito, i tuoi download saranno disabilitati e non potrai scaricare nulla tramite Chrome.
Inversione delle modifiche è anche facile. Seleziona qualsiasi valore dall'alto per configurare le nuove modifiche.
Blocca download in Firefox
C'è un'estensione molto utile per il browser Firefox che ti permette di bloccare tutti i download. È chiamato Fox pubblico. Il componente aggiuntivo per Firefox non solo ferma i download ma blocca anche i segnalibri con una password.
Per vedere questo componente aggiuntivo in azione, vai alla pagina dei componenti aggiuntivi e premi il pulsante "Aggiungi a Firefox". L'azione quando confermata aggiungerà il 'Fox pubblico'estensione al browser Firefox. Public Fox installa e disinstalla senza problemi.Ora, per accedere alle impostazioni di questa estensione, vai al 'Menu' (visibile come 3 barre orizzontali) e scegli 'Addons'.
Quindi, selezionare 'estensioni'per gestire le impostazioni' Fox pubblico '. Scegli 'Opzioni'per accedere alle impostazioni.

La finestra 'Generale' ti consente di configurare le impostazioni per quanto segue-
- Bloccare componenti aggiuntivi Windows
- Blocca le opzioni di Firefox
- Blocca la pagina delle impostazioni "Informazioni: config".

Basta selezionare le caselle contrassegnate rispetto alle opzioni sopra per bloccare tutti i tipi di funzionalità di Firefox. Oltre a questi, l'estensione ti permetterà anche di disabilitare le estensioni di file che non vuoi scaricare. Basta aggiungere le estensioni di file separate da una virgola per bloccarle.
È possibile aggiungere una password per limitare ulteriormente il comportamento di download del browser.
Infine, l'addon di Public Fox analizza il Web per ottenere informazioni su siti Web, host, ecc. (Buoni e cattivi) e li condivide con blocklists. Dopo aver configurato le impostazioni richieste, premere il pulsante 'Salva'.
Non è necessario riavviare Firefox per rendere effettive le modifiche. Dopo aver configurato Public Fox, tentare di eseguire i comportamenti bloccati, incluso andare a un sito Web vietato e scaricare un file EXE. Vi sarà negato il permesso o se avete impostato una password, vi verrà richiesto di inserirla.
PublicFox ti chiede anche di aggiungere l'estensione AdBeaver che aiuta te e noi a raccogliere monete e rende le pubblicità ancora più sicure. Vi verrà chiesto in un prompt se volete che addon aggiuntivo sia installato o meno. Selezionare No!
Sono rimasto molto impressionato dall'utilità e dalla versatilità di Public Fox. Se lo stai facendo per impedire a un utente di scaricare file, funzionerà e l'utente non sarà in grado di invertire la modifica a meno che non abbia accesso di amministratore sul sistema.