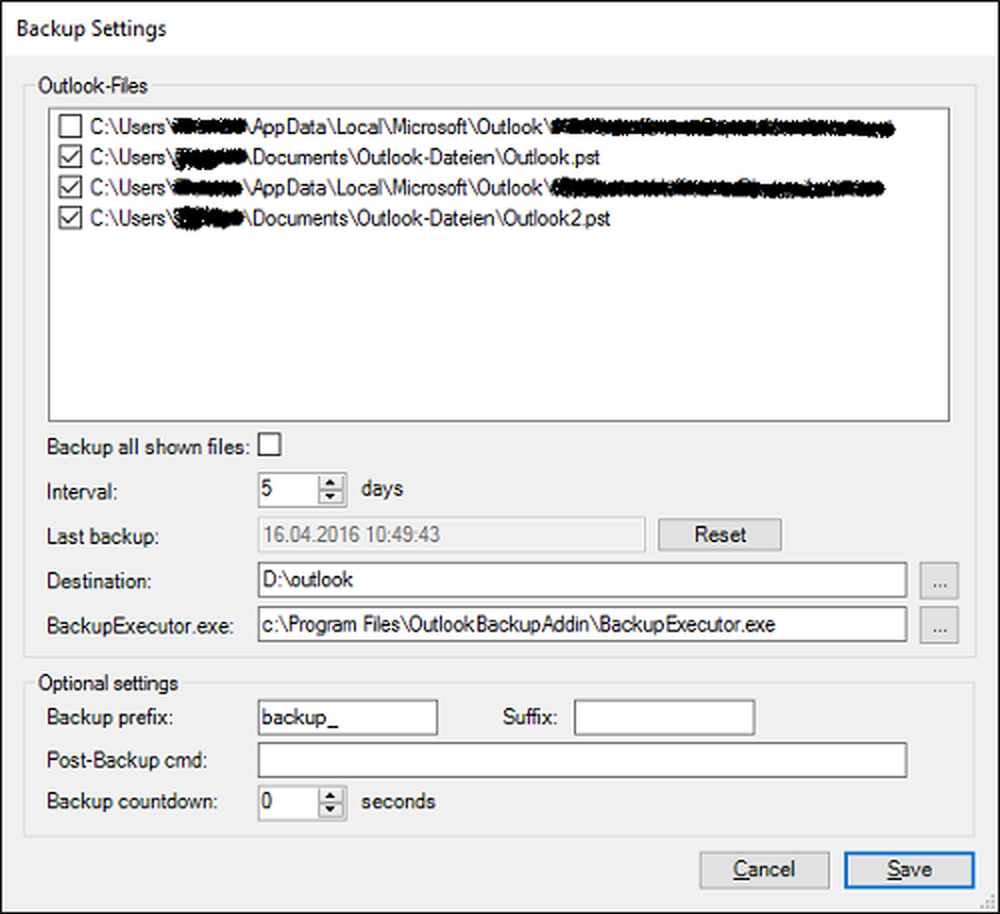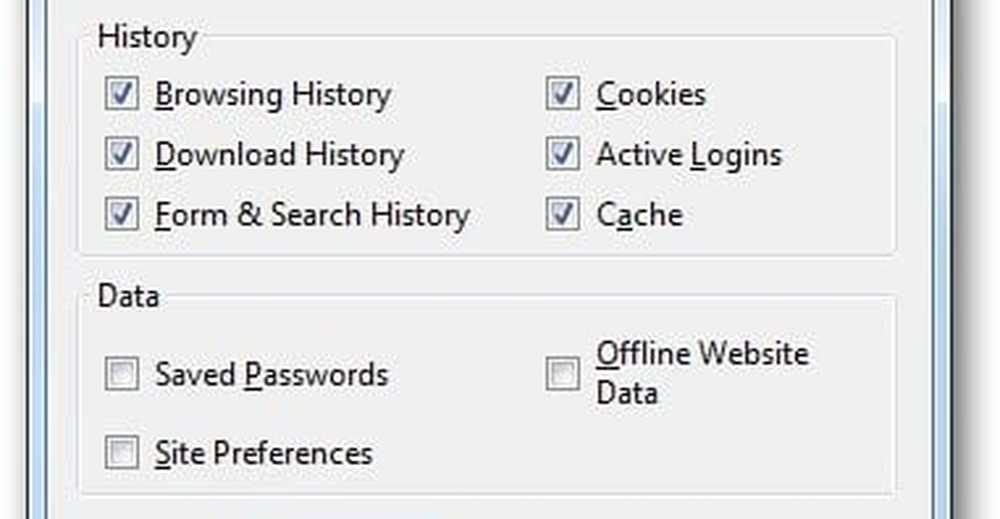Come creare automaticamente il punto di ripristino del sistema all'avvio in Windows 10/8/7
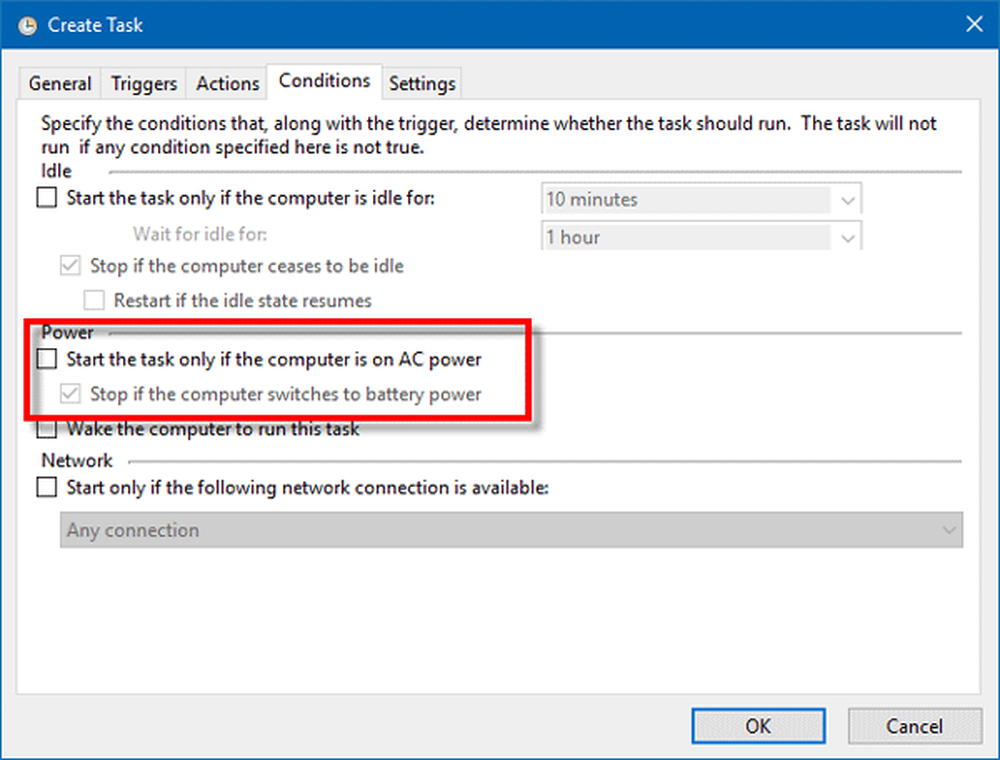
Ripristino configurazione di sistema è una delle migliori funzionalità di Windows che può fungere da salvataggio a volte. Quasi tutti i professionisti di Windows consigliano sempre di creare un punto di ripristino del sistema prima di apportare modifiche al sistema. Prima di installare o disinstallare software di terze parti o apportare modifiche al Registro di sistema o alle impostazioni di sistema, in generale, è necessario creare un punto di ripristino del sistema. Questo perché qualcosa dovrebbe andare storto; puoi sempre tornare a questo punto creato bene.
Tuttavia, la maggior parte delle volte ci dimentichiamo di creare un punto di ripristino del sistema. Non sarebbe, quindi, bello se venisse creato un punto di ripristino del sistema ogni volta che avvii il computer? Quindi, in questo post, vediamo come crea automaticamente il punto di ripristino del sistema all'avvio.
Un punto di ripristino del sistema catturerà i programmi residenti, le loro impostazioni e il registro di Windows come immagine e eseguirà il backup di alcuni elementi necessari per ricostruire l'unità di sistema al punto se si decide di tornare indietro. Windows creerà automaticamente un punto di ripristino del sistema periodicamente per impostazione predefinita. Il sistema operativo Windows crea anche un punto di ripristino del sistema, quando rileva un cambiamento importante nel sistema, ad esempio quando si installano aggiornamenti di Windows, driver o, a volte, software.
Crea punto di ripristino del sistema all'avvio
Per fare ciò, è necessario utilizzare l'Utilità di pianificazione, che è uno strumento integrato di Windows che consente agli utenti di eseguire un'attività in un tempo predefinito.
Prima di procedere, assicurati di aver creato un punto di ripristino del sistema e di aver eseguito il backup dei file del Registro di sistema.
Quindi, assicurati che Protezione del sistema è attivato per l'unità C o l'unità di sistema.
Ora premi Win + R, digita regedit e premi Invio per aprire l'Editor del registro. Quindi, passa alla seguente chiave:
HKEY_LOCAL_MACHINE \ SOFTWARE \ Microsoft \ Windows NT \ CurrentVersion \ SystemRestore
Sul lato destro, fare clic con il tasto destro del mouse sullo spazio vuoto, selezionare Nuovo> Valore DWORD (32 bit).
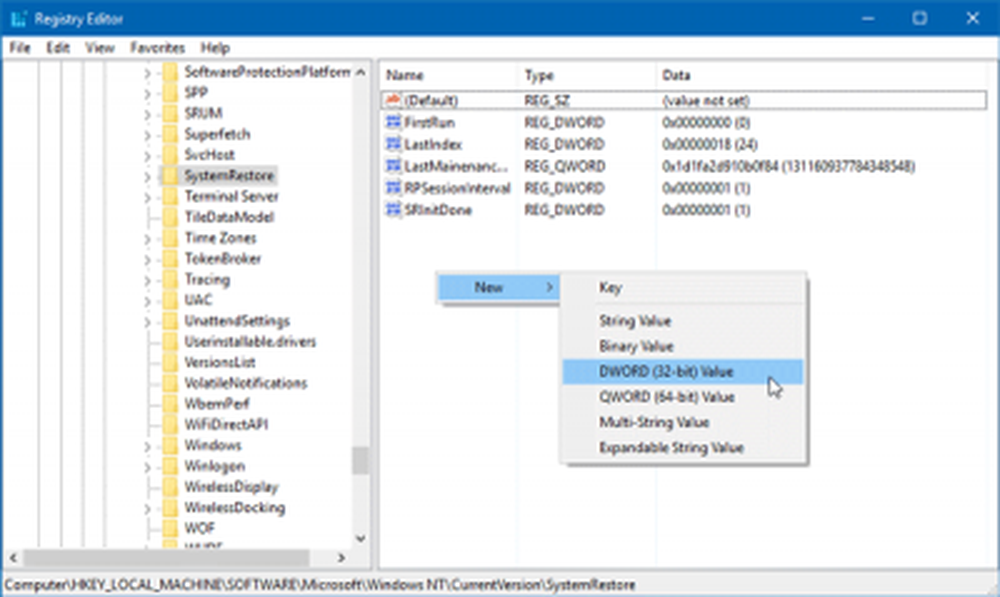
Nominalo SystemRestorePointCreationFrequency. Per impostazione predefinita, il valore della chiave sarebbe 0. Non cambiarlo.
Ora aperto Agenda. Per fare questo, entra taskschd.msc nel prompt Esegui e premi Invio.
Ora dovrai creare e pianificare un'attività di base.
Nella parte destra dell'Utilità di pianificazione, troverai Crea attività opzione sotto Azioni Tab. Cliccaci sopra.
Nel Generale scheda, immettere a Nome, selezionare Esegui se l'utente è connesso o meno così come Esegui con i massimi privilegi. Inoltre, seleziona la tua versione di Windows in Configura per Menu. Selezionare Windows 10 se si utilizza Windows 10.
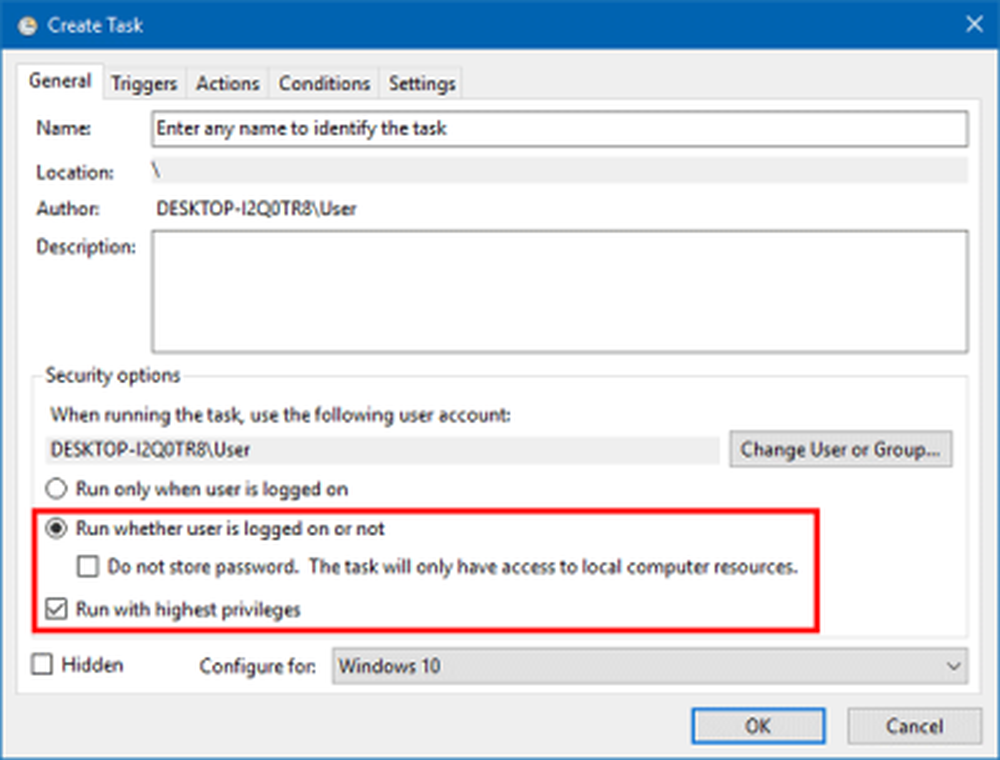
Colpire il ok pulsante e vai a trigger linguetta.
Qui, clicca sul Nuovo pulsante. Selezionare All'avvio nel Inizia il compito menu a discesa e fare clic sul pulsante OK.
Ora vai Azioni scheda e selezionare Nuovo. Scegliere Avvia un programma nel Azione menu, scrivi Wmic.exe nella casella Programma / script e inserire il seguente collegamento nel Aggiungi argomenti scatola:
/ Namespace: \\ root \ percorso predefinito SystemRestore Call CreateRestorePoint "Startup Restore Point", 100, 7
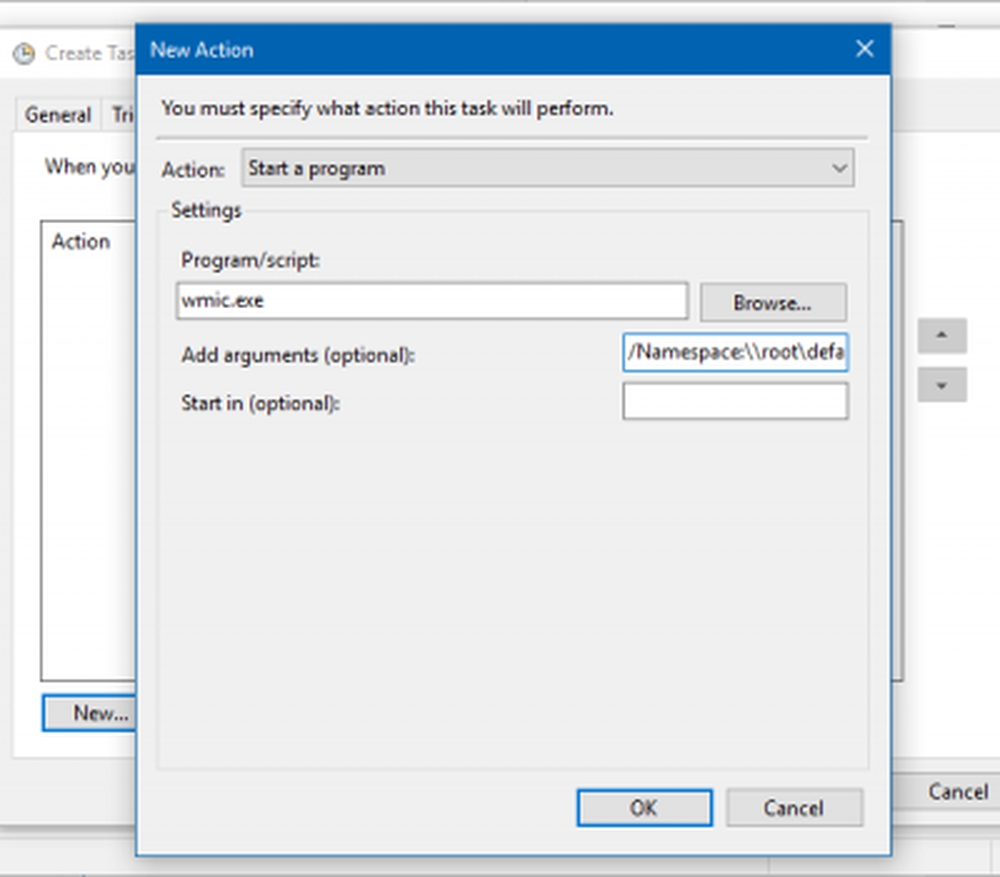
Per vostra informazione, è possibile sostituire "Punto di ripristino avvio" nel testo sopra con qualsiasi altro nome di propria scelta. Qualunque cosa tu scelga, sarà il nome del punto di ripristino del sistema creato.
Fare clic sul pulsante OK e vai a condizioni scheda. Qui deselezionare l'opzione chiamata Avviare l'attività solo se il computer è in alimentazione CA. e premi il pulsante OK.
Ora è necessario inserire il nome utente e la password.
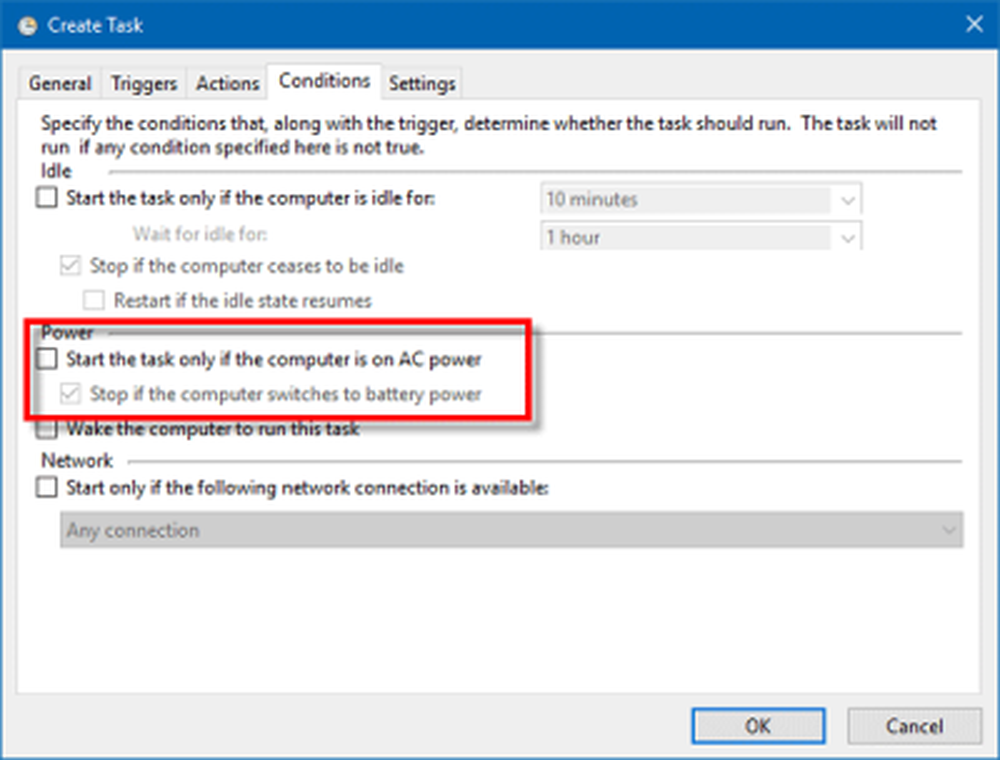
Questo è tutto!
Ora, ogni volta che apri il tuo computer, verrà creato automaticamente un nuovo punto di ripristino del sistema. Nel caso in cui si desideri interrompere questa operazione, sarà sufficiente eliminare l'attività dall'Utilità di pianificazione.
Spero che questo funzioni per te!
Il nostro software gratuito Quick Restore Maker consente di creare manualmente punti di ripristino del sistema con un solo clic. Potresti voler controllare anche tu.