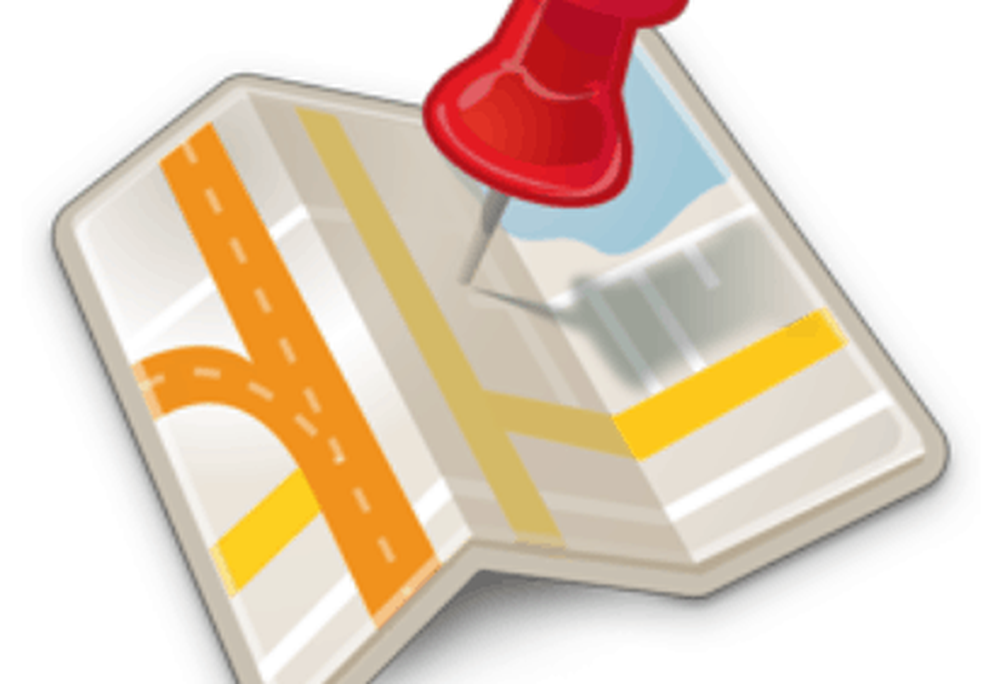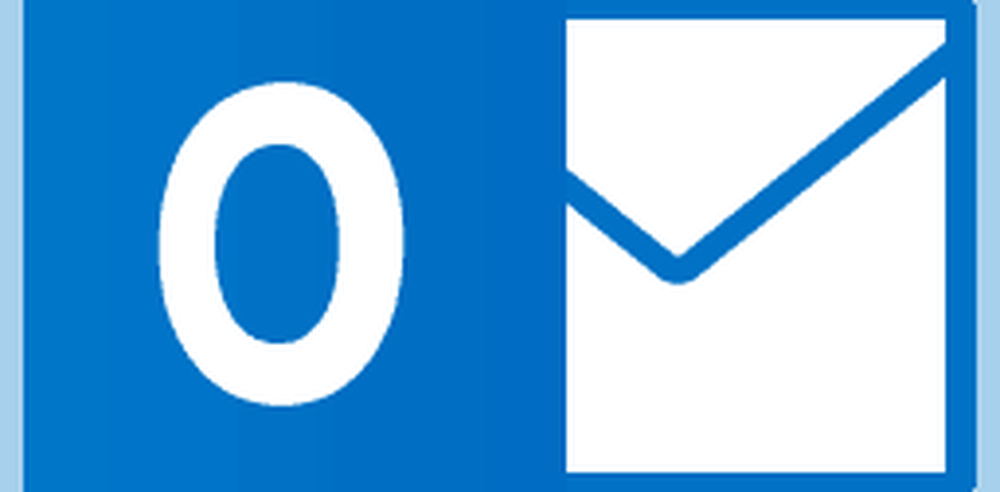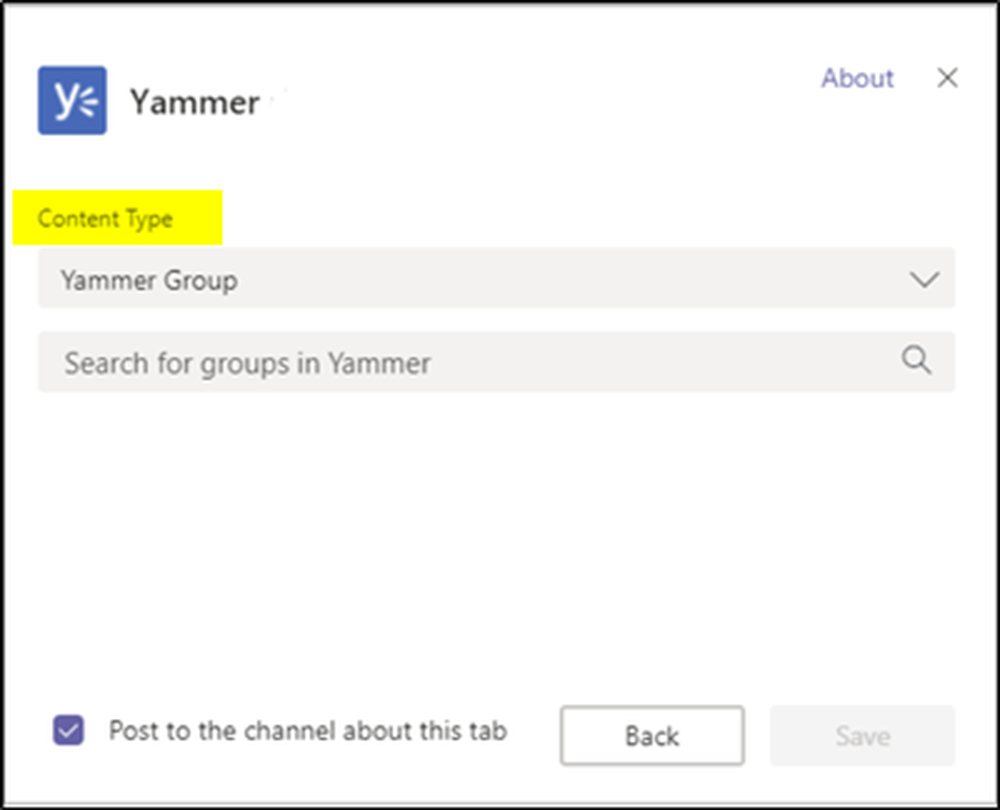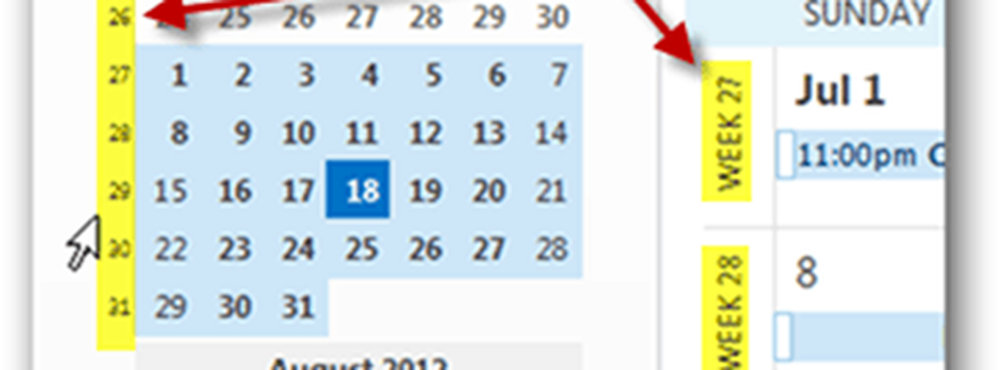Come aggiungere le app di Windows Store Store a Steam
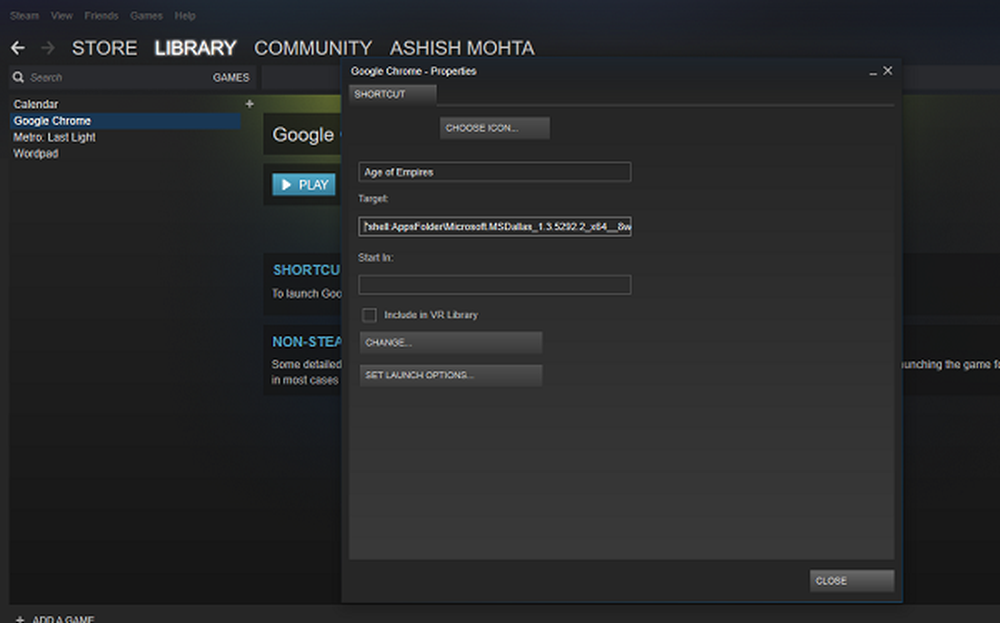
Una delle funzionalità di Steam su Windows è che consente di aggiungere manualmente i giochi, ma è limitato ai giochi basati su EXE che non vengono scaricati da Microsoft Store. Ora che Microsoft / Windows Store è una delle principali fonti di giochi, è opportuno aggiungere quei giochi anche a Steam. Tuttavia, non esiste un supporto diretto per i giochi installati dal negozio.
Aggiungi Windows 10 App Store Store a Steam
In questo post, sto condividendo un trucco che ti permette di farlo. Prima di iniziare, assicurati di aver installato il gioco su PC Windows, e qui sto usando Age of Empires come esempio. Ricorda, avrai bisogno dei privilegi di amministratore per farlo.
Individua il gioco UWP di Windows
I giochi e le app installate dallo store sono disponibili come pacchetto. Avremo bisogno prima di individuarlo. Il percorso dovrebbe come di seguito:
C: \ Users \\ AppData \ Local \ Packages
Puoi anche digitare % Appdata% nel prompt Esegui, quindi tornare indietro di un passaggio per trovare il Locale cartella, quindi accedere ai pacchetti.
Ora cerca il pacchetto del gioco. Se è difficile, ma puoi cercare per nome del gioco. Per L'età degli imperi la cartella è nominata come Microsoft.MSDallas_8wexxxxxxx.
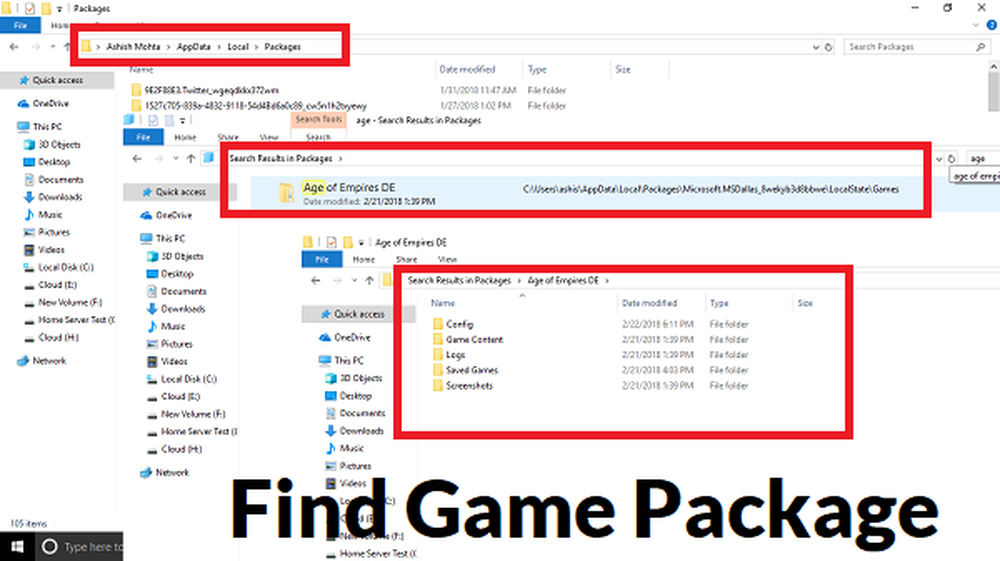
Trova l'app manifest per il gioco
Successivamente, accederemo a una cartella nascosta che include tutti i giochi e le app. Di solito si trova a C: \ Programmi \ WindowsApps O : \ WindowsApps. è applicabile quando hai selezionato un'unità diversa per app e giochi. È necessario disporre dei privilegi di amministratore e, se non si è autorizzati ad accedervi, sarà necessario modificare la proprietà della cartella App dal programma di installazione sicura al proprio account.
Una volta dentro, cerca la cartella con lo stesso nome che abbiamo trovato sopra. In questo caso, sarà "Microsoft.MSDallas_8wexxxxxxx.”
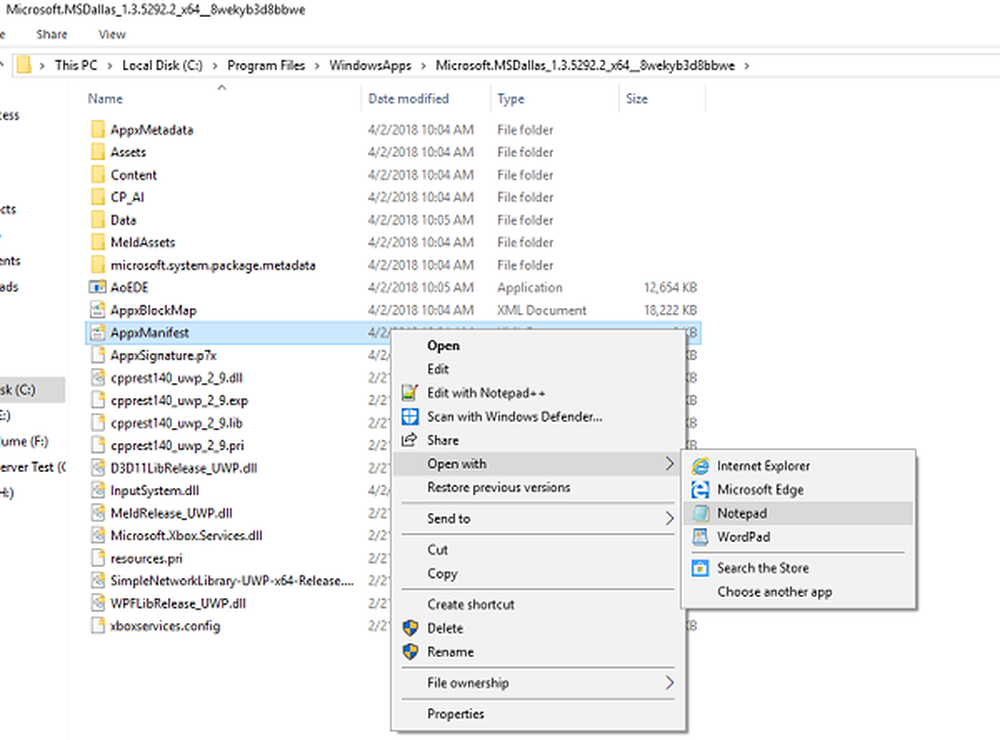
Quindi, individuare il AppxManifest.xml file nella cartella e apri con un editor di testo. Suggerisco di utilizzare Blocco note e di non modificare nulla e di salvare.
- Trova questo tag nel file. “
- Copia l'ID dell'applicazione che in questo caso è solo App. Notalo su un blocco note separato e ricordalo.
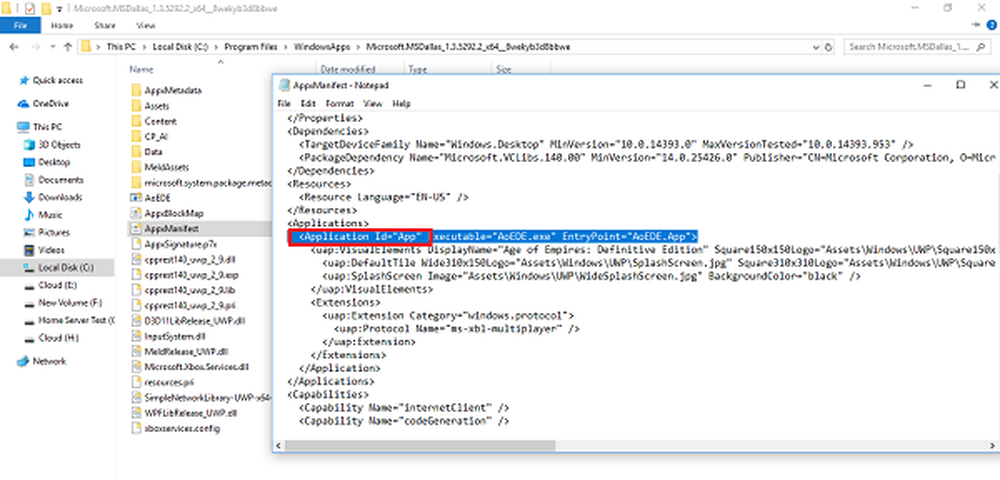
Ora su un blocco note segui questo modello "shell: AppsFolder \ PACKAGE! APPID".
Per Age of Empires, il pacchetto sarà Microsoft.MSDallas_1.3.5292.2_x64__8wekyb3d8bbwe e AppId sarà App.
Quindi la stringa diventerà:
shell:! AppsFolder \ Microsoft.MSDallas_1.3.5292.2_x64__8wekyb3d8bbwe App
Aggiungi a Steam
Qui è dove inganneremo Steam. Aggiungi qualsiasi programma EXE come Windows Explorer o Chrome alla libreria di giochi. Una volta nell'elenco, fai clic con il pulsante destro del mouse su tale applicazione e seleziona Proprietà.
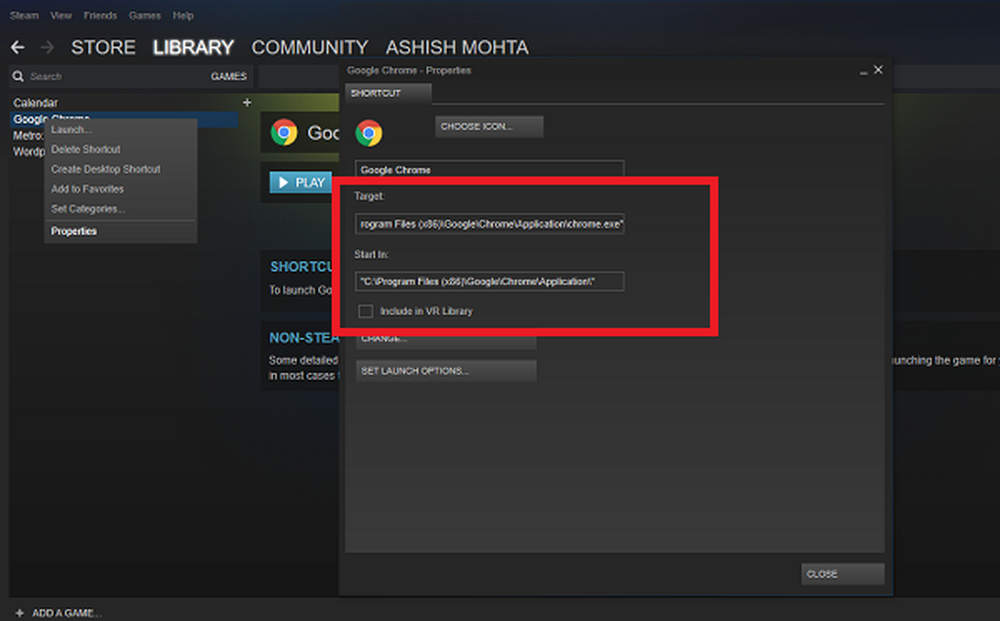
Rimuovi tutto dal Iniziare sezione, e sovrascrivere con il testo che abbiamo creato nella sezione Target.
Nel nostro caso, lo sarà shell:! AppsFolder \ Microsoft.MSDallas_1.3.5292.2_x64__8wekyb3d8bbwe App.
Puoi anche rinominare il nome con il nome del gioco.

Pubblica questo; sarai in grado di avviare direttamente i giochi Windows Store direttamente da Steam. Tuttavia, dovrai ripetere questa procedura per ogni partita.
Ci sono alcuni inconvenienti però. Non hai tutte le funzionalità di Steam relative a Steam qui come l'assistenza VR. Quindi non vedrai nessuna informazione da Steam come vedi per altri giochi che hai scaricato da lì - ma Steam riuscirà comunque a lanciare il gioco per te, e nella maggior parte dei casi, l'overlay in-game sarà disponibile.